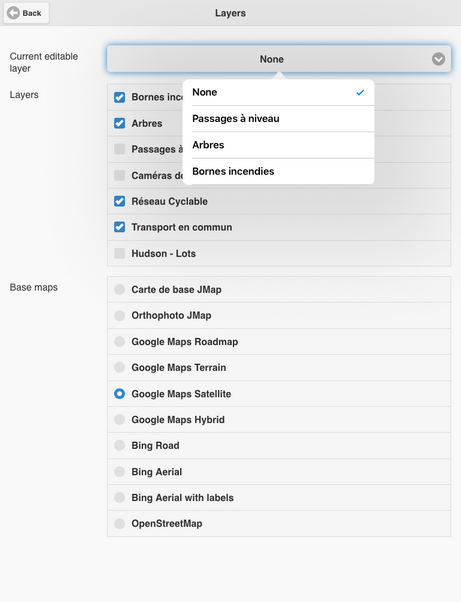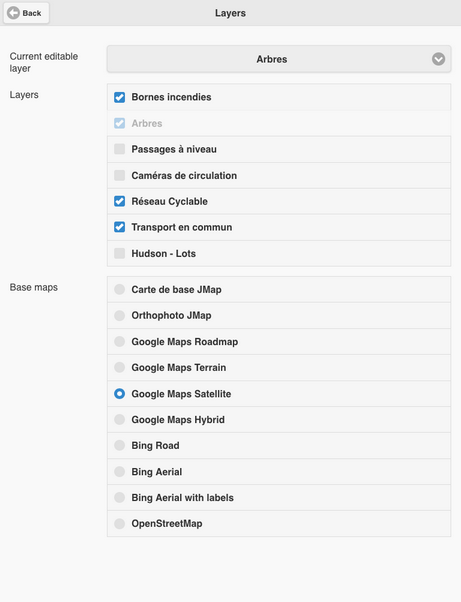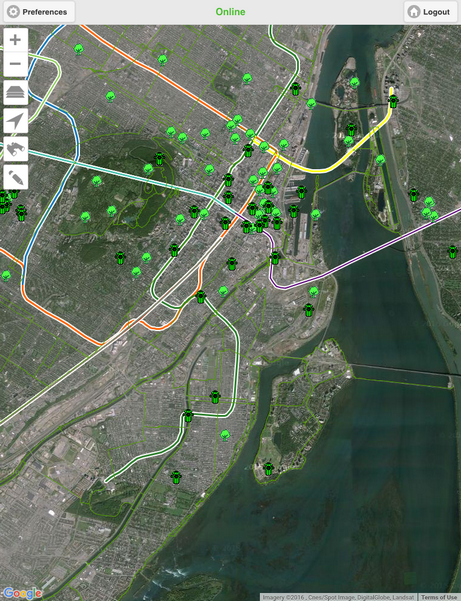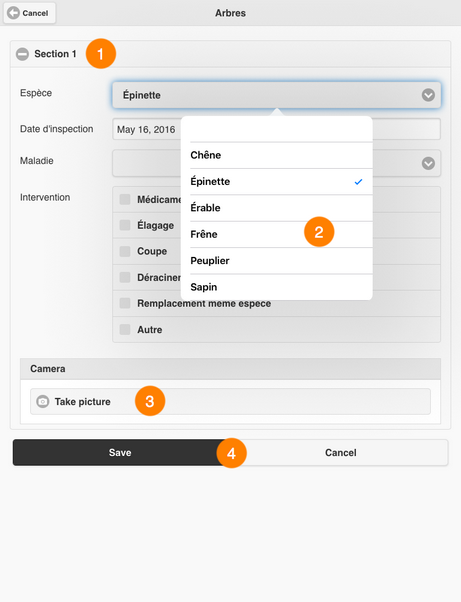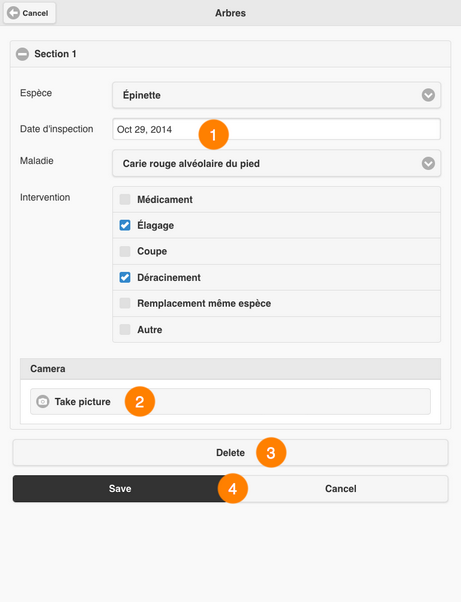Éditer des données
Certaines des couches de l'application sont éditables, c'est-à-dire que les utilisateurs qui disposent des permissions appropriées peuvent créer de nouveaux éléments dans la couche, modifier ou supprimer des éléments existants. Si vous travaillez en mode connecté, les changements sont enregistrés en temps réel en JMap Server. Si vous travaillez en mode déconnecté, sans connexion à internet, les changements sont enregistrés dans le dispositif mobile et envoyés à JMap Server lorsque une connexion internet est disponible.
Pour éditer les éléments d'une couche :
1.Touchez ![]() pour afficher le menu Couches.
pour afficher le menu Couches.
2.Touchez la flèche ![]() dans Couche editable sélectionnée. La liste des couches editables se déploie.
dans Couche editable sélectionnée. La liste des couches editables se déploie.
3.Sélectionnez la couche que vous souhaitez éditer.
4.Touchez Retour pour revenir à l'interface cartographique. L'icône ![]() s'affiche.
s'affiche.
5.Touchez l'icône ![]() pour accéder aux outils d'édition. Le menu d'édition s'affiche et l'icône devient bleue
pour accéder aux outils d'édition. Le menu d'édition s'affiche et l'icône devient bleue ![]() .
.
1 |
Icône pour activer et désactiver la fonction Édition des données. |
2 |
Outil pour créer un élément avec les coordonnées géographiques du dispositif mobile. |
3 |
Outil pour créer un élément en touchant l'interface cartographique. |
4 |
Outil pour modifier les valeurs des attributs ou supprimer un élément existent. |
Créer un nouvel élément
Vous pouvez créer un nouvel élément de deux manières : en le localisant directement sur la carte ou en utilisant la localisation du dispositif mobile.
Créer un élément en le localisant sur la carte
Vous devez activer l'outil ![]() en touchant l'icône qui devient bleue
en touchant l'icône qui devient bleue ![]() :
:
1.Touchez l'endroit où vous souhaitez placer le nouvel élément. Le formulaire pour saisir les valeurs des attributs de l'élément s'affiche.
1 |
Le formulaire peut comporter plusieurs sections pour le rendre plus ergonomique. |
2 |
Les valeurs des attributs peuvent être saisies en marquant une ou plusieurs options dans des menus déroulants, en écrivant dans une plage spécifique ou en utilisant un calendrier. Certains attributs peuvent être obligatoires et le formulaire ne peut pas être soumis sans leur octroyer une valeur. |
3 |
Vous pouvez prendre une ou plusieurs photos avec la caméra du dispositif mobile. |
4 |
Boutons pour soumettre le formulaire à JMap Server ou l'annuler. |
2.Remplissez le formulaire.
3.Touchez Sauvegarder pour que l'information soit sauvegardée. Vous êtes redirigé à l'interface cartographique.
4.Répétez la procédure pour créer un autre élément.
5.Touchez l'icône ![]() pour désactiver l'outil. L'icône redevient grise
pour désactiver l'outil. L'icône redevient grise ![]() .
.
6.Touchez l'icône ![]() pour désactiver la fonction d'édition des données. L'icône redevient grise
pour désactiver la fonction d'édition des données. L'icône redevient grise ![]() .
.
Créer un élément en le localisant avec le dispositif mobile
1.Touchez l'icône ![]() pour activer l'outil. Le formulaire pour saisir les valeurs des attributs de l'élément s'affiche.
pour activer l'outil. Le formulaire pour saisir les valeurs des attributs de l'élément s'affiche.
1 |
Le formulaire peut comporter plusieurs sections pour le rendre plus ergonomique. |
2 |
Les valeurs des attributs peuvent être saisies en marquant une ou plusieurs options dans des menus déroulants, en écrivant dans une plage spécifique ou en utilisant un calendrier. Certains attributs peuvent être obligatoires et le formulaire ne peut pas être soumis sans leur octroyer une valeur. |
3 |
Vous pouvez prendre une ou plusieurs photos avec la caméra du dispositif mobile. |
4 |
Boutons pour soumettre le formulaire à JMap Server ou l'annuler. |
7.Remplissez le formulaire.
8.Touchez Sauvegarder pour que l'information soit sauvegardée. Vous êtes redirigé à l'interface cartographique.
9.Répétez la procédure pour créer un autre élément.
10.Touchez l'icône ![]() pour désactiver la fonction d'édition des données. L'icône redevient grise
pour désactiver la fonction d'édition des données. L'icône redevient grise ![]() .
.
Modifier ou supprimer un élément
1.Touchez l'icône ![]() pour activer l'outil. L'icône devient bleue
pour activer l'outil. L'icône devient bleue ![]() .
.
2.Touchez l'élément que vous souhaitez modifier ou supprimer. Le formulaire des attributs de l'élément s'affiche.
1 |
Le formulaire contient des valeurs pour les attributs que vous pouvez modifier. |
2 |
Vous pouvez prendre des photos avec la caméra du dispositif mobile. |
3 |
Vous pouvez effacer l'élément. |
4 |
Boutons pour soumettre le formulaire à JMap Server ou l'annuler. |
3.Modifiez les valeurs des attributs.
4.Touchez Supprimer pour effacer l'élément.
5.Touchez Sauvegarder pour que l'information soit sauvegardée. Vous êtes redirigé à l'interface cartographique.
6.Répétez la procédure pour modifier ou effacer un autre élément.
7.Touchez l'icône ![]() pour désactiver la fonction d'édition des données. L'icône redevient grise
pour désactiver la fonction d'édition des données. L'icône redevient grise ![]() .
.