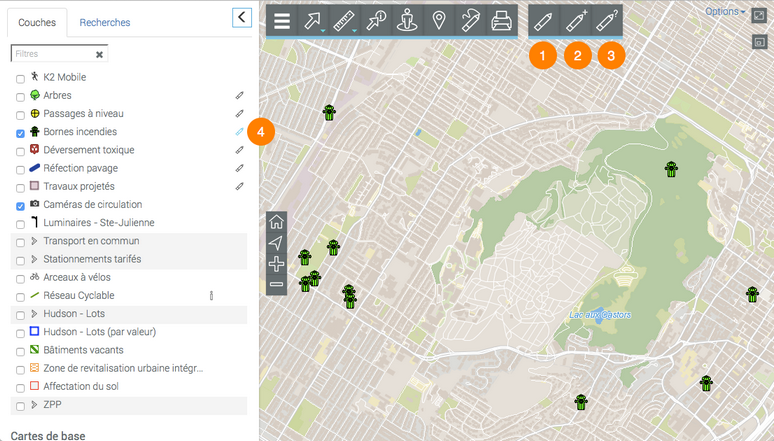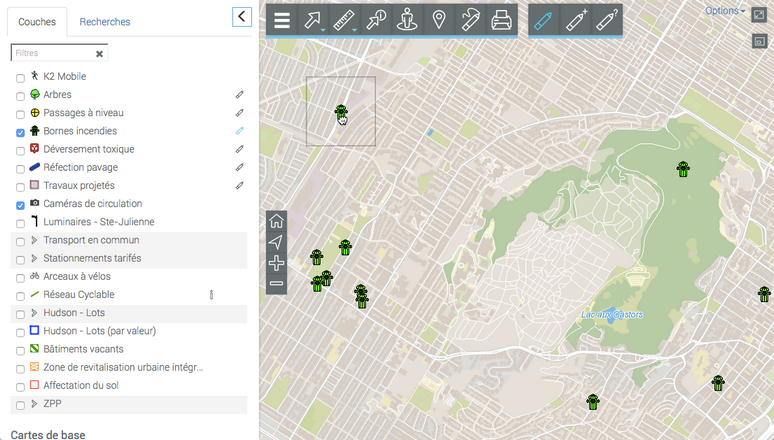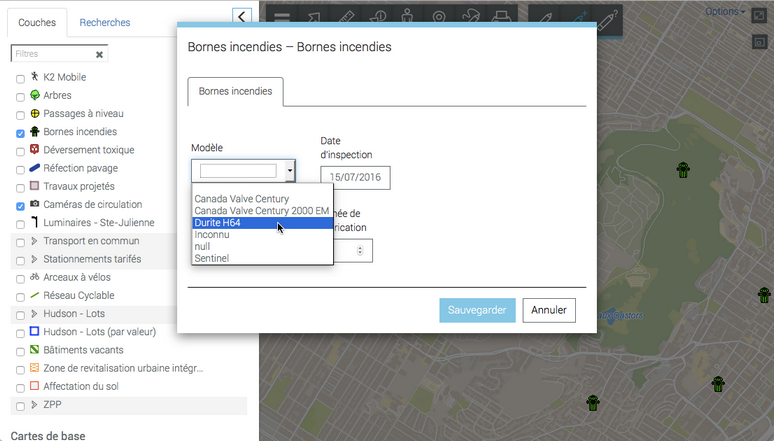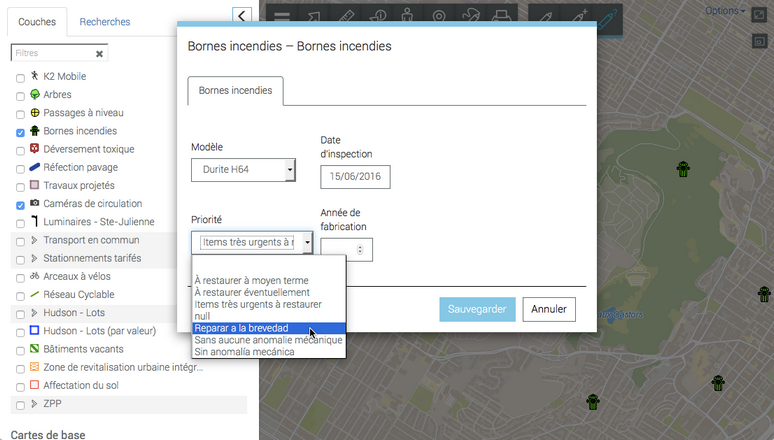Éditer des données
Certaines des couches de l'application sont éditables, c'est-à-dire que les utilisateurs qui disposent des permissions appropriées peuvent créer de nouveaux éléments ponctuels, linéaires ou polygonales dans la couche, éliminer des éléments ou modifier la localisation et les attributs des éléments existants.
Pour éditer les éléments d'une couche :
1.Touchez ![]() Menu et l'onglet Couches pour afficher la liste des couches de l'application. L'icône
Menu et l'onglet Couches pour afficher la liste des couches de l'application. L'icône ![]() indique que la couche est éditable.
indique que la couche est éditable.
2.Touchez l'icône![]() de la couche que vous souhaitez éditer. L'icône devient bleue
de la couche que vous souhaitez éditer. L'icône devient bleue ![]() indiquant que les fonctionnalités d'édition sont actives. Les outils d'édition s'affichent à côté de la barre d'outils.
indiquant que les fonctionnalités d'édition sont actives. Les outils d'édition s'affichent à côté de la barre d'outils.
1 |
Outil pour modifier la position d'un élément de la couche éditable. |
2 |
Outil pour créer un nouvel élément dans la couche éditable. |
3 |
Outil pour ouvrir le formulaire qui permet de modifier la valeur des attributs d'un élément. |
4 |
La couche éditable s'identifie au moyen de l'icône |
3.Touchez l'icône ![]() de la couche pour cesser l'édition. L'icône devient grise
de la couche pour cesser l'édition. L'icône devient grise ![]() indiquant que les fonctionnalités d'édition sont désactivées.
indiquant que les fonctionnalités d'édition sont désactivées.
Modifier la position d'un élément
1.Touchez ![]() Modification d'éléments pour activer l'outil. L'icône devient bleue
Modification d'éléments pour activer l'outil. L'icône devient bleue ![]() .
.
2.Touchez l'élément dont vous souhaitez modifier la position. L'élément s'entoure d'un cadre gris indiquant qu'il est sélectionné pour l'édition.
3.En appuyant sur le bouton gauche de la souris, glissez l'élément à la position voulue et déposez-le.
4.Répétez les étapes 2 et 3 pour déplacer d'autres éléments.
5.Touchez ![]() pour désactiver l'outil. L'icône devient grise
pour désactiver l'outil. L'icône devient grise ![]() .
.
Créer un élément
1.Touchez ![]() Création d'éléments pour activer l'outil. L'icône devient bleue
Création d'éléments pour activer l'outil. L'icône devient bleue ![]() .
.
2.Touchez l'endroit où vous souhaitez créer l'élément. Le formulaire pour définir la valeur des attributs s'affiche.
3.Saisissez les valeurs des attributs dans les plages appropriées.
4.Touchez Sauvegarder pour créer le nouvel élément. L'élément s'affiche dans la carte.
5.Répétez les étapes 2, 3 et 4 pour créer d'autres éléments.
6.Touchez ![]() pour désactiver l'outil. L'icône devient grise
pour désactiver l'outil. L'icône devient grise ![]() .
.
Modifier la valeur des attributs d'un élément
1.Touchez ![]() Formulaire d'éléments pour activer l'outil. L'icône devient bleue
Formulaire d'éléments pour activer l'outil. L'icône devient bleue ![]() .
.
2.Touchez l'élément dont vous souhaitez modifier les données. L'élément s'entoure d'un cadre gris et le formulaire pour définir la valeur des attributs s'affiche.
3.Configurez les valeurs des attributs dans les plages appropriées.
4.Touchez Sauvegarder pour garder les modifications.
5.Répétez les étapes 2, 3 et 4 pour modifier les valeurs des attributs d'autres éléments.
6.Touchez ![]() pour désactiver l'outil. L'icône devient grise
pour désactiver l'outil. L'icône devient grise ![]() .
.