En JMap, los datos cartográficos están organizados en capas. Éstas se visualizan en el mapa como si fuesen transparencias apiladas las unas sobre las otras. Pueden ser activadas o desactivadas de manera independiente las unas de las otras. El orden de las capas en el mapa es importante porque algunas de ellas pueden ser más opacas y ocultar elementos de las capas inferiores. Sólo una capa visible será visualizada en el mapa. Igualmente, para que sus elementos puedan ser seleccionados, la capa debe ser seleccionable.
El administrador de JMap ha creado las capas del proyecto tales como se presentan a la apertura de la aplicación. Usted puede modificar el orden de esas capas así como otros parámetros, pero todos esos cambios se perderán al cerrar la aplicación. Para conservar esos cambios debe guardarlos en forma de un contexto. Las secciones Configuración de las capas y Contextos cartográficos ofrecen los detalles del tema.
El administrador JMap ha determinado también la frecuencia de actualización de la que la capa, es decir la frecuencia con la que los datos de la capa se recargan a partir del servidor JMap.
Administrador de capas
El administrador de capas permite activar y desactivar las mismas, así como modificar su orden y sus parámetros. El administrador ofrece dos modos de visualización de las capas: el modo Jerarquía y el modo Lista.
El modo Jerarquía muestra las capas organizadas y agrupadas de manera lógica en forma arborescencia. La jerarquía es definida por el administrador de JMap. Cada grupo de capas puede estar activado o desactivado. El orden de las capas es definido por el administrador y no refleja necesariamente el orden en que las capas están dispuestas realmente en el mapa. Cuando un grupo está activado, todas las capas visibles que contiene pueden ser visualizadas. Cuando un grupo está desactivado, ninguna de sus capas o de sus subgrupos puede ser visualizado. Activar o desactivar un grupo no modifica el estado de visibilidad o invisibilidad de las capas que contiene.
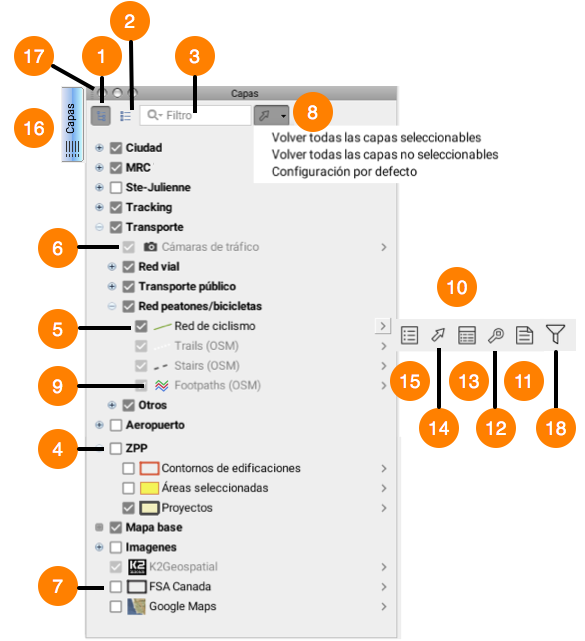
Administrador de capas en modo Jerarquía.
1 |
Presione este botón para cambiar al modo Jerarquía. |
2 |
Presione este botón para cambiar al modo Lista (los detalles se indican más abajo). |
3 |
El filtro permite que en el administrador se vean solamente las capas cuyos nombres contienen el término buscado. |
4 |
El grupo de capas está invisible. Ninguna de las capas que contiene este grupo será visualizada (aunque algunas de ellas estén marcadas como visibles). |
5 |
La capa está visible. Haga clic para volverla invisible. |
6 |
La capa está visible pero la escala actual del mapa no permite verla. Al pasar el puntero sobre la casilla, podrá ver el rango de escalas en el que se visualiza la capa. |
7 |
La capa está invisible. Haga clic para volverla visible. |
8 |
Esta opción permite, en un clic: - volver todas las capas seleccionables, - volver todas las capas no seleccionables, - volver a la configuración inicial. |
9 |
Representación gráfica de la capa en el mapa. Cuando se trata de una temática (como en el ejemplo), un clic en esta representación permite obtener la leyenda de la temática. |
10 |
Menú contextual disponible para cada capa. |
11 |
Acceso a los metadatos de la capa. Más detalles en la sección Metadatos de las capas. |
12 |
Zoom a la extensión geográfica de la capa, para mostrar la totalidad del territorio en el que se distribuyen sus elementos. |
13 |
Acceso al explorador de elementos. |
14 |
Esta opción permite volver la capa seleccionable o no. |
15 |
Esta opción permite acceder a los parámetros de la capa. |
16 |
Esta opción vuelve flotante la ventana Capas para desplazarla por la pantalla. |
17 |
Esta opción permite cerrar la ventana Capas. |
18 |
Acceso al filtro. |
El modo Lista presenta las capas en una lista ordenada donde todas las capas están al mismo nivel. El orden de las capas en la lista refleja su orden en el mapa. La capa ubicada más abajo se dibuja en primer término y la ubicada más arriba lo hace en último término. Esta interfaz permite cambiar el orden de las capas deslizándolas hacia arriba o hacia abajo.
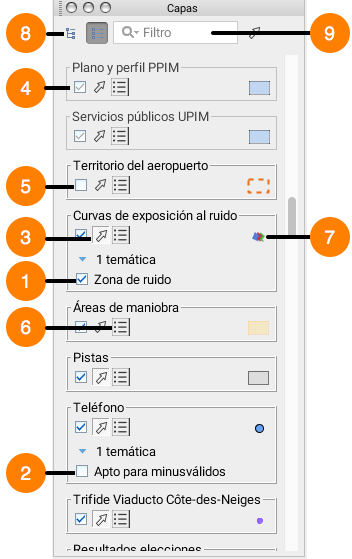
Administrador de capas en modo Lista.
1 |
La temática está activada. |
2 |
La temática está desactivada. |
3 |
Esta opción permite volver la capa seleccionable o no seleccionable. |
4 |
La capa está activada, pero la escala actual del mapa no permite verla. El pasaje del puntero sobre la casilla permite ver la escala a la cual la capa se visualiza. |
5 |
La capa está desactivada por lo que no se visualiza. |
6 |
Esta opción permite acceder a los parámetros de la capa. |
7 |
Esta opción permite visualizar la leyenda de la temática. |
8 |
Un clic en el botón permite volver al modo Jerarquía. |
9 |
El campo de búsqueda permite que en el administrador se vean sólo las capas que contienen en su denominación el término buscado. |