JMap Pro permite abrir varios mapas simultáneamente, independientes los unos de los otros. Usted puede entonces navegar en cada mapa y encender o apagar diferentes capas en cada uno de ellos. Los mapas pueden estar dispuestos en pilas (unos sobre otros) o en mosaico (uno junto al otro) para ser visualizados al mismo tiempo.
Cada mapa tiene un título que se muestra en la barra de título de la ventana del mapa.
Abrir un nuevo mapa
Para abrir un nuevo mapa utilice el menú Mapa -> Nuevo mapa o presione Ctrl-N. El nuevo mapa se abre y se despliega sobre el mapa activo. Los mapas apilados de esta manera son accesibles mediante las pestañas que indican el título de cada uno de ellos.

Pestañas de tres mapas apilados
Organizar los mapas
Para desplazar un mapa, debe tomarlo por la barra del título o por la pestaña, deslizarlo y depositarlo en el sitio deseado. Atención: los mapas deben ser depositados cerca de los bordes de la ventana de la aplicación. Puede depositar un mapa sobre otro para apilarlos o utilizar el menú Mapa -> Mapas en mosaico horizontal, Mapa -> Mapas en mosaico vertical o Mapa -> Agrupar los mapas, para disponer los mapas según la configuración deseada.
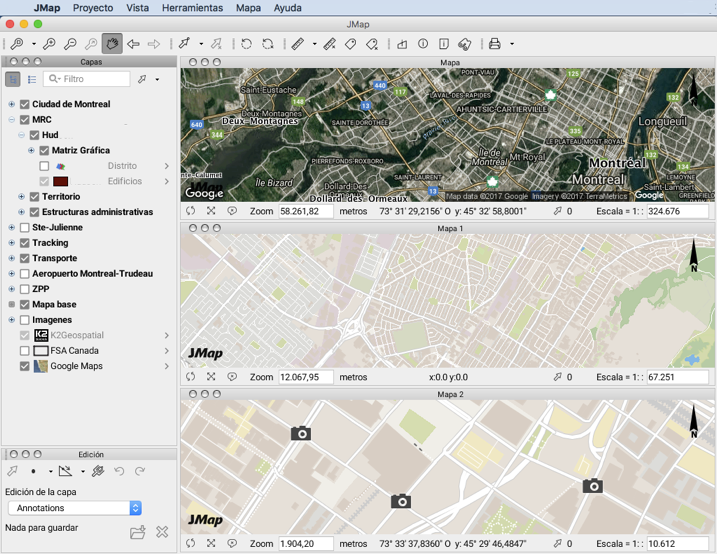
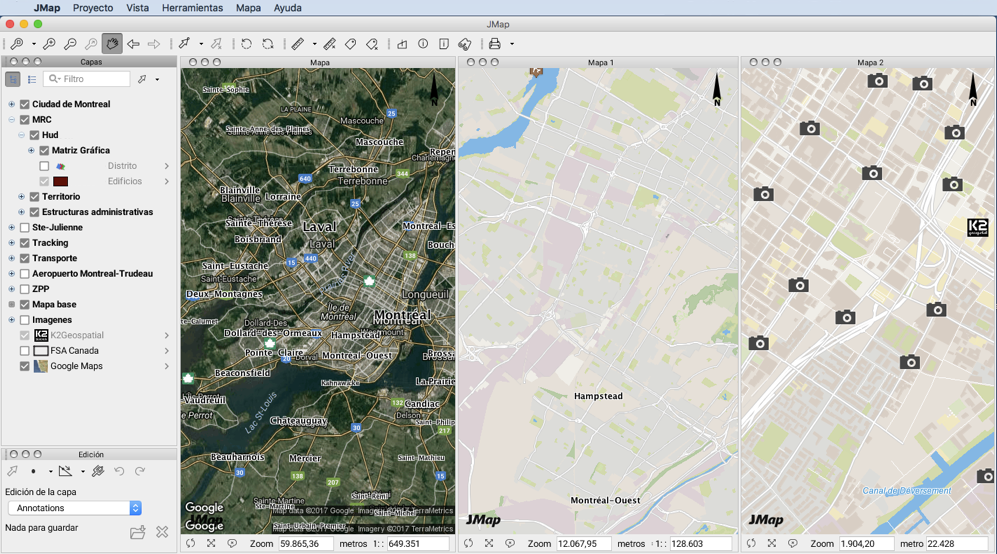
Ejemplos de configuración de los mapas
Sincronización de los mapas
La sincronización permite navegar en varios mapas de manera simultánea. Cada acción efectuada en un mapa es replicada automáticamente en todos los mapas sincronizados, lo mismo que el puntero. Los mapas sincronizados pueden resultar útiles para comparar datos colectados en un mismo territorio en momentos diferentes o mediante métodos de colecta diferentes (imágenes satelitales, fotos, etc.).
Para sincronizar los mapas:
1.Abra al menos dos mapas y dispóngalos lado a lado.
2.En cada mapa que va a sincronizar, presione  (botón localizado en el ángulo inferior izquierdo de la ventana del mapa). Todos los mapas se sincronizarán de manera automática con el primero y quedarán luego sincronizados.
(botón localizado en el ángulo inferior izquierdo de la ventana del mapa). Todos los mapas se sincronizarán de manera automática con el primero y quedarán luego sincronizados.
3.Para detener la sincronización, presione nuevamente el botón en la ventana de cada mapa.
Modo pantalla completa
El modo pantalla completa permite ver el mapa en toda la pantalla. Todos los componentes de la interfaz gráfica desaparecen, con excepción de la barra de estado situada en la parte inferior del mapa. La última herramienta activa en el mapa sigue funcionando también. Los accesos directos del ratón y del teclado permiten navegar en el mapa en modo pantalla completa.
Para cambiar entre el modo normal y el modo pantalla completa, presione  . También puede presionar Escape (ESC) para salir del modo pantalla completa.
. También puede presionar Escape (ESC) para salir del modo pantalla completa.