Deux outils vous permettent de créer, modifier ou supprimer des éléments d'une couche éditable. L'extension Edition vous permet de créer des nouveaux éléments dans l'interface cartographique ainsi que de modifier ou de supprimer des éléments existants. L'explorateur d'éléments, pour sa part, vous permet de modifier des attributs des éléments existants ainsi que de supprimer des éléments.
Édition des données avec l'extension Edition
Votre administrateur JMap a inclus cette extension dans votre application. Le Manuel de l'utilisateur, accessible à partir du menu d'aide de votre application, vous offre des détails sur son fonctionnement.
Si les outils d'édition ne sont pas visibles, vous pouvez les afficher en utilisant le menu Affichage -> Édition.

Interface graphique de l'extension Edition
1 |
Sélectionnez le type de géométrie à créer. Vous ne pouvez pas sélectionner un type qui soit incompatible avec le type de la couche (p.e. il n'est pas possible de créer des polygones sur une couche de points). |
2 |
Sélectionnez la couche sur laquelle vous souhaitez créer des éléments. Si plusieurs couches éditables existent dans le projet (incluant les couches personnelles), elles seront toutes présentées dans cette liste. N. B. La couche nommée Annotations n'est pas une couche personnelle. Il s'agit d'une couche générique sur laquelle vous pouvez dessiner librement mais sans possibilité de définir des attributs. |
3 |
Lors que vous faites des modifications (ajouts, modifications, suppressions) sur une couche personnelle, JMap emmagasine des transactions que vous devrez sauvegarder. Appuyez sur Appuyez sur |
4 |
Toutes les opérations d'éditions peuvent être annulées une à une si elles ne sont pas sauvegardées. Vous pouvez aussi rétablir des opérations annulées en appuyant sur la flèche de droite. |
Quand la géométrie est crée, le formulaire de saisie des attributs s'affiche. Vous pouvez y entrer les valeurs des attributs. Certains attributs sont requis. Le formulaire ne pourra être fermé que lorsque tous les attributs requis seront renseignés.
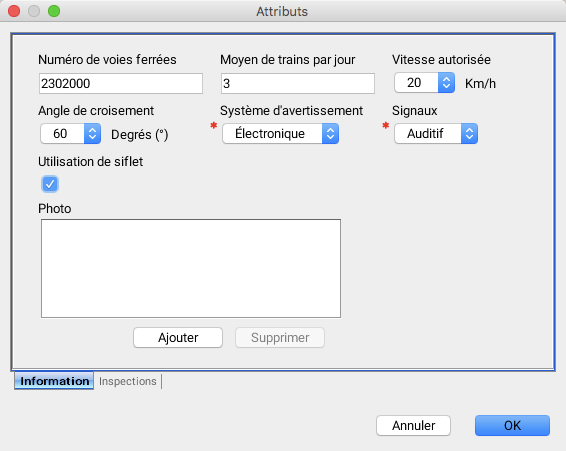
Exemple de formulaire pour la saisie des valeurs des attributs
Il est aussi possible d'ouvrir le formulaire de saisie des attributs en cliquant avec le bouton de droite sur un élément de la carte.

Menu contextuel pour afficher le formulaire de saisie des attributs
Vous pouvez éditer certaines métadonnées des photos des éléments qui ont été saisies au moyen d'une application de type JMap Survey ou téléversées en forme de fichier dans les formulaires des applications de type JMap Pro et JMap Web. Pour ce faire :
1.Ouvrez le formulaire de l'élément que vous souhaitez éditer au moyen de la fonction Éditer les attributs du menu contextuel. Lorsque le pointeur passe sur une photo son nom s'affiche.
2.Double-cliquez sur une photo pour ouvrir l'interface des métadonnées de la photo.
3.Modifiez le Titre de la photo.
4.Appuyez sur Enter pour enregistrer le nouveau titre.
5.Appuyez sur OK pour fermer l'interface des métadonnées de la photo.
6.Appuyez sur OK pour fermer le formulaire.
7.Sauvegardez les modifications dans l'interface de l'extension Edition. Vous pouvez voir le nouveau titre dans le formulaire de l'élément.
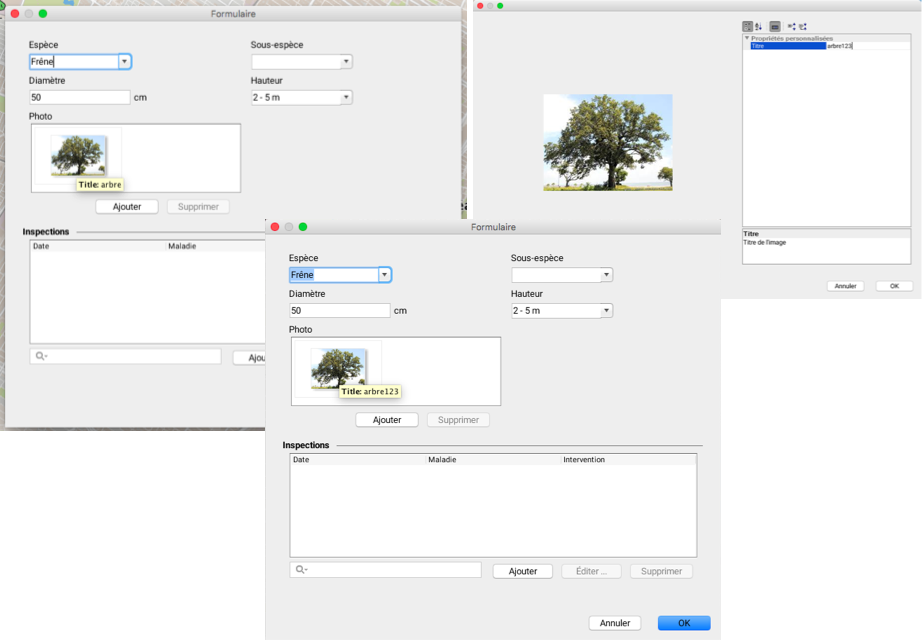
Le menu contextuel offre d'autres outils d'édition. Si vous avez une sélection d'éléments cartographiques, vous pouvez les supprimer ou les dupliquer vers une autre couche éditable.
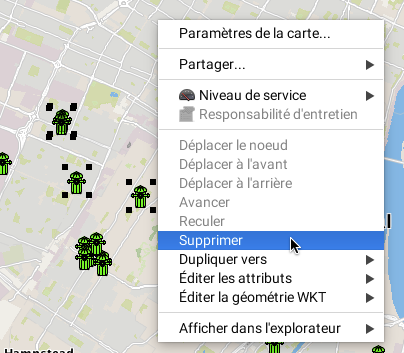
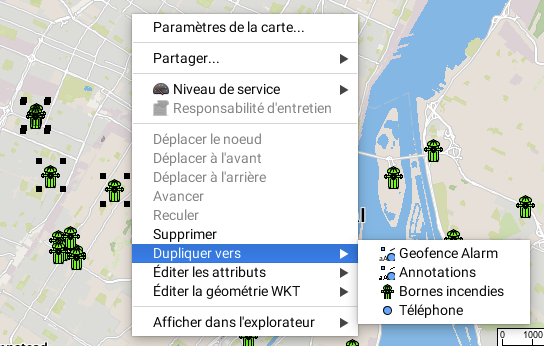
L'extension Edition vous permet aussi d'éditer des éléments en format WKT. Vous pouvez ajouter des éléments WKT à partir du menu Outils -> Ajouter une géométrie WKT de la barre de menus. Une fenêtre se déploie et permet d'écrire les coordonnées des éléments à ajouter.
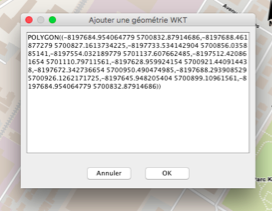
Les éléments sont ajoutés dans la couche Annotations. Ils peuvent être sauvegardés dans un contexte ou ils peuvent être sélectionnés et dupliqués dans d'autres couches éditables, à l'aide du menu contextuel. Ce menu permet aussi de supprimer les éléments et de modifier leur position verticale.
Le menu contextuel vous permet aussi d'éditer des éléments en format WKT. La fonction Éditer la géométrie WKT affiche les éléments des couches qui se trouvent dans le point de la carte dans lequel le menu contextuel est ouvert. Sélectionnez un des éléments pour ouvrir la fenêtre qui contient les coordonnées et les données de l'élément. Si vous avez les permissions, vous pouvez éditer ces données.
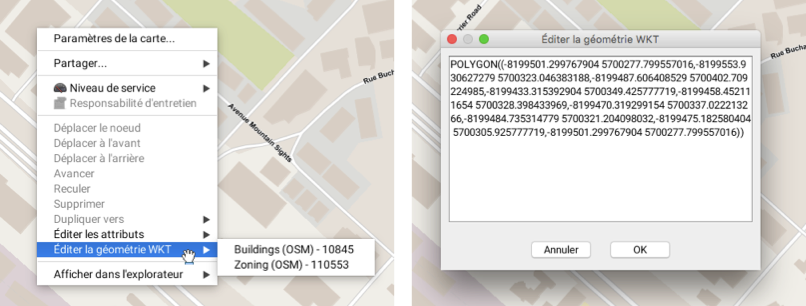
Édition en lot des attributs d'un ensemble d'éléments
Vous pouvez éditer en lot les attributs d'une sélection d'éléments de certaines couches. En effet, lorsque une couche contient des formulaires avec des sous-formulaires vous pouvez faire l'édition des attributs d'un sous-formulaire en lot, pour un ensemble d'éléments que vous aurez sélectionné.
La figure suivante illustre la procédure.
1.Sélectionnez des éléments d'une couche.
2.Ouvrez le formulaire des attributs de la sélection d'éléments à l'aide du menu contextuel. Dans la figure, le sous-formulaire Permis affiche les attributs des éléments sélectionnés.
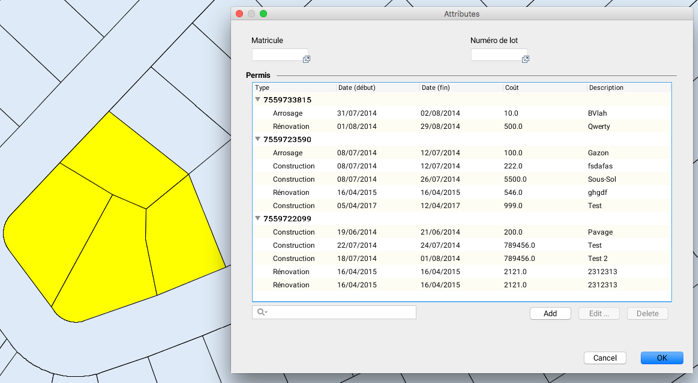
3.Sélectionnez les enregistrements que vous désirez modifier et appuyez sur Éditer. Le sous-formulaire Permis s'affiche.
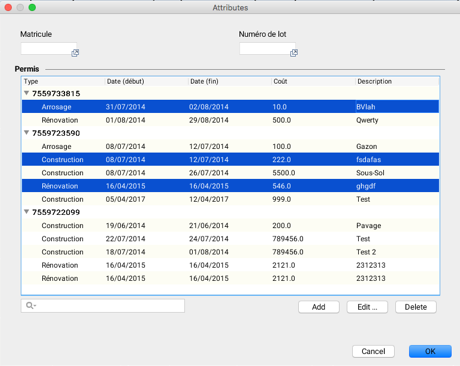
4.Modifiez les valeurs des attributs pour l'ensemble d'éléments sélectionnés.
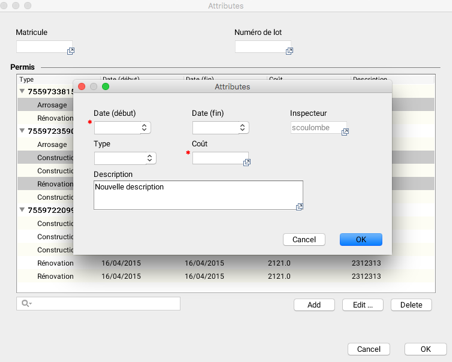
Édition des attributs dans l'explorateur d'éléments
Les valeurs des attributs des éléments des couches éditables peuvent aussi être saisies ou modifiées directement dans l'explorateur d'éléments de la couche. Le mode d'édition doit être activé en appuyant sur ![]() .
.
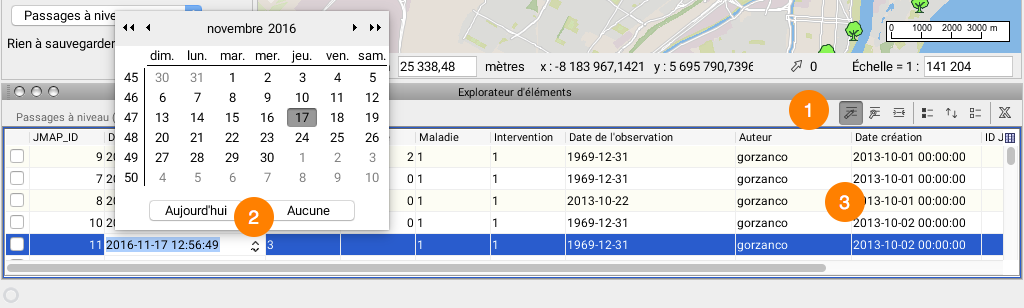
1 |
Appuyez sur Pour plus d'information sur le fonctionnement de l'explorateur d'éléments, consultez la section Explorateur d'éléments. |
2 |
Cliquez sur un champ afin de saisir ou modifier la valeur de l'attribut. |
3 |
Certains attributs présents ne peuvent pas être édités (Author, Creation Time, Modification Time, ID JMap). Ce sont des attributs du système et leurs valeurs sont renseignées automatiquement par JMap. |
Vous pouvez aussi supprimer des éléments de la couche, si le mode Édition est activé.
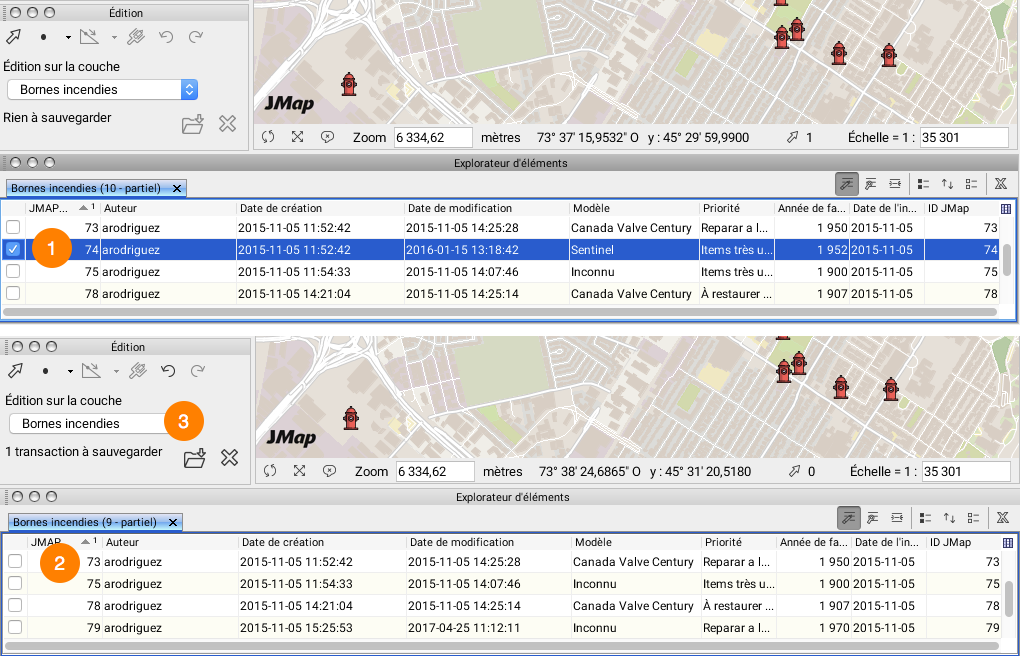
1 |
Sélectionnez l'élément que vous souhaitez supprimer. Appuyez sur la touche Delete de votre clavier. |
2 |
L'élément disparaît de l'explorateur d'éléments. |
3 |
La transaction doit être sauvegardée dans la fenêtre de l'extension Edition. |
 pour sauvegarder les transactions sur la couche au serveur JMap.
pour sauvegarder les transactions sur la couche au serveur JMap. pour rejeter les transactions et annuler toutes les modifications sur la couche.
pour rejeter les transactions et annuler toutes les modifications sur la couche.