The Portal allows you to perform two types of searches:
•Searches for addresses and locations.
•Searches for the elements of a layer based on those elements' attribute values. The elements selected are displayed on the map, and you can access their descriptive information.
Searching for an address or location
To perform a search:
1.Click on  Sidebar and then click on the Search tab. The list of searches appears.
Sidebar and then click on the Search tab. The list of searches appears.
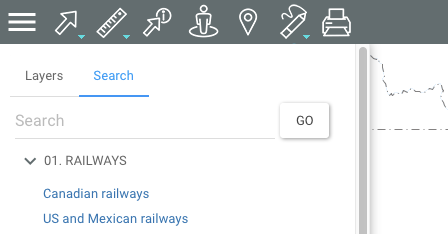
2.Enter the address or location in the Search field. As you type, options will be displayed to guide you.
3.Click on Go. The chosen location is centered in the map interface.
Searching the Portal layers
To search for layer elements based on the values of their attributes:
1.Click on  Sidebar and then click on the Search tab. The list of searches appears.
Sidebar and then click on the Search tab. The list of searches appears.
2.Click on the name of the search you are interested in. The search form displays.
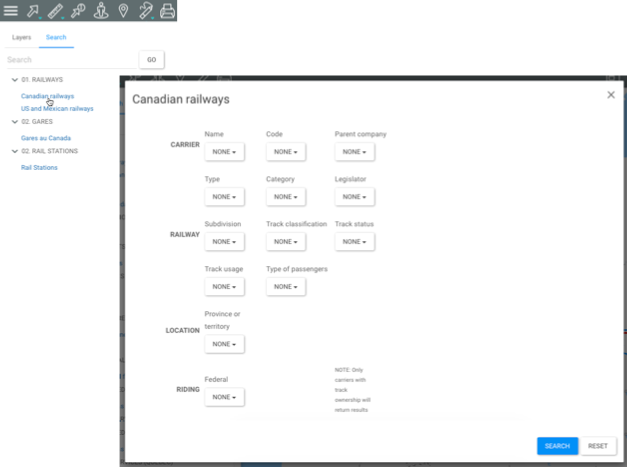
3.Click on the arrow ![]() to display the value menu of each attribute. Select the values you are looking for.
to display the value menu of each attribute. Select the values you are looking for.
You can only select data for a few attributes. For certain attributes, you can select more than one value.
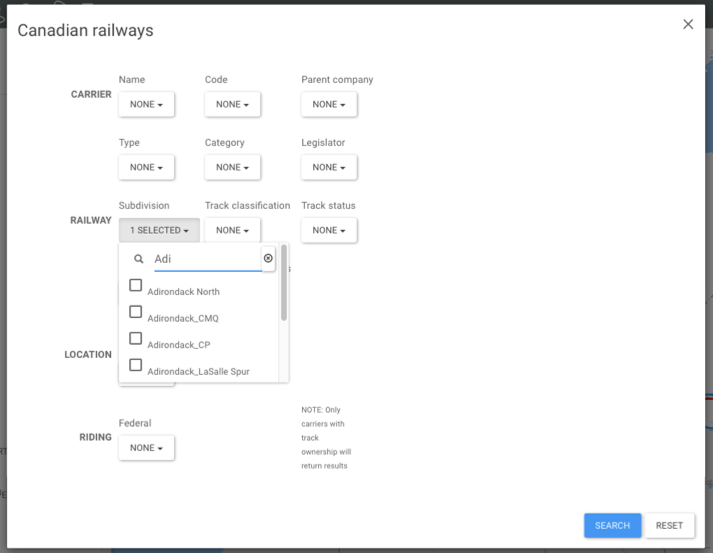
4.Click on Reset if you wish to return to the empty search form and delete the values you selected.
5.Click on Search to display the search results. The elements retrieved are identified with markers in the map interface. The selection explorer displays the attribute data for these elements.
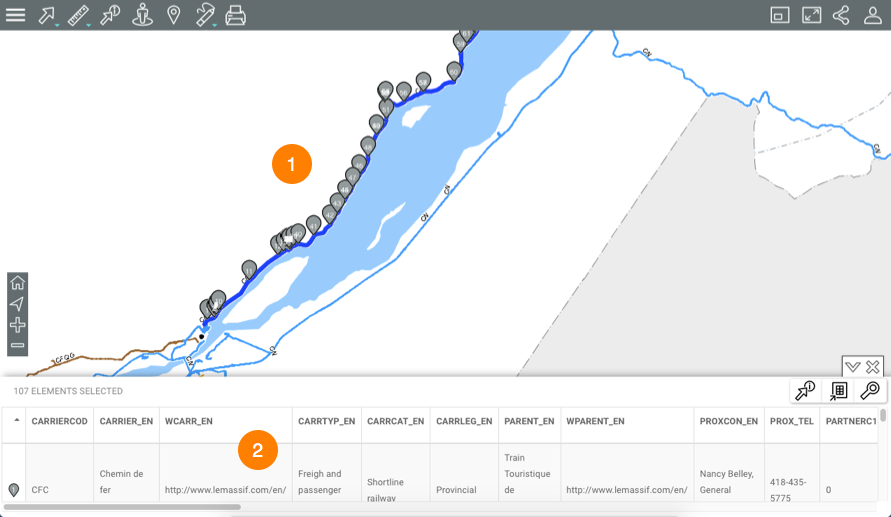
1 |
The elements retrieved are identified with numbered markers |
2 |
The selection explorer displays the elements retrieved in rows and their attributes in columns. Various functions allow you to work with the information in the table. |
6.Click on the  arrow to hide the selection explorer.
arrow to hide the selection explorer.
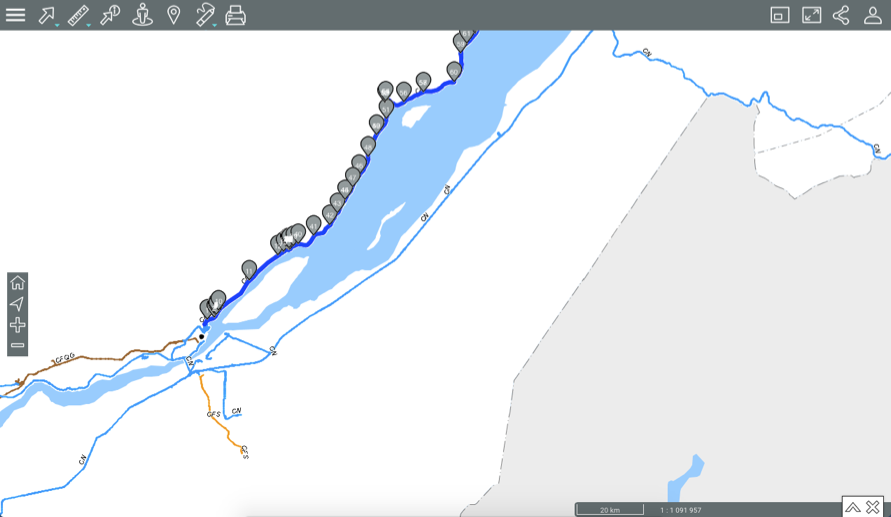
7.Click on the  arrow to redisplay the selection explorer.
arrow to redisplay the selection explorer.
8.Click on  to erase the search results. The selection explorer and the markers are cleared from the map interface. The map interface maintains the same view.
to erase the search results. The selection explorer and the markers are cleared from the map interface. The map interface maintains the same view.
Working with search results
Several tools are available to work with search results.
The selection explorer allows you to view and organize the attribute data of the elements retrieved.

1 |
The first line contains the names of the attributes. You can sort the data in ascending or descending order. |
2 |
The first column contains the number of each element, indicated with a grey marker |
3 |
The vertical bar allows you to scroll through the table and display the elements retrieved. |
Other functions are available to select elements or to export the data to a file.
Selecting elements
Elements can be selected manually.
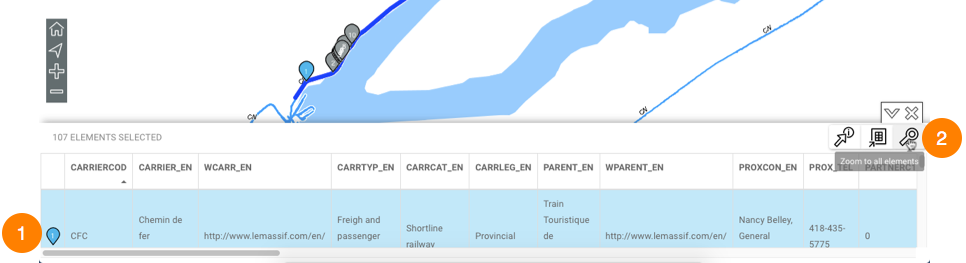
1 |
Click on one or more elements in the explorer to select them. The grey marker Keep pressing down on the element to center it in the map. |
2 |
The Zoom to all elements |
Exporting data
You can export the search results to an Excel file.
1.Click on  to export the table to an Excel file. The file will be downloaded to the folder you specify.
to export the table to an Excel file. The file will be downloaded to the folder you specify.
Generating an information report
If the Portal administrator configured reports for the data layer, you can generate an information report for the elements returned by the search. The reports may have basic or advanced functionality. If no report has been configured for the layer, when you try to generate one, a message indicates that there is no report.
1.Click on  to generate the report for the selection. The interface of the basic report is as follows:
to generate the report for the selection. The interface of the basic report is as follows:

1 |
Name of the map layer to which the elements selected in the search belong. |
2 |
Name of the report. |
3 |
The table of attributes. Elements are displayed in rows, and the columns represent the element attributes. The column headers allow you to sort elements in ascending or descending order. |
4 |
This tool allows you to export the report to an Excel file. |
5 |
This tool allows you to print the report. |
2.Click on the name of the other report (if it exists) to display it. If it is an advanced report, other tools will be available:
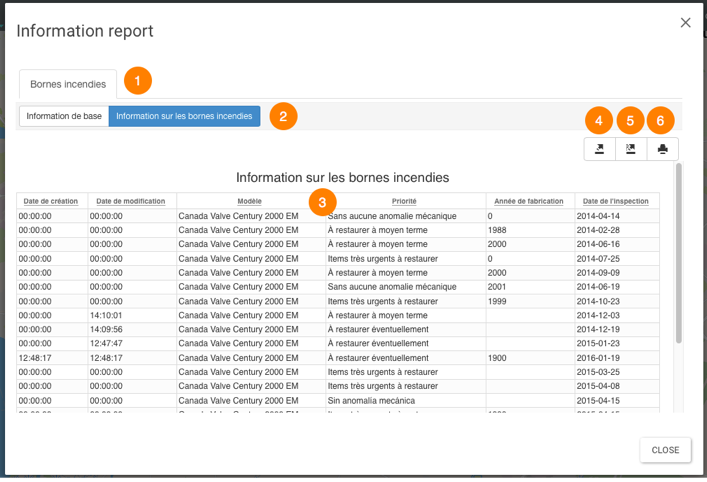
1 |
Name of the map layer to which the selected elements belong. |
2 |
Name of the report. |
3 |
This table is similar to the selection explorer. Elements are displayed in rows, and the columns represent the element attributes. The column headers allow you to sort elements in ascending or descending order. |
4 |
This tool allows you to export attributes to a CSV file. Details are presented below. |
5 |
This tool allows you to export the report to a file. Details are presented below. |
6 |
This tool allows you to print the report. Details are presented below. |
3.Click on Close to close the report and return to the selection explorer.
Exporting report data, in whole or in part, to a file
Data contained in the advanced report can be exported to a CSV file to be processed with other software.
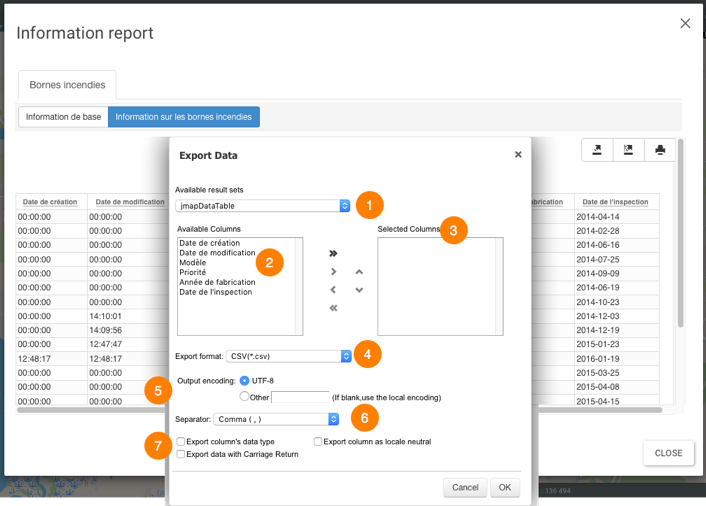
1 |
Name of the database containing the data. |
2 |
Attributes that contain descriptive data for the element and that are are available to be exported. Using the |
3 |
Attributes that are exported to the file. Using the Using the |
4 |
CSV is the file format. |
5 |
You can select a type of encoding for the data. |
6 |
You must specify a separator for the data columns. |
7 |
You can specify a column format. This information is important to read the data with databases or other software (when the CSV file is open in Excel, for instance). |
Exporting the report to a file
The report can be exported to a file.
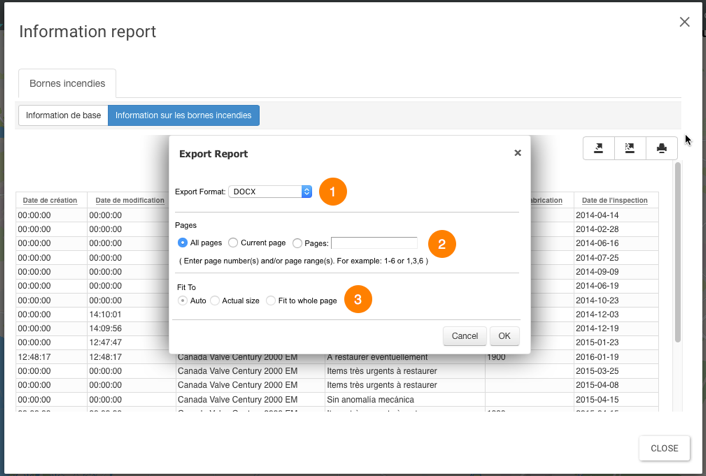
1 |
Format of the file to which the report will be exported. The following formats are available: DOCX, Excel (XLS), OpenDocument Presentation (ODP), OpenDocument Spreadsheet (ODS), OpenDocument Text (ODT), PDF, PostScript (PS), PowerPoint (PPT), PPTX, Spudsoft Excel, Word (DOC), XLSX. |
2 |
You can select the report pages you wish to export. |
3 |
You can configure how the report will fit in the file. |
Printing the report
The report can be saved in a certain format for printing and sharing purposes.
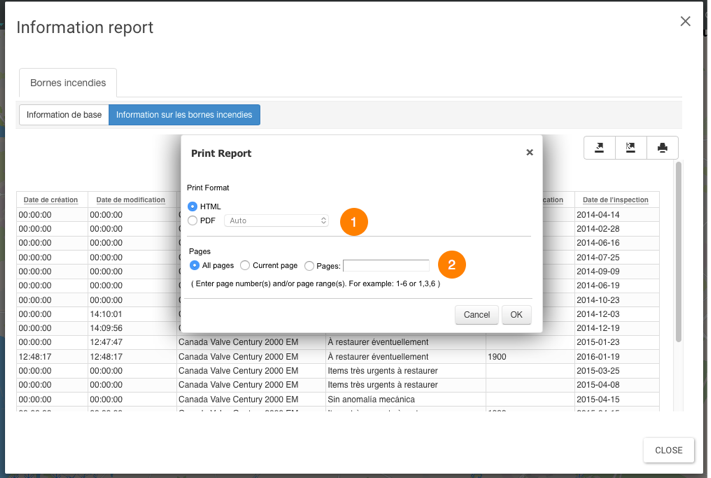
1 |
The format in which the report will be printed. The following formats are available: HTML and PDF. PDF offers three options: Auto: Adjusts the document automatically. Actual size: Maintains the current size of the report. Fit to whole page: Adjusts the size of the report to a single page. |
2 |
You can select the report pages you wish to print. |
 icon displays all elements retrieved by the search.
icon displays all elements retrieved by the search. and
and  arrows, you can select the attributes you wish to export.
arrows, you can select the attributes you wish to export. and
and  arrows, you can remove attributes from the selection.
arrows, you can remove attributes from the selection. and
and  arrows, you can modify the order of the attributes in the file.
arrows, you can modify the order of the attributes in the file.