Cette section présente les outils permettant de naviguer sur la carte et les informations géographiques relatives à la carte affichée.
Outils de navigation
Les boutons suivants vous permettent de naviguer sur la carte :
Si vous utilisez une souris, pour glisser la carte :
1.Cliquez sur le bouton gauche de la souris.
2.Glissez la carte en maintenant le bouton gauche enfoncé.
3.Libérez le bouton gauche de la souris à la position souhaitée.
Si vous n'utilisez pas de souris, pour glisser la carte :
1.Touchez la carte à un point donné.
2.En maintenant la pression, glissez la carte à la position désirée.
En tout temps, vous disposez des informations géographiques relatives à la carte affichée, dans une barre située dans le coin inférieur droit de l'interface cartographique.
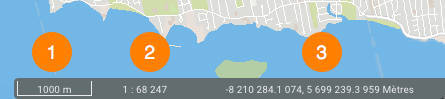
1 |
Échelle graphique à laquelle la carte est affichée. La distance est exprimée dans l'unité sélectionnée dans les Préférences. |
2 |
Échelle numérique à laquelle la carte est affichée. La distance est exprimée dans l'unité sélectionnée dans les Préférences. |
3 |
Coordonnées géographiques de la position du pointeur, exprimées dans l'unité sélectionnée dans les Préférences. |
Vous pouvez aussi indiquer une échelle précise à laquelle afficher la carte. Pour ce faire :
1.Cliquez sur la barre dans laquelle s'affichent les informations géographiques pour ouvrir la fenêtre d'échelle.
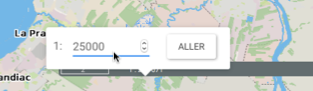
2.Indiquez l'échelle à laquelle afficher la carte.
3.Cliquez sur Aller. La carte s'affiche à l'échelle indiquée.
Aller à une coordonnée
Vous pouvez insérer un marqueur dans la carte à une coordonnée géographique précise :
1.Cliquez sur la barre des informations géographiques située dans le coin inférieur droit de l'interface cartographique pour ouvrir la fenêtre Aller à la coordonnée.
2.Indiquez les coordonnées. Vous avez deux choix de système de projection, celui du projet et Latitude/Longitude WGS 84 (long/lat). Un marqueur bleu s'affiche à la coordonnée indiquée. Lorsque vous cliquez sur l'interface cartographique la fenêtre se ferme mais le marqueur persiste.
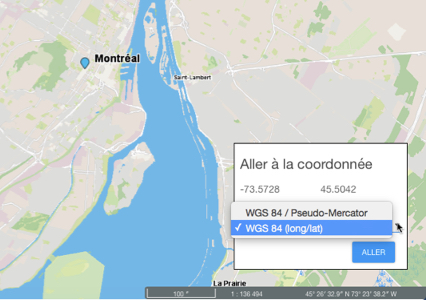
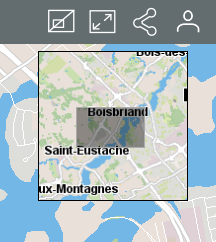
 .
. .
.