Vous pouvez sélectionner des éléments d'une couche directement sur l'interface cartographique à l'aide des outils de sélection. Vous pouvez par la suite, accéder aux informations descriptives de la sélection.
Vous pouvez sélectionner les éléments de plusieurs couches à la fois et au préalable vous devez rendre les couches sélectionnables. Pour rendre sélectionnable une couche :
1.Pointez la rangée de la couche qui vous intéresse, à droite du nom de la couche pour afficher la flèche  .
.
2.Cliquez sur la flèche qui devient bleue
qui devient bleue  indiquant que les éléments de la couche sont sélectionnables avec les outils de sélection interactive.
indiquant que les éléments de la couche sont sélectionnables avec les outils de sélection interactive.
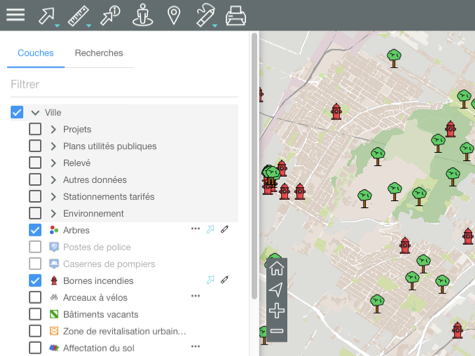
Vous pouvez rendre sélectionnable de manière indépendante chaque couche d'un groupe. Vous pouvez rendre sélectionnables plusieurs couches à la fois.
3.Cliquez sur la flèche  pour rendre les données de la couche non sélectionnables. L'icône redevient grise
pour rendre les données de la couche non sélectionnables. L'icône redevient grise  .
.
Sélectionner des éléments avec les outils de sélection
Pour effectuer une sélection directe d'éléments dans l'interface cartographique :
1.Cliquez sur ![]() Sélection pour dérouler la liste des outils de sélection.
Sélection pour dérouler la liste des outils de sélection.
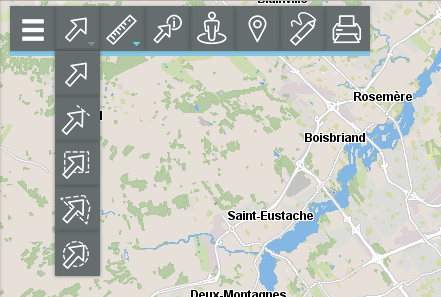
 |
Sélection ponctuelle Permet de sélectionner un élément à la fois en cliquant sur celui-ci. Cliquez sur l'élément pour le sélectionner. |
 |
Sélection linéaire Permet de sélectionner un ou plusieurs éléments en traçant une ligne. Tous les éléments qui sont traversés par la ligne sont sélectionnés. Attention : cette option ne fonctionne pas avec des couches de points. Activez l'outil et tracez une ligne sur la carte. Si vous utilisez une tablette, touchez un point pour débuter la ligne, touchez tous les points que seront les vertex de la ligne et touchez |
 |
Sélection rectangulaire Permet de sélectionner un ou plusieurs éléments en traçant un rectangle. Tous les éléments qui sont entièrement ou partiellement inclus dans le rectangle sont sélectionnés. Les dimensions du rectangle sont affichées. Activez l'outil et tracez un rectangle sur la carte. Si vous utilisez une tablette, touchez pour tracer le premier point et touchez encore pour tracer le point opposé du rectangle. |
 |
Sélection polygonale Permet de sélectionner un ou plusieurs éléments en traçant un polygone. Tous les éléments qui sont entièrement ou partiellement inclus dans le polygone sont sélectionnés. Les dimensions du polygone sont affichées. Activez l'outil et tracez un polygone sur la carte. Maintenez appuyé ou faites un double clic de souris ou appuyez sur la barre d'espacement pour terminer le polygone. Si vous utilisez une tablette, touchez un point pour débuter le polygone, touchez tous les points que seront les vertex du polygone et touchez |
 |
Sélection circulaire Permet de sélectionner un ou plusieurs éléments en traçant un cercle. Tous les éléments qui sont entièrement ou partiellement inclus dans le cercle sont sélectionnés. Le rayon du cercle est affiché. Activez l'outil et tracez un cercle sur la carte. Si vous utilisez une tablette, touchez pour tracer le centre du cercle et touchez encore pour tracer le rayon du cercle. |
Note : Si vous travaillez à l'ordinateur, avec tous les outils de sélection, vous pouvez maintenir la touche SHIFT du clavier pour ajouter des éléments à une sélection existante.
2.Touchez un des outils pour l'activer. L'icône de l'outil activé devient bleue et s'affiche dans la barre d'outils.
3.Sélectionnez le ou les éléments qui vous intéressent. Dans l'interface cartographique, les éléments sélectionnés sont encadrés et identifiés avec une marque et la table d'attributs de la sélection s'affiche automatiquement.
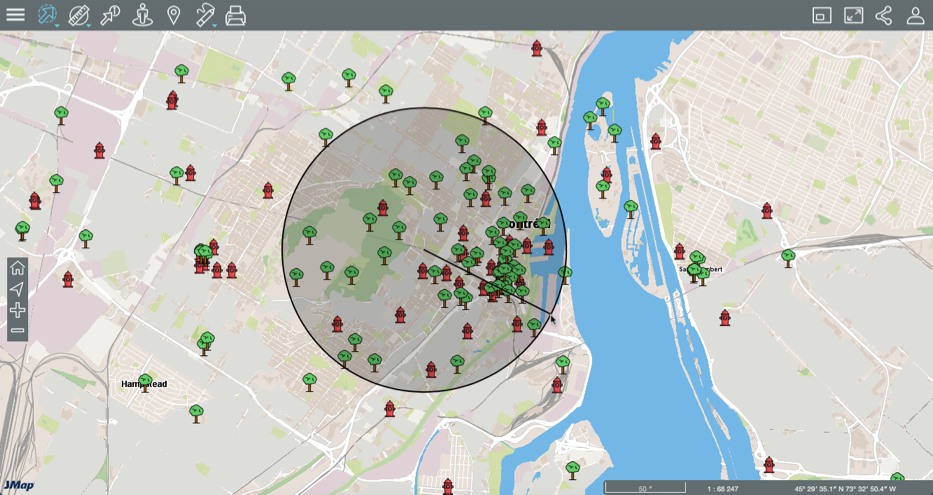

1 |
Les éléments sélectionnés sont identifiés avec la marque numérotée |
2 |
La table d'attributs de la sélection s'ouvre affichant les éléments sélectionnés en rangées et leurs attributs en colonnes. Différentes fonctionnalités permettent d'exploiter les informations du tableau. |
4.Cliquez sur la flèche  pour masquer le tableau de résultats.
pour masquer le tableau de résultats.
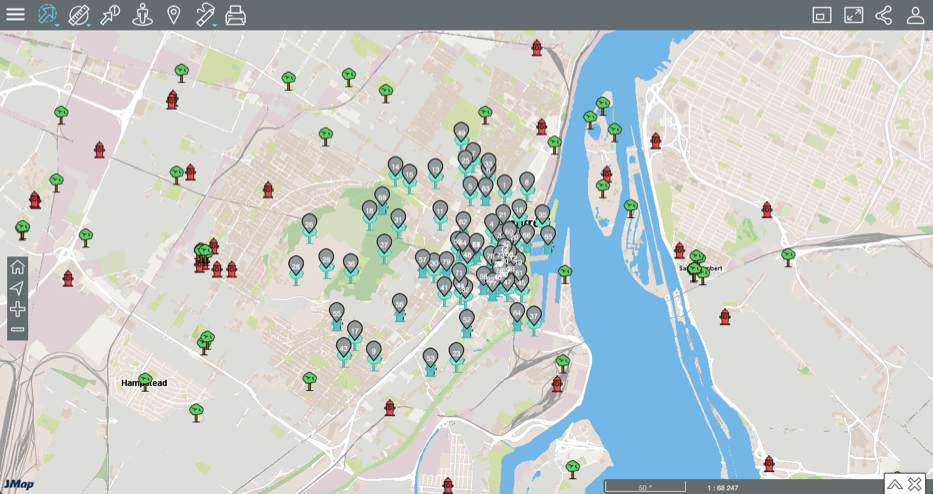
5.Cliquez sur la flèche  pour afficher à nouveau la table d'attributs.
pour afficher à nouveau la table d'attributs.
6.Cliquez sur  pour effacer les résultats de la sélection. La table d'attributs et les marques dans l'interface cartographique cessent de s'afficher. L'interface cartographique demeure dans la même vue.
pour effacer les résultats de la sélection. La table d'attributs et les marques dans l'interface cartographique cessent de s'afficher. L'interface cartographique demeure dans la même vue.
Travailler avec la sélection d'éléments
Vous disposez de plusieurs outils pour accéder aux informations descriptives des éléments sélectionnés.
La table d'attributs de la sélection vous permet d'examiner et d'organiser les données des attributs des éléments sélectionnés.
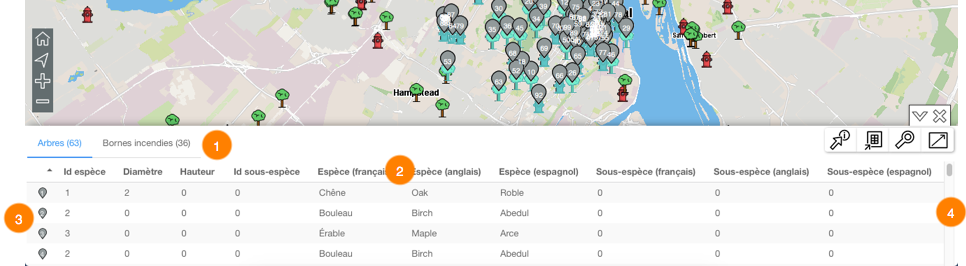
1 |
La table d'attributs contient un onglet pour chaque couche dont les éléments sont sélectionnés. |
2 |
La première ligne contient les noms des attributs. Vous pouvez trier les données de façon ascendante ou descendante. |
3 |
La première colonne contient le numéro d'élément, indiqué avec la marque grise |
4 |
Les barres verticales et horizontales permettent le déplacement de la table pour afficher les éléments retenus. |
D'autres fonctionnalités permettent de sélectionner des données, de les exporter vers un fichier ou d'ouvrir un rapport d'information. L'icône  Ouvrir le tableau dans un nouvel onglet permet d'ouvrir la table des attributs dans un nouvel onglet du navigateur. Si des éléments de plusieurs couches sont sélectionnés, la table de chaque couche s'ouvre dans un onglet différent dans le nouvel onglet du navigateur. Les tableaux dynamiques demeurent synchronisés avec la carte, même si les onglets sont détachés dans une nouvelle fenêtre. Vous ne pouvez plus remettre les tableaux dans l'interface cartographique. Lorsque vous fermez le tableau, le résultats de la sélection disparaissent de l'interface cartographique.
Ouvrir le tableau dans un nouvel onglet permet d'ouvrir la table des attributs dans un nouvel onglet du navigateur. Si des éléments de plusieurs couches sont sélectionnés, la table de chaque couche s'ouvre dans un onglet différent dans le nouvel onglet du navigateur. Les tableaux dynamiques demeurent synchronisés avec la carte, même si les onglets sont détachés dans une nouvelle fenêtre. Vous ne pouvez plus remettre les tableaux dans l'interface cartographique. Lorsque vous fermez le tableau, le résultats de la sélection disparaissent de l'interface cartographique.
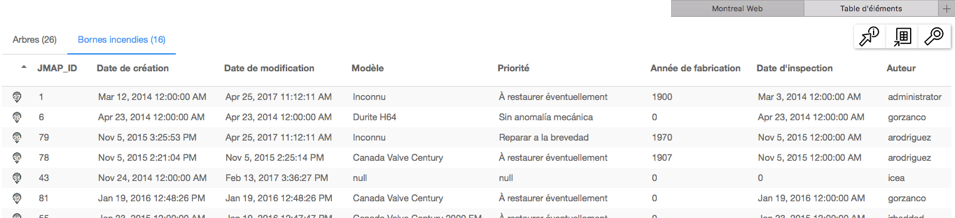
Sélectionner des éléments
Des éléments peuvent être sélectionnés de manière manuelle.
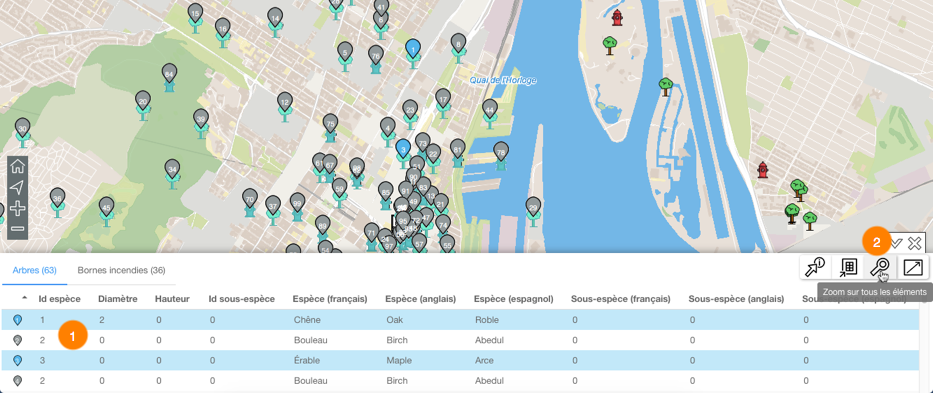
1 |
Cliquez sur un ou plusieurs éléments dans la table d'attributs pour les sélectionner. La marque grise Dans un ordinateur, double tapez sur l'élément pour centrer la carte sur lui. |
2 |
L'icône |
Exporter les données
Vous pouvez exporter les résultats de la recherche vers un fichier Excel.
1.Cliquez sur  pour exporter l'onglet actif de la table d'attributs vers un fichier en format Excel. Le fichier se télécharge dans le dossier que vous indiquez.
pour exporter l'onglet actif de la table d'attributs vers un fichier en format Excel. Le fichier se télécharge dans le dossier que vous indiquez.
Générer un rapport d'information
Si l'administrateur JMap a configuré des rapports pour la couche des éléments sélectionnés, vous pouvez générer un rapport d'information de la sélection. Les rapports peuvent avoir des fonctionnalités de base ou avancées. S'il n'y a pas de rapport configuré pour la couche, lorsque vous essayez d'en générer un, un message vous indique qu'il n'y a pas de rapport.
1.Cliquez sur  pour générer le rapport de la sélection. L'interface du rapport de base se présente comme suit :
pour générer le rapport de la sélection. L'interface du rapport de base se présente comme suit :
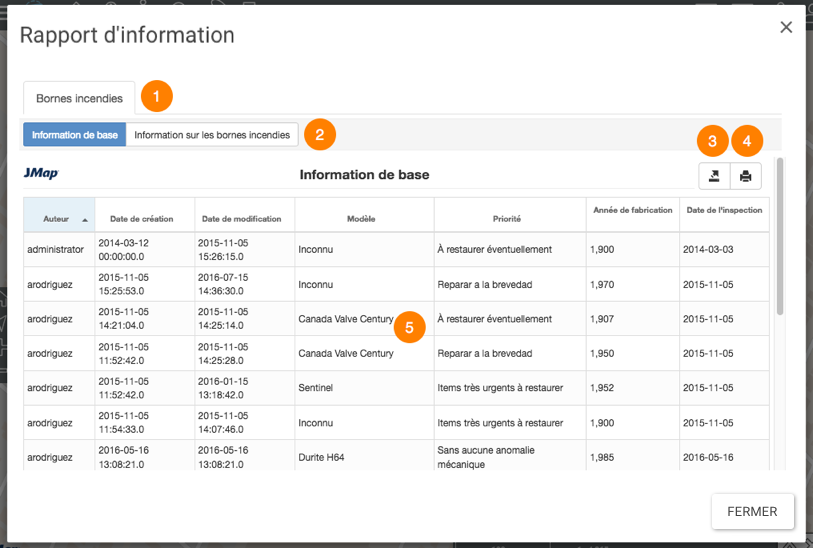
1 |
Nom de la couche cartographique à laquelle appartiennent les éléments sélectionnés par la recherche. |
2 |
Nom du rapport. |
3 |
Tableau semblable à la table d'attributs de la sélection. Les éléments se présentent en rangées et les colonnes correspondent aux attributs des éléments. Les entêtes des colonnes permettent de trier les éléments de façon ascendante ou descendante. |
4 |
Outil permettant l'exportation du rapport vers un fichier Excel. |
5 |
Outil permettant l'impression du rapport. |
2.Cliquez sur le nom du rapport avancé (s'il existe) pour l'afficher. Vous disposez d'autres outils :
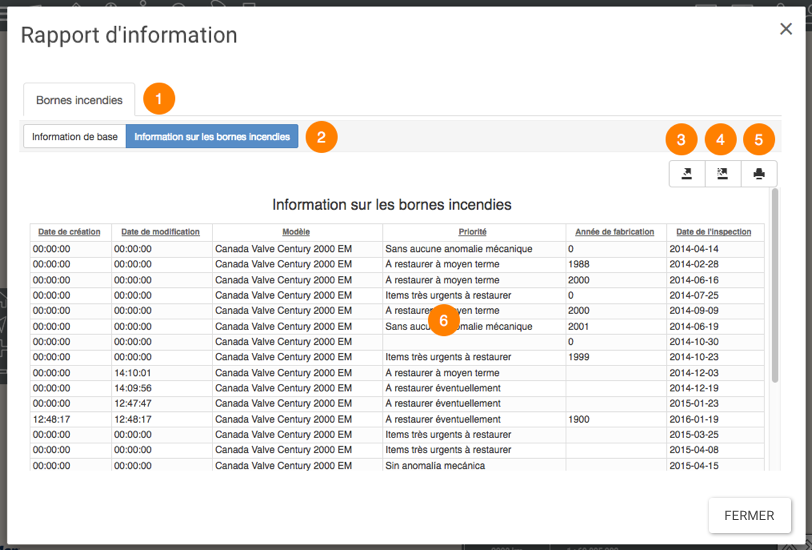
1 |
Nom de la couche cartographique à laquelle appartiennent les éléments sélectionnés par la recherche. |
2 |
Nom du rapport. |
3 |
Tableau semblable à la table d'attributs de la sélection. Les éléments se présentent en rangées et les colonnes correspondent aux attributs des éléments. Les entêtes des colonnes permettent de trier les éléments de façon ascendante ou descendante. |
4 |
Outil permettant l'exportation des attributs vers un fichier CSV. Les détails sont présentés ci-dessous. |
5 |
Outil permettant l'exportation du rapport vers un fichier. Les détails sont présentés ci-dessous. |
6 |
Outil permettant l'impression du rapport. Les détails sont présentés ci-dessous. |
3.Cliquez sur Fermer pour fermer le rapport et retourner à la table d'attributs de la sélection.
Exportation partielle ou totale de données du rapport vers un fichier
Les données contenues dans le rapport avancé peuvent être exportées vers un fichier CSV pour être travaillées avec d'autres logiciels, comme les feuilles de calcul.
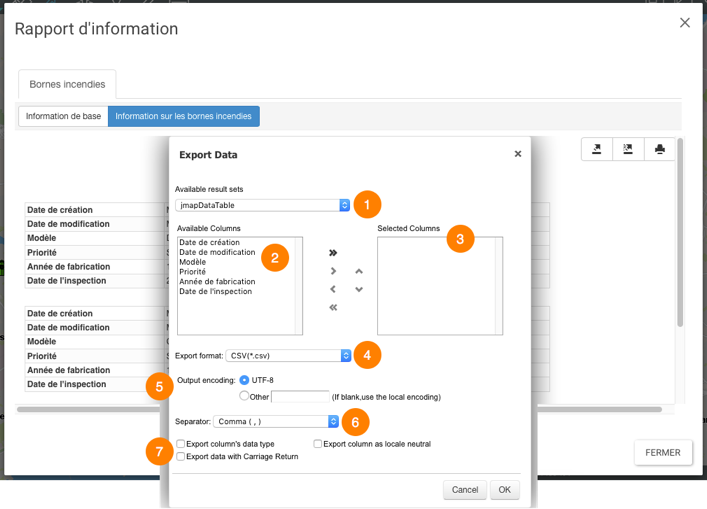
1 |
Nom de la base de données contenant les données. |
2 |
Attributs contenant des données descriptives de l'élément qui sont disponibles pour l'exportation. À l'aide des flèches |
3 |
Attributs qui sont exportés vers le fichier. À l'aide des flèches À l'aide des flèches |
4 |
Le format du fichier est CSV. |
5 |
Vous pouvez sélectionner un type d'encodage pour les données. |
6 |
Vous devez indiquer le séparateur des colonnes de données. |
7 |
Vous pouvez indiquer un format de colonne en particulier. Ces informations sont importantes pour lire les données avec des bases de données ou d'autres logiciels (lorsque le fichier CSV est ouvert avec Excel, par exemple). |
Exportation du rapport vers un fichier
Le rapport peut être exporté vers un fichier.

1 |
Format du fichier vers lequel le rapport sera exporté. Les formats offerts sont : DOCX, Excel (XLS), OpenDocument Presentation (ODP), OpenDocument Spreadsheet (ODS), OpenDocument Text (ODT), PDF, PostScript (PS), PowerPoint (PPT), PPTX, Spudsoft Excel, Word (DOC), XLSX. |
2 |
Vous pouvez sélectionner les pages du rapport que vous désirez exporter. |
3 |
Vous pouvez sélectionner l'ajustement du rapport dans le fichier. |
Impression du rapport
Le rapport peut être sauvegardé dans un format pour impression et partage.
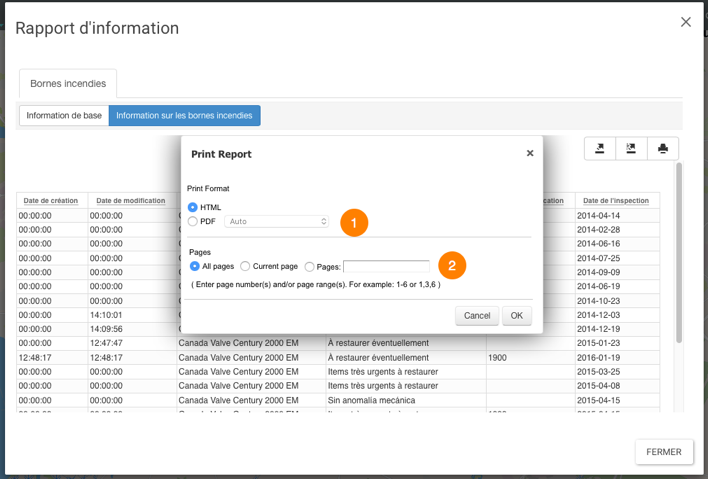
1 |
Format dans lequel le rapport est imprimé. Les formats offerts sont : HTML et PDF. Le PDF présente trois options : Auto : Ajuste le document automatiquement. Actual size : Garde la taille actuelle du rapport. Fit to whole page : Ajuste la taille du rapport à une page. |
2 |
Vous pouvez sélectionner les pages du rapport que vous désirez imprimer. |
 pour indiquer que la ligne est terminée.
pour indiquer que la ligne est terminée. .
. dans la table et sur la carte. Dans l'explorateur, la rangée de chaque élément sélectionné devient bleue.
dans la table et sur la carte. Dans l'explorateur, la rangée de chaque élément sélectionné devient bleue.
 et
et  vous pouvez sélectionner les attributs que vous désirez exporter.
vous pouvez sélectionner les attributs que vous désirez exporter. et
et  vous pouvez enlever des attributs de la sélection.
vous pouvez enlever des attributs de la sélection. et
et 