Énumérer les documents associés aux éléments cartographiques
Cette fonction vous permet, si vous comptez avec les permissions pertinentes, d'afficher la liste de documents qui sont associés à un ou plusieurs éléments cartographiques sélectionnés ainsi qu'y accéder, modifier leurs métadonnées et leurs associations avec des éléments cartographiques.
1.Sélectionnez un ou plusieurs éléments cartographiques dans une ou plusieurs couches.
2.Cliquez sur le bouton ![]() Énumérer les documents par sélection. Une fenêtre dénommée Liste de documents s'affiche. Cette fenêtre est dynamique et son contenu se rafraîchit automatiquement lorsque vous sélectionnez et désélectionnez des éléments cartographiques. Lorsque aucun élément est sélectionné la fenêtre s'affiche vide.
Énumérer les documents par sélection. Une fenêtre dénommée Liste de documents s'affiche. Cette fenêtre est dynamique et son contenu se rafraîchit automatiquement lorsque vous sélectionnez et désélectionnez des éléments cartographiques. Lorsque aucun élément est sélectionné la fenêtre s'affiche vide.
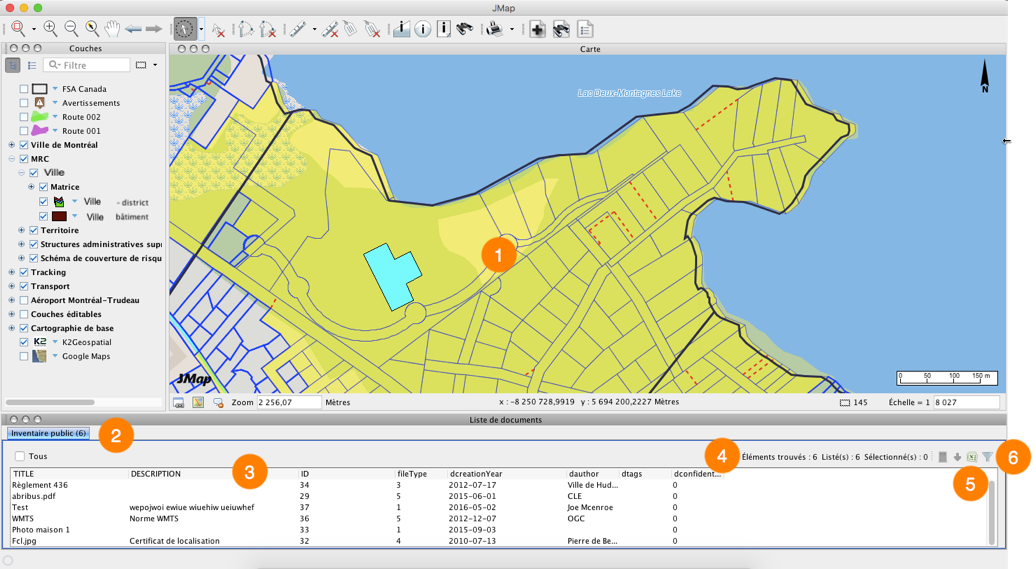
1 |
Éléments cartographiques sélectionnés. Vous pouvez utiliser les outils de sélection interactive, les requêtes de sélection par attributs ou les requêtes spatiales pour faire la sélection. Les éléments cartographiques sélectionnés peuvent appartenir à des couches différentes. |
2 |
Nom du dépôt de documents. Plus d'un dépôt peut être ouvert, en fonction des éléments sélectionnés. |
3 |
Les champs de la table correspondent aux métadonnées des documents listés dans les rangées. Les métadonnées sont configurées par l'administrateur JMap pour chaque dépôt de documents. |
4 |
Des informations sur le nombre de documents trouvés, listés et sélectionnés sont affichées dans l'entête de la Liste de documents. |
5 |
|
6 |
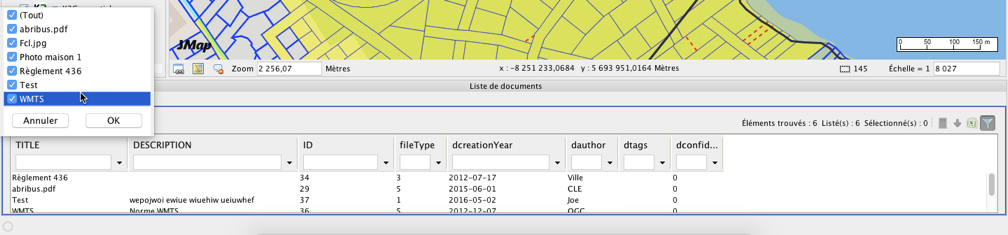 |
3.Cliquez sur un document de la table pour le sélectionner. Des fonctions spécifiques s'activent.
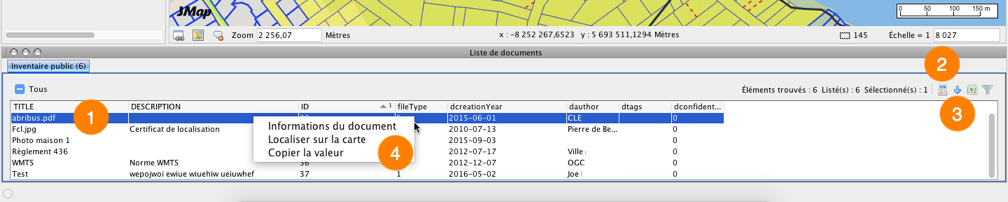
1 |
Document sélectionné en cliquant sur sa rangée. |
2 |
Vous pouvez aussi ouvrir le document en faisant un double-clic sur sa rangée. Le document est sauvegardé dans un répertoire temporel. Vous pouvez ouvrir un seul document à la fois de cette manière. |
3 |
|
4 |
Menu contextuel s'ouvrant au clic du bouton droit et donnant accès à des fonctions pour travailler avec le document. |
4.Cliquez sur Informations du document dans le menu contextuel pour accéder aux métadonnées du document. La fenêtre Informations du document s'ouvre. Elle contient deux onglets : Informations du document et Associations.
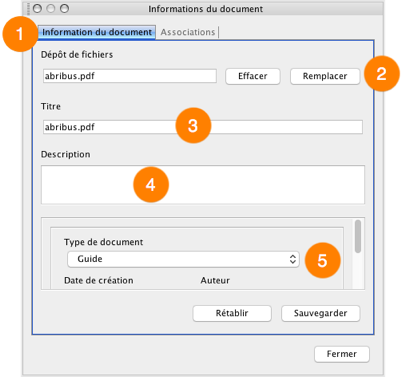
1 |
Onglet Information du document. |
2 |
Dépôt de fichiers vous permet d'effacer le document dans le dépôt ou de le remplacer par un autre document.  |
3 |
Le nom du fichier du document. |
4 |
Une description du document peut compléter les informations. Vous pouvez la modifier si vous avez les permissions pertinentes. |
5 |
Métadonnées du document. Vous pouvez modifier ces métadonnées si vous avez les permissions pertinentes. 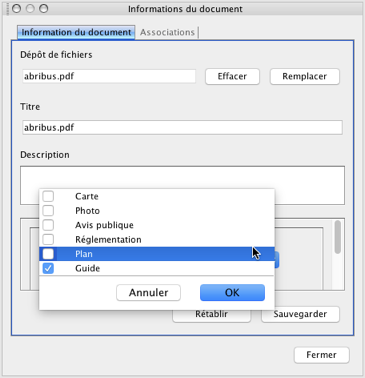 |
L'onglet Associations affiche les éléments cartographiques associés au document et permet d'effacer des associations et d'en ajouter, si vous avez les permissions pertinentes.
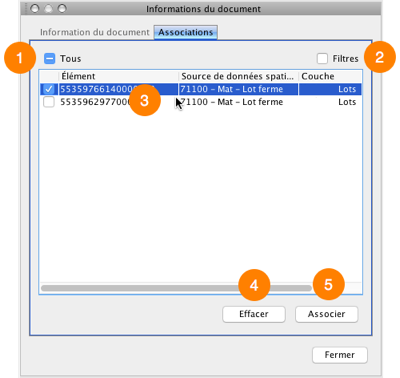
1 |
Cochez pour sélectionner ou décochez pour désélectionner tous les éléments associés au document. |
2 |
Filtre pour les éléments cartographiques associés au document. 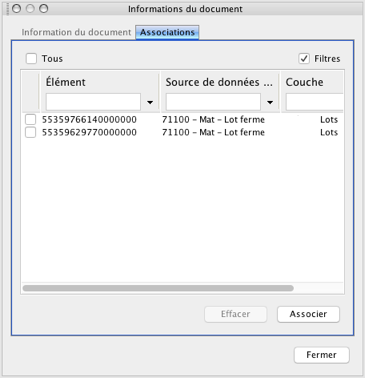 |
3 |
Chaque élément est identifié par son identifiant unique, sa source de données spatiales et la couche à laquelle appartient. Double-cliquez sur l'élément pour centrer la carte en lui et le faire clignoter. L'élément cartographique doit être sélectionné en cochant la case pour être effacé de l'association. |
4 |
Vous pouvez effacer l'association du document avec le ou les éléments cartographiques sélectionnés. |
5 |
Vous pouvez associer le document avec d'autres éléments cartographiques. |
5.Cliquez sur Associer pour associer des nouveaux éléments cartographiques au document. La fenêtre Mise à jour des associations s'affiche. Cette fenêtre ressemble au Explorateur d'éléments de JMap Pro.
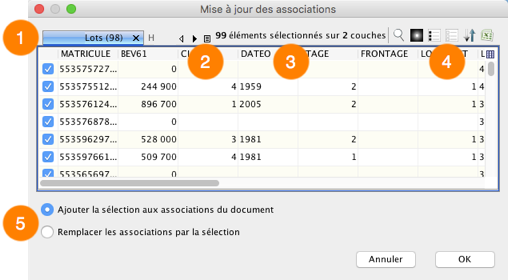
1 |
Chaque onglet correspond à une couche contenant des éléments cartographiques sélectionnés. |
2 |
Bouton pour accéder aux couches de manière directe.  |
3 |
Information sur le nombre d'éléments cartographiques sélectionnés et le nombre de couches auxquelles ils appartiennent. |
4 |
Outils pour trier les éléments cartographiques, centrer la carte sur un en particulier et les exporter vers un fichier Excel. Ces outils sont semblables aux outils du Explorateur d'éléments de JMap Pro. |
5 |
Les fonctions disponibles : Ajouter les associations avec les éléments sélectionnés aux associations existantes ou Remplacer les associations existantes par celles avec les éléments sélectionnés. |
6.Cliquez avec le bouton droit pointant un document pour ouvrir le menu contextuel.
7.Cliquez sur Localiser sur la carte pour centrer la carte sur les éléments cartographiques associés au document pointé. Les éléments clignotent pour faciliter sa visualisation.
8.Cliquez avec le bouton droit pointant un document pour ouvrir le menu contextuel.
9.Cliquez sur Copier la valeur. La valeur de la métadonnée pointée (de la colonne pointée) se copie dans le presse-papier et peut être collée dans des documents au format varié.