Outils
Table des matières
Plusieurs outils vous permettent de travailler avec les données des couches cartographiques.
Étiquetage
Les étiquettes sont des éléments textuels rattachés à des éléments cartographiques. Elles sont utilisées pour afficher les valeurs des attributs des éléments d’une couche. Par exemple, des étiquettes peuvent afficher des noms de rues sur un réseau routier linéaire ou les noms des villes rattachés à des points représentant les villes.
Les étiquettes peuvent être placées manuellement ou générées automatiquement par JMap lors de l’affichage des données. L’outil d’étiquetage ne concerne que les étiquettes placées manuellement.
 Ajouter une étiquette
Ajouter une étiquette
Cet outil permet d’ajouter une étiquette manuellement en cliquant sur un élément cartographique. L’étiquette apparaît en respectant les paramètres configurés pour la couche de l’élément.
 Effacer les étiquettes
Effacer les étiquettes
Appuyez sur ce bouton pour effacer toutes les étiquettes qui on été ajoutées manuellement.
Note : Il est possible d’effacer une seule étiquette à la fois en suivant les étapes suivantes:
-
Activez l’outil d’ajout d’étiquettes.
-
Maintenez enfoncée la touche ALT et cliquez sur l’étiquette à effacer.
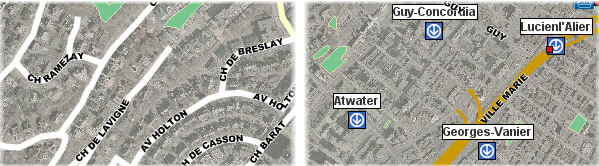
Sélection
Vous pouvez sélectionner des éléments sur les couches vectorielles seulement. Les éléments sélectionnés peuvent être utilisés pour plusieurs fonctions telles que déclencher un rapport d’information, faire de l’analyse spatiale, faire des éditions, etc. Pour sélectionner des éléments d’une couche, la couche doit être sélectionnable (voir la section sur les paramètres des couches).
La figure présente la liste des outils de sélection disponibles.
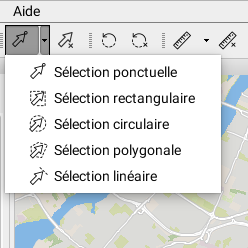
Le nombre d’éléments sélectionnés est toujours indiqué au bas de la carte.
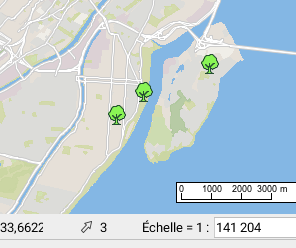
 Sélection ponctuelle
Sélection ponctuelle
Permet de sélectionner un élément à la fois en cliquant sur celui-ci. Lorsque plusieurs éléments sont superposés, seul celui du dessus est sélectionné. Activez l’outil et cliquer sur un élément de la carte.
 Sélection rectangulaire
Sélection rectangulaire
Permet de sélectionner un ou plusieurs éléments en traçant un rectangle. Tous les éléments qui sont entièrement ou partiellement inclus dans le rectangle sont sélectionnés. Les dimensions du rectangle sont affichées. Activez l’outil et tracez un rectangle sur la carte.
 Sélection circulaire
Sélection circulaire
Permet de sélectionner un ou plusieurs éléments en traçant un cercle. Tous les éléments qui sont entièrement ou partiellement inclus dans le cercle sont sélectionnés. Le rayon du cercle est affiché. Activez l’outil et tracez un cercle sur la carte.
 Sélection polygonale
Sélection polygonale
Permet de sélectionner un ou plusieurs éléments en traçant un polygone. Tous les éléments qui sont entièrement ou partiellement inclus dans le polygone sont sélectionnés. Les dimensions du polygone sont affichées. Activez l’outil et tracez un polygone sur la carte. Faites un double clic, ou appuyez sur la barre d’espacement, pour terminer le polygone.
 Sélection linéaire
Sélection linéaire
Permet de sélectionner un ou plusieurs éléments en traçant une ligne. Tous les éléments qui sont traversés par la ligne sont sélectionnés. Activez l’outil et tracez une ligne sur la carte. Faites un double clic, ou appuyez sur la barre d’espacement, pour terminer la ligne. Attention : cette option ne fonctionne pas avec des points sur la carte.
 Annuler la sélection
Annuler la sélection
Désélectionne tous les éléments qui sont sélectionnés.
Note : Avec tous les outils de sélection, vous pouvez maintenir la touche CTRL du clavier pour ajouter des éléments à une sélection existante ou enlever des éléments d’une sélection existante.
Les outils de sélection sont compatibles avec la fonction snap (voir la section Snap).
L’explorateur de sélection
L’explorateur de sélection montre les d’attributs liés aux éléments sélectionnés des couches. Chaque couche est représentée par un onglet. Il s’agit d’une interface permettant en tout temps d’accéder à l’ensemble des éléments sélectionnés, peu importe à quelle couche ils appartiennent. L’explorateur de sélection fonctionne de manière semblable à l’explorateur d’éléments sauf qu’il ne présente que les éléments sélectionnés de la carte (voir Explorateur des éléments).
La figure présente l’interface de l’explorateur de la sélection.

| 1 | Chaque couche contenant des éléments sélectionnés est représentée par un onglet. Le nom de la couche ainsi que le nombre d’objets sélectionnés y sont indiqués. |
| 2 | Un message indique le nombre total d’objets sélectionnés et sur combien de couches. |
| 3 | Tous les éléments présentés sont sélectionnés. Si vous désélectionnez un élément, il disparaît de la table. |
Information
Plusieurs outils sont disponibles dans JMap pour obtenir de l’information sur les éléments de la carte.
Rapports d’information
Cet outil permet d’ouvrir un rapport d’information sur les éléments cartographiques. Les rapports affichent de l’information descriptive en relation avec les éléments pointés. Les rapports sont définis par l’administrateur de JMap. Activez l’outil et cliquez sur un élément de la carte. Si plusieurs éléments d’une ou de plusieurs couches sont pointées, plusieurs rapports sont disponibles dans la même fenêtre mais un seul n’est visible à la fois.
La figure illustre des rapports d’information de deux couches.
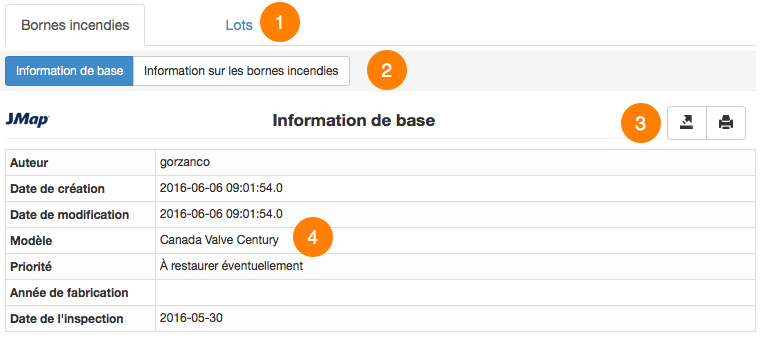
| 1 | Les noms des différentes couches pour lesquelles des rapports sont disponibles à l’endroit pointé sont affichés en haut du rapport. |
| 2 | Un clic sur la couche désirée fait apparaître la liste des rapports disponibles sur la couche. Le premier rapport s’affiche automatiquement. |
| 3 | Le contenu du rapport affiché peut être exporté dans un fichier Excel ou imprimé. Des rapports plus complexes offrent l’option d’exporter les attributs individuels vers un fichier CSV. |
| 4 | Les informations contenues dans le rapport sont configurées par l’Administrateur JMap et peuvent provenir de la couche même ou d’autres sources de données liées à la couche cartographique. |
Rapports d’information (sélection)
Cet outil permet d’ouvrir un rapport d’information sur l’ensemble des éléments déjà sélectionnés. Sélectionnez les éléments et déclenchez l’ouverture du rapport en appuyant sur le bouton de l’outil.
La figure illustre un rapport d’information d’une sélection.
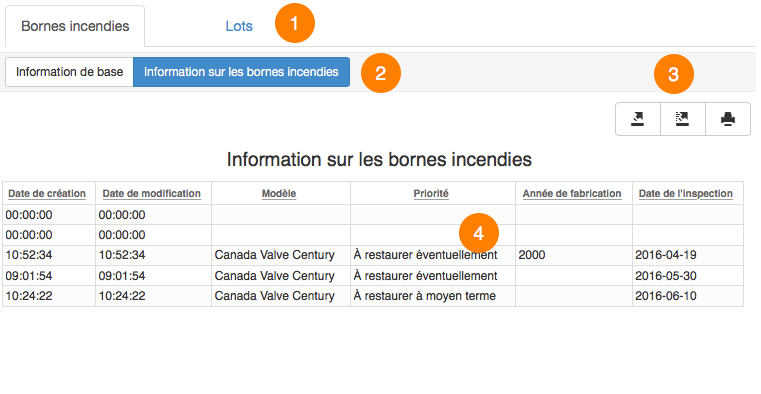
| 1 | Les noms des différentes couches sur lesquelles des sélections ont été effectuées sont affichés en haut du rapport. |
| 2 | Un clic sur la couche désirée fait apparaître la liste des rapports disponibles sur la couche. Le premier rapport s’affiche automatiquement. |
| 3 | Le contenu du rapport affiché peut être exporté en colonnes individuelles vers un fichier CSV, en entier vers un fichier Excel ou imprimé. |
| 4 | Les informations contenues dans le rapport sont configurées par l’Administrateur JMap et peuvent provenir de la couche même ou d’autres sources de données liées à la couche cartographique. |
Information géométrique
Cet outil permet d’obtenir de l’information sur la géométrie des éléments cartographiques. L’information varie selon le type de géométrie (point, ligne, polygone, etc.) et le nombre d’éléments sélectionnés. Sélectionnez un ou plusieurs éléments sur la carte appuyez sur le bouton de l’outil.
Les figures illustrent l’information géométrique sur un seul élément et sur plusieurs éléments, respectivement.

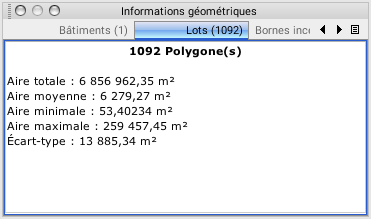
Infobulles
Les infobulles contiennent de l’information sur les éléments de la carte. Elles sont affichées automatiquement lorsque le pointeur de la souris reste immobile au-dessus des éléments de certaines couches. Les infobulles peuvent contenir des valeurs d’attributs, des liens vers des pages web, des images, etc. Lorsque plusieurs éléments son superposés, les infobulles affichent l’information pour tous les éléments en les regroupant par couche.
Les infobulles peuvent afficher du contenu HTML, des images comme dans la figure suivante ou encore des photos 360 degrés. Lorsque l’infobulle contient des nombreuses photos ou des photos de grande taille (comme les photos 360 degrés) il peut avoir un certain retard dans son affichage.
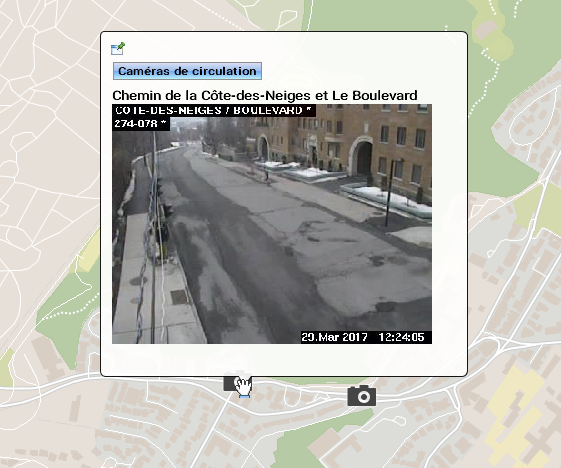
Vous pouvez afficher le titre et des commentaires des photos en faisant double-clique sur la photo qui vous intéresse pour ouvrir le visionneur de photos.
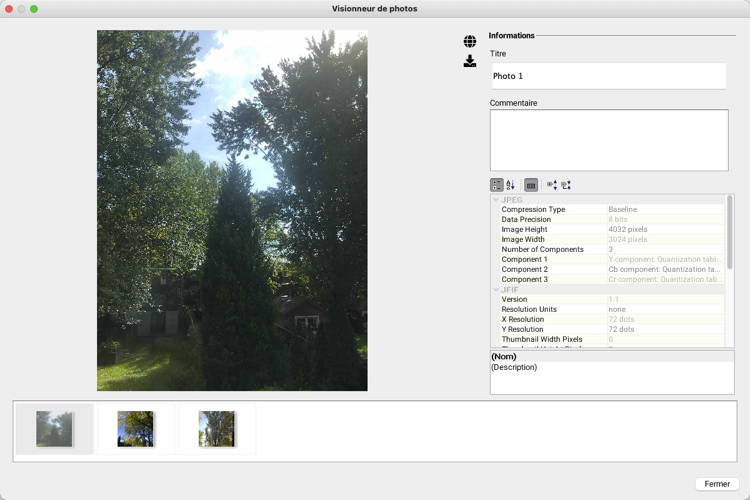
Les photos disponibles pour l’élément s’affichent dans le visionneur. Cliquez sur la photo de votre choix pour l’afficher avec ses informations.
L’icône  vous permet d’afficher la photo en 2 ou 3 dimensions. L’icône
vous permet d’afficher la photo en 2 ou 3 dimensions. L’icône  vous permet de télécharger la photo.
vous permet de télécharger la photo.
Dans le cas des photos 360 degrés, des informations sur la photo peuvent être affichées et vous pouvez naviguer dans la photo.
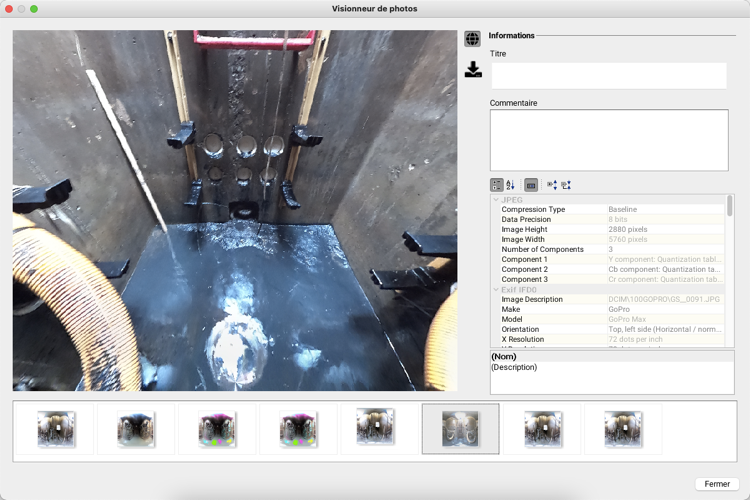
Pour afficher la photo en deux dimensions, cliquez sur  . Pour retourner à l’affichage en 360 degrés, cliquez sur le même icône.
. Pour retourner à l’affichage en 360 degrés, cliquez sur le même icône.
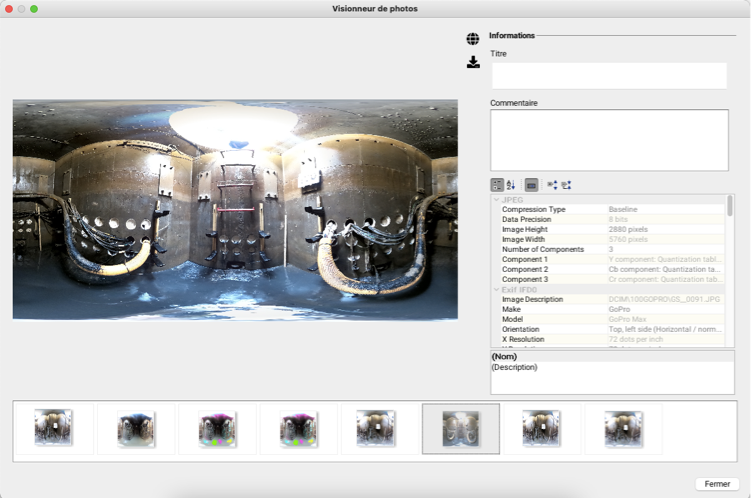
La couleur des infobulles peut être paramétrée (voir la section Paramètres des couches). Elle peut être différente pour chaque couche d’information.
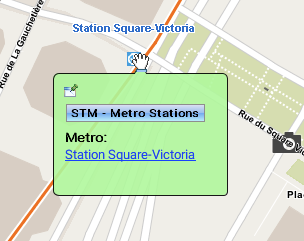
Les infobulles peuvent être fixées afin de les rendre persistantes. Pour fixer une infobulle, cliquez sur l’icône située dans son coin supérieur gauche.
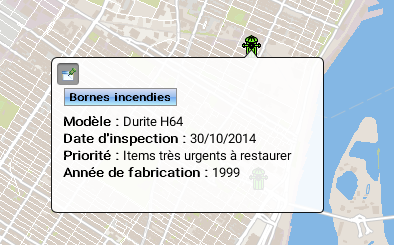
Il est possible de sélectionner et de copier le contenu de l’infobulle après avoir cliqué sur l’icône située dans le coin supérieur gauche, et de le coller dans un document autre (Word, Excel, etc…) en utilisant les touches Ctrl-C et Ctrl-V.
Le délai avant l’apparition des infobulles peut être ajusté selon vos préférences (voir la section Paramètres de l’application). Lorsque l’infobulle contient des nombreuses photos volumineuses, elle prend plus de temps pour s’afficher.
Il est aussi possible de désactiver globalement les infobulles sur la carte en appuyant sur le bouton  situé en bas à gauche de la carte.
situé en bas à gauche de la carte.
Snap
Avec la plupart des outils permettant de dessiner des objets sur la carte (outils de mesure, outils de sélection, outils d’édition, etc.), vous pouvez utiliser la fonction d’accrochage (snap) qui permet d’accrocher le pointeur aux éléments existants. Cela est utile pour mesurer la distance précise entre 2 éléments, par exemple.
Le menu situé sur la barre d’état de la carte affiche les parties des éléments auxquelles l’accrochage peut être effectué. Appuyez sur la flèche pour ouvrir le menu et sélectionner en les cochant la ou les options d’accrochage. Appuyez sur l’icône  pour activer la fonction d’accrochage. L’icône devient foncée. Appuyez à nouveau sur l’icône pour désactiver la fonction. Vos options d’accrochage demeurent sélectionnées.
pour activer la fonction d’accrochage. L’icône devient foncée. Appuyez à nouveau sur l’icône pour désactiver la fonction. Vos options d’accrochage demeurent sélectionnées.
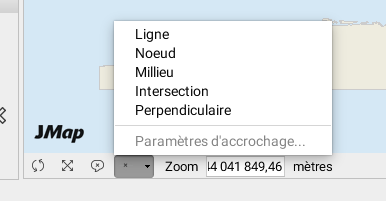
Ligne
Cette option permet d’accrocher l’élément à la ligne la plus proche parmi celles qui sont à proximité. Le x noire indique la position du snap.
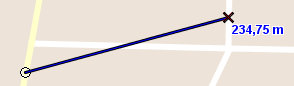
Nœud
Cette option permet d’accrocher l’élément au nœud le plus proche d’une ligne ou d’un polygone, parmi ceux qui sont à proximité.
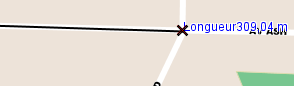
Milieu
Cette option permet d’accrocher l’élément au milieu d’une ligne ou d’un segment d’un polygone.
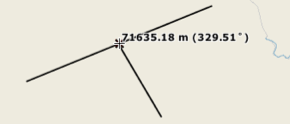
Intersection
Cette option permet d’accrocher l’élément à l’intersection de deux lignes.
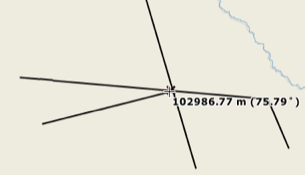
Perpendiculaire
Cette option permet d’accrocher l’élément de manière perpendiculaire à une ligne ou à un segment d’un polygone.
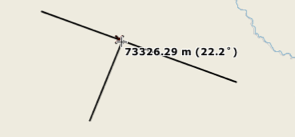
Mesure
Les outils de mesure permettent de mesurer des distances et des superficies (aire et périmètre). Les mesures demeurent affichées sur la carte tant qu’elles ne sont pas effacées. Cela permet de créer plusieurs mesures, de les imprimer avec la carte et de les sauvegarder dans des contextes cartographiques.
Mesure de distance
L’outil de mesure de distance permet de mesurer des distances à vol d’oiseau entre 2 points. L’outil permet de faire des mesures à plusieurs segments et d’obtenir la distance pour chaque segment ainsi que la distance totale des segments cumulés. Les distances mesurées sont persistantes, c’est-à-dire qu’elles demeurent sur la carte jusqu’à ce que l’utilisateur les efface.
-
Activez l’outil en appuyant sur
 Mesure de distance.
Mesure de distance. -
Cliquez sur la carte une fois pour débuter.
-
Cliquez à nouveau pour terminer chaque segment.
-
Double cliquez ou appuyez sur la touche Espace pour terminer la mesure et afficher le total.
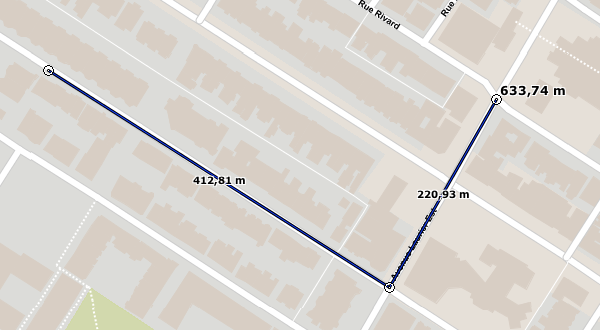
Mesure de superficie
L’outil de mesure de superficie permet de mesurer des aires et périmètres en dessinant un polygone sur la carte. Les mesures sont persistantes, c’est-à-dire qu’elles demeurent sur la carte jusqu’à ce que l’utilisateur les efface.
-
Activez l’outil en appuyant sur
 Mesure de superficie.
Mesure de superficie. -
Cliquez sur la carte 1 fois pour débuter.
-
Cliquez à nouveau pour terminer chaque segment.
-
Double cliquez ou appuyez sur la touche Espace pour fermer le polygone, terminer la mesure et afficher le résultat.
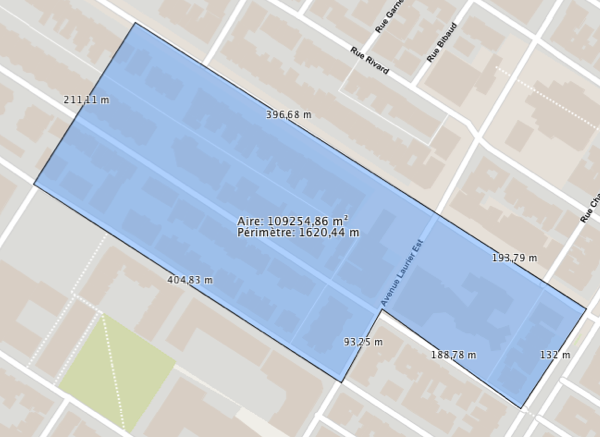
Effacer les mesures
Les mesures demeurent affichées sur la carte jusqu’à ce qu’elles soient effacées. Appuyez sur  pour les effacer toutes.
pour les effacer toutes.
Note : Il est possible d’effacer une seule mesure à la fois en suivant les étapes suivantes :
-
Activez l’outil de mesure (distance ou superficie).
-
Maintenez enfoncée la touche ALT.
-
Cliquez sur la mesure à effacer.
Les outils de mesure sont compatibles avec la fonction d’accrochage (snap) (voir la section Snap).
Note : Pour obtenir les propriétés géométriques d’un élément de la carte (longueur, aire, centroïde, etc.), vous pouvez utiliser l’outil d’information géométrique (voir la section Information) au lieu d’utiliser l’outil de mesure.