Créer des objets
JMap Survey permet de créer des objets en mode connecté ou déconnecté.
Pour créer un objet :
-
Touchez
 pour afficher les types d’objets disponibles. Des icônes
pour afficher les types d’objets disponibles. Des icônes  avec des légendes s’affichent. Les types d’objets disponibles dépendent des couches éditables du projet et de vos permissions d’édition. JMap Survey affiche les types d’objets disponibles pour lesquels vous avez des droits d’édition.
avec des légendes s’affichent. Les types d’objets disponibles dépendent des couches éditables du projet et de vos permissions d’édition. JMap Survey affiche les types d’objets disponibles pour lesquels vous avez des droits d’édition.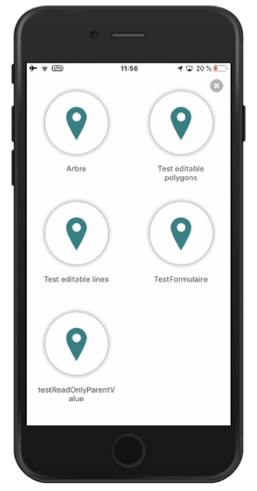
-
Sélectionnez le type d’objet en touchant l’icône correspondante. L’écran pour localiser l’objet s’affiche.
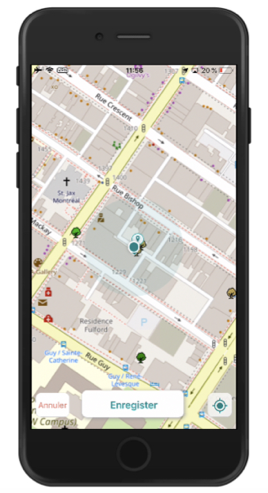
-
Si l’objet est ponctuel, il est automatiquement placé à votre position actuelle. Vous pouvez modifier la localisation en touchant la carte. L’objet se positionne sur le point que vous touchez. Touchez
 pour ramener l’objet ponctuel à votre position courante.
pour ramener l’objet ponctuel à votre position courante. -
Si l’objet est polygonal ou linéaire, touchez la carte pour placer chaque point du polygone ou de la ligne. Chaque point a un numéro.
-
Touchez Enregistrer pour confirmer la saisie de l’objet ou Annuler pour l’effacer. Si vous confirmez la saisie de l’objet, le formulaire pour la saisie des attributs de l’objet s’affiche.
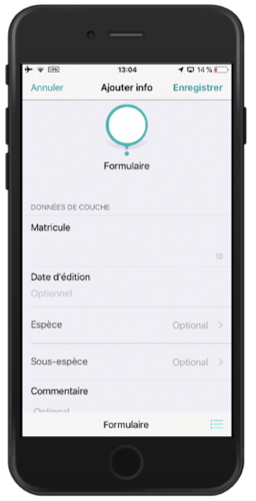
-
Saisissez les informations des champs du formulaire. Certains champs sont obligatoires (vous ne pouvez pas enregistrer le formulaire si le champ n’a pas une valeur) et d’autres sont optionnels. Ceux-ci sont identifiés avec le texte Optionnel.
Les champs pour lesquels vous devez choisir une ou plusieurs valeurs d’une liste déroulante sont indiqués avec la flèche
 . Touchez la flèche pour afficher les valeurs disponibles et effectuer votre sélection.
. Touchez la flèche pour afficher les valeurs disponibles et effectuer votre sélection.Les champs de type texte indiquent le nombre maximal de caractères du texte et le chiffre change à mesure que vous saisissez le texte, indiquant les caractères encore disponibles. Vous pouvez utiliser la fonction vocale de votre téléphone pour indiquer oralement la valeur du champ. Le texte est transcrit automatiquement.
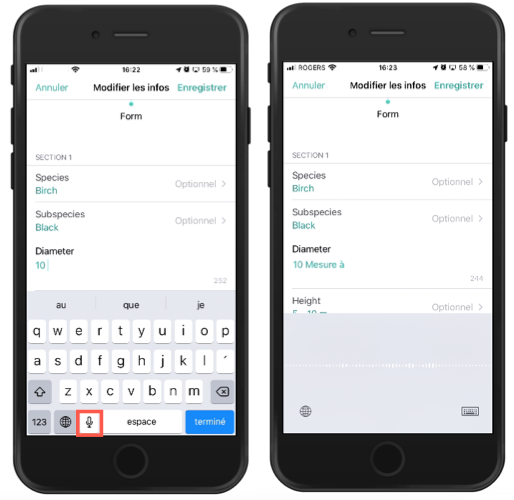
Les champs de type numérique indiquent les valeurs minimale et maximale autorisées. Si vous essayez d’inscrire du texte, celui-ci ne s’insère pas.
Les champs de type date affichent le calendrier lorsque vous les touchez.
-
Touchez
 pour ajouter une photo au formulaire. Trois choix s’offrent à vous : Prendre une photo, utiliser une photo de la Photothèque ou Annuler.
pour ajouter une photo au formulaire. Trois choix s’offrent à vous : Prendre une photo, utiliser une photo de la Photothèque ou Annuler. -
Sélectionnez Prendre une photo. JMap Survey vous demande la permission d’utiliser l’appareil photo de votre téléphone ou tablette. Cette autorisation vous est demandée une seule fois et demeure en mémoire.
-
Prenez la photo et validez-la ou reprenez une autre photo. Dès que vous prenez la photo, un écran s’ouvre pour écrire un commentaire à la photo.
-
Écrivez votre commentaire et touchez Enregistrer pour enregistrer la photo ou Annuler pour annuler l’ajout de la photo. Vous pouvez utiliser la fonction vocale de votre téléphone pour indiquer oralement le commentaire. Le texte est transcrit automatiquement.
-
Sélectionnez Photothèque pour accéder à votre photothèque et sélectionner une photo. Dès que vous sélectionnez la photo, l’écran pour inscrire un commentaire s’affiche.
-
Écrivez votre commentaire et touchez Enregistrer pour enregistrer la photo ou Annuler pour annuler l’ajout de la photo. Vous pouvez utiliser la fonction vocale de votre téléphone pour indiquer oralement le commentaire. Le texte est transcrit automatiquement.
-
Votre formulaire peut contenir des sous-formulaires pour la saisie des données à différents moments dans le temps ou dans des contextes différents. Dans ce cas, touchez le champ des sous-formulaires pour accéder à l’écran des sous-formulaires.
-
Touchez
 pour ajouter un sous-formulaire. Celui-ci comporte des champs semblables à ceux du formulaire.
pour ajouter un sous-formulaire. Celui-ci comporte des champs semblables à ceux du formulaire. -
Saisissez les informations et les photos.
-
Touchez OK pour enregistrer le sous-formulaire. Celui-ci se ferme. Le champ Sous-formulaires indique le nombre de sous-formulaires associés au formulaire. Le chiffre indique les sous-formulaires créés par tous les utilisateurs du projet.
-
Touchez Enregistrer pour sauvegarder les informations du formulaire ou Annuler pour effacer les informations.
-
Touchez
 pour afficher les formulaires disponibles pour le type d’objet. Plusieurs formulaires peuvent être disponibles pour chaque type d’objets.
pour afficher les formulaires disponibles pour le type d’objet. Plusieurs formulaires peuvent être disponibles pour chaque type d’objets.