Étiquettes
Dans JMap, les étiquettes sont des textes rattachés aux éléments de carte. Elles sont utilisées pour afficher de l'information concernant les éléments sur la carte. Par exemple, vous pouvez utiliser les étiquettes afin d'afficher les noms de ville pour une couche de points représentant les villes.
Les étiquettes peuvent être placées manuellement en utilisant l'outil d'étiquetage ou encore elles peuvent être générées automatiquement par JMap au moment de l'affichage. La section de configuration des étiquettes peut varier légèrement selon le type d'éléments de la couche.

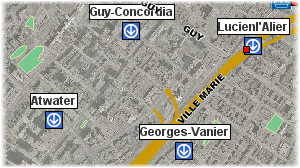
Exemple d'étiquettes en courbe (gauche) et d'étiquettes avec cadre (droite)

Exemple d'étiquettes avec un symbole en arrière‑plan
L'étiquetage est configuré en spécifiant un texte qui définit le contenu de l'étiquette; ce texte peut contenir des parties statiques, des parties variables (fonctions) et des programmes en javascript. Lors de l'affichage, les fonctions sont exécutées et remplacées par le résultat. Il peut s'agit par exemple de la fonction ElementValue(attrib) (ou en version courte ev(attrib)) qui sera remplacée par la valeur de l'attribut correspondant. Les programmes javascript peuvent être utilisés pour faire des opérations sur les valeurs des attributs. Le texte d'une étiquette peut s'étendre sur plusieurs lignes.
Les fonctions supportées par les étiquettes sont les mêmes que celles des infobulles. Pour plus d'information sur les fonctions, consultez la section Infobulles.
Définition d'étiquette |
|||||
Définition d'étiquette |
Le texte de l'étiquette. Les parties statiques seront affichées telles quelles tandis que les fonctions ev(attrib) seront remplacées par les valeurs correspondantes provenant des attributs liés. Contrairement aux infobulles, les étiquettes ne prennent pas en charge le formatage HTML ni les hyperliens. Visualisez les exemples suivants :
Les étiquettes supportent aussi la programmation en javascript pour effectuer des opérations mathématiques et des opérations sur les chaînes de caractères en utilisant les valeurs des attributs. La fonction print est utilisée pour imprimer du contenu dans l'étiquette. Area : ev(area_km2) km2 <script> var SQ_KM_IN_SQ_MI = 2.58998811; var area_sq_mi = ev(area_km2) / SQ_KM_IN_SQ_MI; print(area_sq_mi.toFixed(1) + " sq. mi"); </script>
produira le résultat suivant Area : 91935.7 km2 31635.6 sq. mi
|
||||
Style d'étiquette |
|
Police |
Sélectionnez la police à utiliser pour afficher les étiquettes. |
Taille |
Sélectionnez la taille de la police. |
Gras, Italique, Souligné, Barré |
Sélectionnez les attributs de la police. |
Contour |
Sélectionnez cette option si vous désirez doter le texte de l'étiquette d'un contour, ce qui améliore la lisibilité des étiquettes sur la carte. |
Anticrénelage |
Sélectionnez cette option afin d'activer l'anticrénelage. |
Couleur du texte |
Sélectionnez la couleur du texte de l'étiquette. |
Couleur du contour |
Si l'option Contour est sélectionnée, choisissez la couleur du contour. La couleur par défaut est le blanc. |
Étiquetage automatique |
|
Étiquetage automatique |
L'étiquetage automatique ajoute des étiquettes aux éléments de carte automatiquement, sans intervention de l'utilisateur. Pour chaque couche vectorielle, vous pouvez activer ou désactiver l'étiquetage automatique et définir des échelles à l'intérieur desquelles l'étiquetage automatique sera activé. Il est souvent utile de définir une limite d'échelle minimale pour l'étiquetage automatique afin d'éviter de surcharger la carte. |
Échelle minimale |
Échelle minimale à partir de laquelle l'étiquetage automatique sera activé. |
Échelle maximale |
Échelle maximale à partir de laquelle l'étiquetage automatique sera activé. |
Position étiquette |
Sélectionnez la position du texte de l'étiquette par rapport à l'élément de carte. |
Décalage |
Entrez un décalage en X et en Y afin de modifier la position du texte de l'étiquette. |
Permettre le chevauchement |
Permettre, pour une couche, que ses étiquettes se chevauchent et qu'elles chevauchent les étiquettes d'autres couches. Cette option a préséance sur le paramètre global du projet qui empêche le chevauchement des étiquettes. Elle peut s'avérer utile pour assurer que toutes les étiquettes d'une couche sont affichées. |
Éviter la duplication |
Sélectionnez cette option pour éviter que le même texte d'étiquette soit affiché à plusieurs reprises. Cette option s'avère utile pour l'affichage des noms de rues. |
Filtrer les étiquettes numériques |
Si l'étiquette contient à la fois du texte et des nombres, n'affichez que les valeurs numériques. Cette option s'avère utile lorsque vous désirez afficher uniquement les numéros d'autoroutes en utilisant un attribut contenant d'autre texte (p. ex. « Autoroute 40 » devient « 40 »). |
Orientés |
Pour éléments de type ligne seulement. Sélectionnez cette option pour afficher le texte de l'étiquette le long des lignes. |
Suivre la courbe de la ligne |
Pour éléments de type ligne seulement. Sélectionnez cette option si vous désirez que le texte de l'étiquette suive la forme des lignes courbes. |
Taille proportionnelle |
Par défaut, le texte des étiquettes est toujours affiché dans la taille de police spécifiée, indépendamment de l'échelle de la carte. Utilisez cette option afin que la taille du texte de l'étiquette soit ajustée proportionnellement à l'échelle de la carte. Le texte sera affiché à la taille de police spécifiée lorsque la carte sera affichée à l'échelle de référence spécifiée. Lorsque l'échelle de la carte affichée changera, la taille du texte sera modifiée en conséquence. |
Symbole sous étiquette |
Sélectionnez cette option afin de choisir un symbole à afficher sous le texte de l'étiquette. Notez que le texte de l'étiquette devrait pouvoir entrer à l'intérieur du symbole sélectionné. Cette option est principalement utilisée pour les indicateurs d'autoroutes contenant des numéros d'autoroutes. |
Cadre |
Sélectionnez cette option pour entourer le texte de l'étiquette d'un cadre. Vous pouvez aussi sélectionner la couleur de la trame de fond du cadre ainsi que la couleur de sa bordure. |
Rotation |
Activez cette option si vous voulez que les étiquettes aient une rotation. |
Attribut de l'angle |
Au besoin, sélectionnez un attribut lié qui contient l'angle de rotation du texte. Les étiquettes suivront cette rotation. |
Direction de la rotation |
Si un attribut d'angle est utilisé, sélectionnez la direction de la rotation. |
Suivre la rotation de la carte |
Sélectionnez cette option afin de vous assurer que les étiquettes suivent la rotation de la carte, dans le cas où l'utilisateur définit une rotation de la carte. |