Impression
![]() L'outil d'impression de JMap permet d'imprimer des cartes avec des options avancées de mise en page. Les gabarits d'impression sont des mises en page prédéfinies que vous pouvez utiliser pour imprimer. Vous pouvez créer vos propres gabarits d'impression et l'administrateur JMap peut aussi fournir des gabarits qui pourront être utilisés par l'ensemble des utilisateurs. Les configurations effectuées dans l'interface d'impression sont sauvegardées de manière automatique lorsque vous fermez votre session de travail.
L'outil d'impression de JMap permet d'imprimer des cartes avec des options avancées de mise en page. Les gabarits d'impression sont des mises en page prédéfinies que vous pouvez utiliser pour imprimer. Vous pouvez créer vos propres gabarits d'impression et l'administrateur JMap peut aussi fournir des gabarits qui pourront être utilisés par l'ensemble des utilisateurs. Les configurations effectuées dans l'interface d'impression sont sauvegardées de manière automatique lorsque vous fermez votre session de travail.
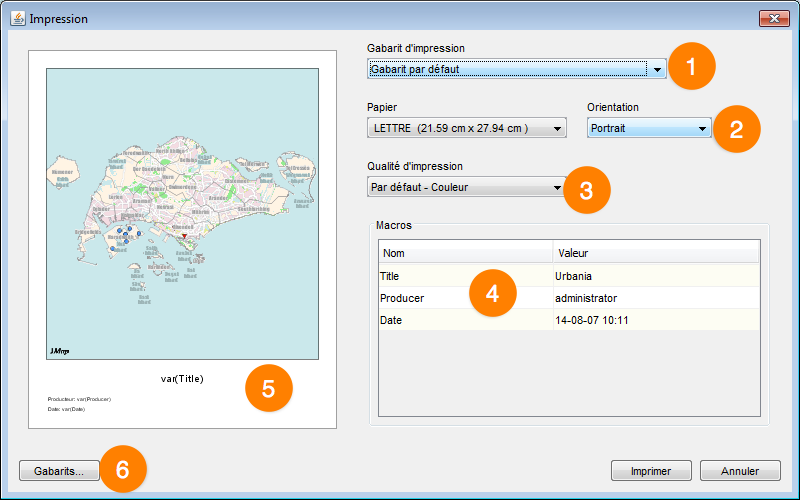
Fenêtre d'impression
1 |
Sélectionnez le gabarit d'impression à utiliser. Il existe toujours au moins un gabarit par défaut. Consultez Gabarits d'impression pour lus d'information sur les gabarits. |
2 |
Sélectionnez le format de papier et l'orientation de l'impression. JMap peut imprimer des cartes sur une multitude de formats de papier, des plus petits jusqu'aux plus grands. |
3 |
Sélectionnez la qualité et le type d'impression (couleur ou tons de gris). La qualité supérieure nécessite plus de temps pour l'impression. |
4 |
Les variables sont des textes qui sont remplacés à l'impression par des valeurs que vous pouvez définir. La table montre toutes les variables qui sont présentes dans le gabarit sélectionné. Pour modifier une valeur, faites un double-clic sur celle-ci et saisissez la nouvelle valeur. |
5 |
Vous pouvez voir un aperçu du résultat de l'impression. |
6 |
Appuyez sur Gabarits pour ouvrir la fenêtre de gestion des gabarits. Consultez Gabarits d'impression pour lus d'information sur les gabarits. |
![]() Les gabarits servent à définir la mise en page pour l'impression. Vous pouvez créer vos propres gabarits et les utiliser selon vos besoins. Les gabarits permettent aussi de définir une multitude d'options de présentation. Lors de la mise en page d'un gabarit, chaque élément du gabarit peut être déplacé et redimensionné avec la souris. Chaque élément comporte une fenêtre de paramètres qui lui est propre, accessible par un double-clic sur l'élément.
Les gabarits servent à définir la mise en page pour l'impression. Vous pouvez créer vos propres gabarits et les utiliser selon vos besoins. Les gabarits permettent aussi de définir une multitude d'options de présentation. Lors de la mise en page d'un gabarit, chaque élément du gabarit peut être déplacé et redimensionné avec la souris. Chaque élément comporte une fenêtre de paramètres qui lui est propre, accessible par un double-clic sur l'élément.
Pour ouvrir la fenêtre des gabarits, appuyez sur le bouton ![]() (situé en-dessous du bouton d'impression) dans la barre d'outils, ou appuyez sur le bouton Gabarits depuis la fenêtre d'impression.
(situé en-dessous du bouton d'impression) dans la barre d'outils, ou appuyez sur le bouton Gabarits depuis la fenêtre d'impression.
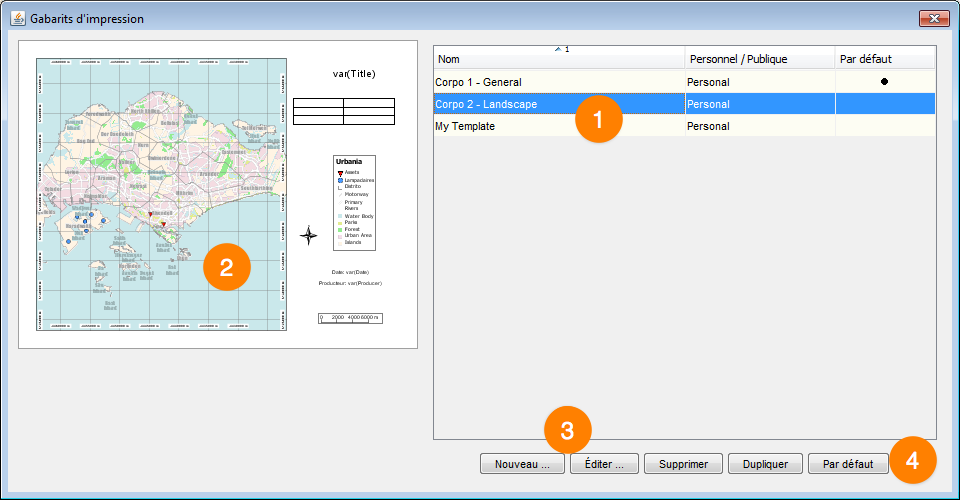
Fenêtre des gabarits d'impression
1 |
La liste des gabarits existants. Le gabarit utilisé par défaut est indiqué dans la colonne de droite. |
2 |
Aperçu du gabarit sélectionné. |
3 |
Appuyez sur ces boutons pour créer un nouveau gabarit, modifier, supprimer ou dupliquer le gabarit sélectionné. |
4 |
Appuyez sur Par défaut pour rendre le gabarit sélectionner celui qui sera utilisé par défaut. |
Création d'un gabarit d'impression
Lorsque vous créez ou modifiez un gabarit d'impression, la fenêtre suivante s'ouvre pour permettre de faire la mise en page du gabarit.

Fenêtre de mise en page d'un gabarit
1 |
Sélectionnez le format de papier et l'orientation du gabarit. |
2 |
Définissez les marges utilisées dans le gabarit. |
3 |
Appuyez sur ce bouton pour ajouter un élément de texte sur la page. Le nouvel élément apparaît en haut à gauche de la page. Faites un double-clic sur le texte pour modifier ses paramètres (texte, alignement, police, etc.). Pour insérer une variable dans le texte, utiliser la syntaxe suivante : var(name) , où name est le nom de la variable. Cette fonction sera remplacée par la valeur de la variable. |
4 |
Appuyez sur ce bouton pour ajouter une carte supplémentaire sur la page. Par défaut, c'est la carte qui est active lors du déclenchement de la fonction d'impression qui apparaît en pleine grandeur. Mais toutes cartes ouvertes dans JMap Pro sont aussi disponibles pour la création du gabarit. Lorsque vous ajoutez une carte sur la page, faites un double-clic sur celle-ci pour accéder à sa fenêtre de paramètres et sélectionner la carte à afficher. Consulter Paramètres de la carte pour l'impression pour plus d'information. |
5 |
Appuyez sur ce bouton pour ajouter une table sur la page. Chaque cellule de la table peut contenir du texte. Faites un double-clic sur la table pour accéder à sa fenêtre de paramètres. |
6 |
Appuyez sur ce bouton pour ajouter une légende sur la page. La légende peut être personnalisée afin de n'afficher que les couches voulues. Faites un double-clic sur la légende pour accéder à sa fenêtre de paramètres. |
7 |
Appuyez sur ce bouton pour ajouter une flèche indiquant le nord sur la page. La flèche peut être personnalisée. Faites un double-clic sur la flèche pour accéder à sa fenêtre de paramètres. |
8 |
Appuyez sur ce bouton pour ajouter une échelle graphique ou textuelle sur la page. Faites un double-clic sur l'échelle pour accéder à sa fenêtre de paramètres. |
9 |
Appuyez sur ce bouton pour ajouter une image sur la page. Vous devez choisir une image en naviguant sur le système de fichiers de votre ordinateur. Faites un double-clic sur l'image pour accéder à sa fenêtre de paramètres. |
10 |
Si vous sélectionnez un élément ou plusieurs éléments, en appuyant sur ce bouton vous pouvez les aligner par rapport aux marges et le situer dans la page. Si vous sélectionnez plusieurs éléments, vous pouvez aussi, les aligner les uns par rapport aux autres. |
11 |
Ce bouton vous permet de réinitialiser l'affichage de la carte. |
12 |
Vous pouvez ajuster le zoom dans la fenêtre du gabarit pour régler l'agrandissement de la page ou appuyez sur |
Paramètres de la carte pour l'impression
La fenêtre des paramètres de la carte offre plusieurs options pour contrôler l'apparence de la carte pour l'impression.

Paramètres de la carte pour l'impression
1 |
Sélectionnez la carte à ajouter sur la page. Toutes les cartes ouvertes dans l'application sont disponibles dans la liste. |
2 |
L'impression peut se faire en respectant l'échelle de la carte affichée à l'écran ou en respectant la région affichée. Si vous choisissez l'option Échelle courante, JMap imprimera la carte à la même échelle qu'à l'écran, mais l'étendue imprimée pourra changer, selon la taille de la carte et celle du papier. Si vous choisissez l'option Préserver l'échelle, vous pouvez saisir une échelle différente. L'option Préserver l'étendue permet d'adapter la carte au format de papier utilisé afin que l'étendue imprimée soit au moins aussi grande que celle à l'écran. |
3 |
Vous pouvez ajouter une grille sur la carte. Cette grille présente des divisions et sub-divisions du système de coordonnées. |
4 |
Cette option permet d'ajouter une bordure autour de la carte. |