La cartografía temática consiste en producir mapas que representan información sobre un tema en particular: polígonos que representan los sectores de una ciudad, coloreados de manera diferente según el valor de la tasa de criminalidad de cada sector; puntos que representan ciudades indicadas con símbolos cuyo tamaño varía en función de la población; etc. En JMap, usted puede crear mapas temáticos utilizando los atributos vinculados a una capa. Según los valores de los atributos, los elementos de los mapas se visualizarán de manera diferente. En JMap Admin usted puede crear tantos mapas temáticos como necesite creando distintas temáticas para cada capa.
En JMap existen dos grandes categorías de temáticas: las clasificaciones y las cantidades proporcionales.
Para crear una temática, presione Crear en la sección Temáticas en los parámetros de la capa.
Nueva temática |
|
Nombre |
Ingrese un nombre único para la temática. Este nombre es visible para los usuarios. |
Descripción |
Puede proporcionar una descripción opcional de la temática. |
Tipo |
Seleccione el tipo de temática que desea crear. Las etapas siguientes dependen del tipo de temática. |
Las temáticas de clasificación separan los elementos del mapa en un número finito de categorías o clases, cada una de las cuales posee un estilo propio. Cada elemento del mapa que pertenece a una temática se visualiza en el estilo de la clase correspondiente.
Creación de temáticas de estilos graduados
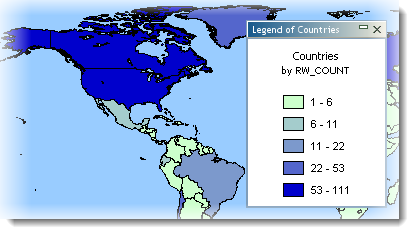
Las temáticas de estilos graduados utilizan una graduación de una o más variables visuales para representar los elementos de las distintas clases. Se pueden citar los ejemplos siguientes: el color de relleno de los polígonos varía progresivamente del blanco al rojo, el tamaño de los símbolos de punto cambia gradualmente de 1 a 5, el espesor de la línea de los elementos aumenta gradualmente de 1 a 4, etc. En todos los casos hay un número determinado de categorías o clases y cada elemento de la capa pertenece a una de ellas. Este tipo de temática se crea sólo con atributos numéricos.
Para crear una nueva temática de este tipo, debe seleccionar el atributo numérico que utilizará, definir el número de categorías, seleccionar el método de cálculo de los intervalos de clase y definir los estilos de las categorías.
Existen varios métodos para calcular los intervalos de valores que definen las categorías de este tipo de temáticas. La sección Métodos de cálculo de los intervalos ofrece los detalles al respecto.
Atributo |
|
Atributo |
Seleccione el atributo numérico utilizado para crear la temática. |
Ignorar los elementos cuyos valores no están incluidos en la muestra |
Si activa esta opción, los elementos cuyos valores no están incluidos en los intervalos de valores definidos son excluidos de la visualización. Esto puede producirse cuando los datos se modifican luego de la creación de la temática. |
Crear una categoría para los valores nulos |
Seleccione esta opción para que los valores nulos sean representados en la temática. |
Categorías |
|
Categorías |
Ingrese el número de categorías deseado. |
Método de cálculo de los intervalos |
Seleccione el método utilizado para determinar los límites de los intervalos de valores. La sección Métodos de cálculo de los intervalos ofrece más información sobre el tema. |
Retirar las categorías duplicadas |
A veces sucede que varias categorías poseen exactamente los mismos límites de valores. Seleccione esta opción para evitar tener categorías idénticas. Esta situación puede producirse cuando tiene conjuntos muy pequeños de datos o si los límites se pueden redondear a grandes números. |
Redondear a |
Seleccione el valor que utilizará para redondear los límites de los intervalos de las categorías. A menudo resulta útil redondear los límites y no utilizar cifras muy precisas (ej.: distritos de un país con una población cercana al millón de habitantes). |
La sección siguiente permite definir los estilos de las categorías. Existen dos posibilidades: la creación de estilos personalizados o la utilización de paletas de colores predefinidas.
Estilos personalizados
Usted debe definir los estilos de la categoría inicial y de la final especificando las variables de estilo que van a cambiar (ej.: espesor de línea, tamaño del símbolo, color de relleno, etc.). Los estilos de las categorías intermedias son generados por interpolación entre los estilos de las categorías inicial y final. De manera opcional puede utilizar una tercera categoría para crear un punto de inflexión. Si define una inflexión, los estilos generados para las categorías pasarán a través del punto de inflexión a la posición especificada en el porcentaje. La interfaz difiere según el tipo de elementos de la capa.
Estilos personalizados |
|
Utilizar el punto de inflexión en |
Seleccione esta opción para utilizar un punto de inflexión y especificar la posición de la inflexión. |
Editar el estilo de base |
Utilice este enlace para modificar el estilo de la capa sin dejar la sección Temáticas. El estilo de base se utiliza para producir los estilos de las categorías. |
Paletas de colores
Usted puede seleccionar una paleta de colores para generar los estilos de las categorías de la temática en lugar de definirlos manualmente.
Paletas de colores |
|
Tipo |
Existen 3 tipos de paletas: Secuencial: Los colores forman un gradiente secuencial (por ejemplo, del blanco al rojo). Divergente: Los colores forman dos gradientes con un color central común (por ejemplo, del azul al blanco al rojo). Hay un énfasis en la categoría central. Cualitativo: Los colores no siguen ningún patrón y se combinan para lograr la mejor visualización posible. |
Aplicar a |
Indique a cual de las variables visuales disponibles se aplicará la paleta (relleno, borde, etc.). Varía en función del tipo de elemento de la capa. |
Creación de temáticas de símbolos graduados
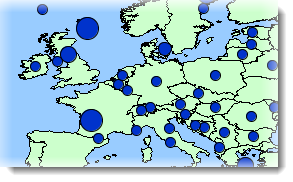
Estas temáticas consisten en símbolos que se superponen a los elementos que califican. El tamaño de los símbolos se gradúa en función de un número determinado de categorías basadas en un atributo numérico. Los símbolos pueden utilizarse con todo tipo de elementos (punto, línea o polígono). Este tipo de temática se crea sólo con atributos numéricos.
Existen varios métodos para calcular los intervalos de valores que definen las categorías de este tipo de temáticas . La sección Métodos de cálculo de los intervalos ofrece más detalles a este respecto.
El proceso de creación es el mismo que para la creación de una temática de estilos graduados.
Creación de temáticas de valores individuales

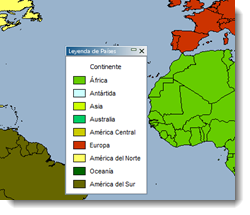
Ejemplos de temáticas que utilizan una clasificación de valores individuales
Las temáticas de valores individuales representan todos los elementos que poseen el mismo valor de un atributo con el mismo estilo. Este tipo de temáticas no utiliza un intervalo de valores para cada categoría sino un valor específico. El número máximo posible de valores únicos diferentes es 512. Si una capa posee más de 512 valores diferentes no se puede crear este tipo de temática para esa capa. Los atributos numéricos y alfanuméricos pueden utilizarse para crear este tipo de temáticas.
Para crear una nueva temática de este tipo debe seleccionar el atributo que utilizará.
Temáticas de valores individuales |
|
Atributo |
Seleccione el atributo numérico o alfanumérico. |
Ignorar los elementos cuyos valores no están incluidos en la muestra |
Si selecciona esta opción, los elementos cuyos valores no están incluidos en la muestra son excluidos de la visualización. Esto puede producirse cuando los datos se modifican luego de la creación de la temática. |
Crear una categoría para los valores nulos |
Seleccione esta opción para que los valores nulos sean representados en la temática. |
JMap propone colores aleatorios para este tipo de temáticas. Puede aceptar los colores propuestos o presionar Paletas de colores para utilizar una paleta de colores predefinida.
Creación de temáticas de valores individuales personalizados
Las temáticas de valores individuales personalizados son similares a las temáticas de valores individuales, pero usted puede definir sus propios valores sin limitarse a los valores presentes en los datos. Este tipo de temática puede resultar útil cuando en el momento de su creación se utiliza un conjunto de datos que no contiene todos los valores posibles conocidos para el atributo. Cuando al conjunto de datos se añadan nuevos datos, los nuevos valores se incluyen en la temática.
El proceso de creación es similar al de la creación de temáticas de valores individuales, con la diferencia que tiene la opción de modificar la lista de valores individuales, añadiendo, retirando o modificando las categorías.
Las temáticas de cantidades proporcionales representan elementos del mapa utilizando una variación continua de una variable visual (tamaño de un símbolo, color de relleno, etc.) en función de un atributo numérico o de un conjunto de atributos numéricos.
Creación de temáticas de símbolos proporcionales

Las temáticas de símbolos proporcionales dibujan símbolos circulares superpuestos sobre el centro de los elementos que califican. El tamaño de los símbolos se determina por interpolación entre los valores mínimo y máximo del atributo.
Para crear un nueva temática, debe seleccionar el atributo numérico que representará y definir los estilos de los valores mínimo y máximo. El tamaño y el color del símbolo de los valores intermediarios se determinan por interpolación entre esos dos valores extremos.
Creación de temáticas de gráficos circulares
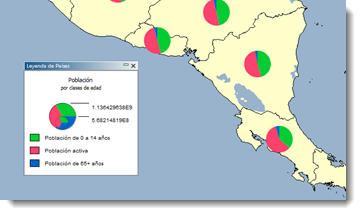
Estas temáticas generan gráficos circulares que se visualizan en el centro de los elementos que califican. Este tipo de temáticas funciona con uno o más atributos numéricos. Cada porción del círculo representa un atributo diferente . El tamaño del gráfico es proporcional a la suma de los valores de todos los atributos. Este tipo de temáticas sólo puede utilizarse con atributos numéricos.
Para crear una nueva temática, seleccione los atributos numéricos y defina el estilo del gráfico.
Temática de gráficos circulares |
|
Atributos |
Seleccione uno o más atributos numéricos. Cada atributo es representado por una porción del círculo de tamaño proporcional a su tamaño relativo con respecto al conjunto de valores de los atributos seleccionados. El tamaño del gráfico es una función de la suma de los valores de los atributos. |
Ignorar los elementos cuyos valores no están incluidos en la muestra |
Si esta opción es activada no se visualizan los elementos cuyos valores no están presentes en la muestra. Esto puede producirse cuando los datos se modifican luego de la creación de la temática. |
Ignorar los valores negativos |
Active esta opción para ignorar los valores negativos. |
Estilo del gráfico circular |
|
Tamaño del gráfico |
Seleccione los tamaños mínimo y máximo. El tamaño de cada gráfico es determinado por interpolación entre esos dos valores. |
Espesor del borde |
Para trazar un borde en torno al gráfico, indique un grosor de borde diferente de cero. |
Ángulo de partida |
Seleccione una de las orientaciones para el ángulo inicial del gráfico. La primera porción del gráfico circular comienza en el ángulo especificado. |
Dibujar la sombra |
Seleccione esta opción para dibujar una sombra al gráfico. |
Etiquetas |
Seleccione el tipo de etiqueta (o ninguna) que indica el valor o el porcentaje relativo de cada porción del diagrama circular. |
Colores |
Seleccione el color de cada porción del gráfico circular. |
Creación de temáticas de gráficos de barras
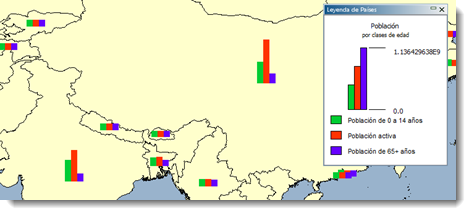
Estas temáticas dibujan gráficos de barras en el centro de los elementos que califican. Este tipo de temas funciona con uno o más atributos numéricos. Cada barra del diagrama se asocia a un atributo diferente. El tamaño del gráfico es proporcional a la suma de los valores de todos los atributos.
El proceso de creación es similar al de la creación de temáticas de gráficos circulares.
Métodos de cálculo de los intervalos
Varios métodos de cálculo diferentes pueden emplearse para calcular los intervalos de valores que definen las categorías de las temáticas de clasificación. El siguiente cuadro describe estos métodos.
Método |
|
Intervalos iguales |
Los intervalos serán de igual tamaño entre los valores mínimo y máximo (ej.: 0-10,10-20, 20-30). |
Número igual de elementos |
Los límites de los intervalos se calcularán de modo que en cada clase o categoría se encuentre un número igual de elementos. |
Desviación estándar |
Los límites de los intervalos se calcularán de modo que el valor promedio se ubique en el medio de las categorías y que los valores que definen cada categoría estén comprendidos en los valores de desviación estándar calculados. |
Intervalo definido |
El tamaño del intervalo es definido por el usuario y constante para todas las categorías; el valor mínimo constituye el inicio, luego se añade el intervalo definido para cada categoría. |
Intervalos por porcentaje |
El intervalo para cada categoría se expresa en forma de porcentaje del rango total de valores (ej.: 4 categorías con 20%, 20%, 35% y 25%). El total debe ser igual al 100%. |
Intervalos personalizados |
El usuario define todos los límites de los intervalos. |
Cuando la temática ha sido creada usted es dirigido a la interfaz que presenta las características generales de la misma para poder especificar una leyenda, dar un título a las clases, editar la temática o suprimirla.
Leyenda |
|
Título de la leyenda |
Ingrese un título para la leyenda. |
Subtítulo de la leyenda |
Ingrese un subtítulo para la leyenda. |
Leyenda dinámica |
Sólo para las temáticas de clasificación. Marque esta opción para que la leyenda sea dinámica. Este tipo de leyenda se actualiza de manera permanente para mostrar sólo las clases que se ven en el mapa. |
Símbolos en la leyenda |
Sólo para las temáticas de cantidades proporcionales. Seleccione la cantidad de símbolos que desea mostrar en la leyenda. El mínimo es 2 símbolos indicando los valores extremos. |
Presione  para guardar los parámetros.
para guardar los parámetros.
En el caso de las temáticas de clasificación, usted puede seleccionar las clases que no desea mostrar y puede dar un título a cada clase. Presione  para guardar los parámetros.
para guardar los parámetros.
Activación y desactivación de temáticas
Las temáticas activadas se visualizan automáticamente cuando la capa se visualiza en las aplicaciones JMap. Las temáticas desactivadas están siempre disponibles, pero no se muestran por defecto y deben ser activadas por el usuario para poder visualizarlas. En JMap Admin, puede activar y desactivar las temáticas en la sección pertinente.
Modificación del orden de las temáticas
En las aplicaciones JMap las temáticas aparecen en el orden en que fueron creadas. Es importante definir el orden adecuadamente, ya que algunas temáticas pueden ocultar las temáticas inferiores. Utilice el menú Modificar en la lista de temáticas para cambiar el orden de las mismas.
Supresión de temáticas
Usted puede suprimir una temática seleccionándola y presionando Suprimir.