The following tools allow you to navigate on the map.
Navigation Tools
|
Zoom extent Adjust map in order to display the whole of a project's data. |
|
Zoom initial bounds Returns to the view that was displayed upon opening the project. |
|
Zoom in Click on desired area of map to enlarge by a factor of 2.Trace a rectangle to enlarge the chosen area. |
|
Zoom out Click on desired area of map to decrease size by a factor of 2. Trace a rectangle to decrease size around the chosen area. |
|
Pan Move map by dragging it with the mouse. Click to center map view around the desired point. |
|
Backward Return to previous view (the last 64 views are memorized). |
|
Forward Return to the view that was displayed before clicking on Backward (last 64 views are memorized). |
|
Zoom to selection When objects are selected, adjusts map in order to display all selected data. |
|
Rotation by points Define map orientation by tracing a line defined by 2 points. The first point determines the orientation of the bottom portion of the map and the second point (pointed by the arrow) determines the orientation of the top of the map. 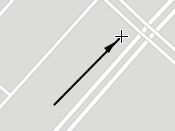 |
|
Apply default map rotation Cancels map rotation and returns map to its normal orientation. |
Reaching Specific Coordinates on the Map
It is possible to reach specific coordinates on a map.
1.Click on the coordinates that appear in the status bar to display data entry window or select Tools -> Go to coordinate... or press CTRL-G.
2.If desired, select the coordinate system (projection) to be used.
3.Enter coordinates to be reached.
4.Press Go.
The map centers itself around the requested coordinates, which are indicated by an arrow-shaped marker.
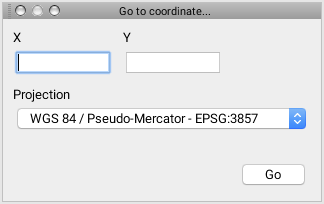
Coordinate input window
Navigating Using the Map Overview
The map overview can be used to navigate on the map. In order to display it:
1.Go to View -> Map overview or press CTRL-O. Once it is activated, the map overview is saved in the user's parameters.
2.Click in the map overview to re-center the map around the desired position.
3.Drag the red rectangle to change the area displayed on the map.
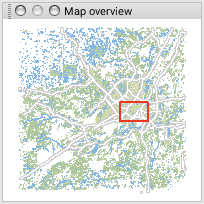
Overview window showing the displayed region using a red rectangle