JMap Pro allows you to open several maps simultaneously; each map is independent from the others. Thus, you can navigate in each map and display or hide layers in one map or another. Maps can be piled one on top of the other or placed side by side to be viewed simultaneously.
Each map has a title, which is displayed on the title bar of the map window.
Opening a New Map
To open a new map:
1.Go to Map -> New map or press Ctrl-N. The new map opens and is placed over the current map. Maps that are piled this way are accessed by clicking on the tabs displaying the titles of each map.

Tabs of 3 piled maps
Organizing Maps
To move a map:
1.Select it by clicking on its title bar or its tab.
2.Drag and drop it to the desired area.
Note: Maps must be placed close to the sides of the application window.
To organize several maps:
1.Place a map directly on another to pile them one on top of the other.
OR
2.Select Map -> Tile maps horizontally or Map -> Tile maps vertically or Map -> Group maps to organize maps according to your desired configuration.
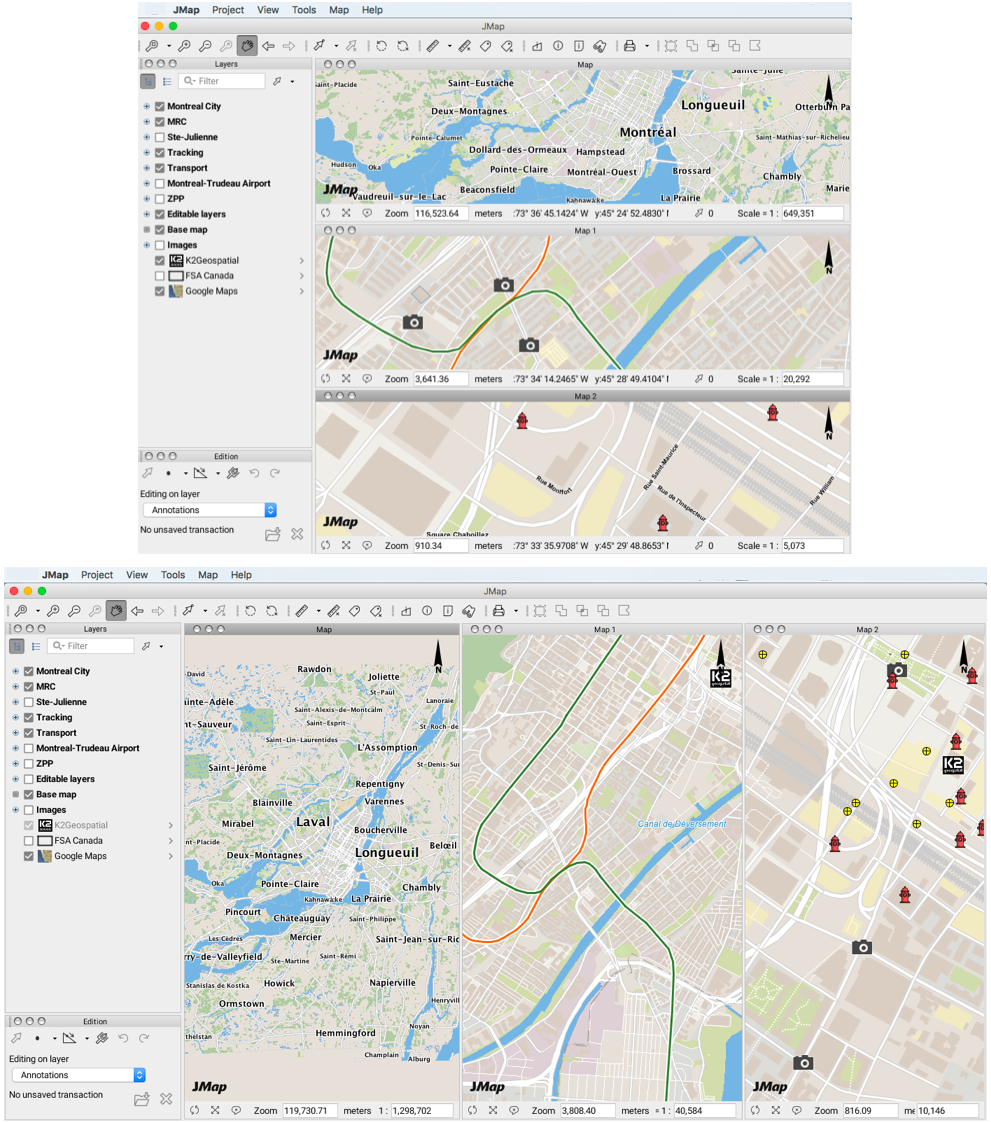
Examples of map configurations
Synchronizing Maps
Map synchronization allows you to navigate on several maps simultaneously. Each action performed on a map is automatically replicated on all synchronized maps. In addition, the mouse pointer is also replicated on all synchronized maps. Synchronized maps can be useful to compare information taken at different times on the same territory.
In order to synchronize maps:
1.Open at least 2 maps and place them side by side.
2.For each map you wish to synchronize, press ![]() (located in the bottom left corner of each map window). All maps are automatically synchronized with the first one and remain synchronized afterwards.
(located in the bottom left corner of each map window). All maps are automatically synchronized with the first one and remain synchronized afterwards.
3.To stop synchronization, press the button again in each map window.
Full Screen View
Full screen view allows you to display a map occupying the entire space of the screen. All components of the graphical interface are removed except for the status bar, which remains available and is located underneath the map. The last active tool on the map remains functional. In addition, all mouse and keyboard navigation shortcuts can be used to navigate on the map in full screen mode.
To toggle between normal and full screen mode, press  . You can also press Escape (ESC) to exit full screen mode.
. You can also press Escape (ESC) to exit full screen mode.