The data contained in the application is organized into themes and can be accessed through the map interface. The data of a single theme forms a layer to which descriptive data is associated. Layers are superimposed on one another to form the map displayed in the map interface.
There are two types of layers in JMap Web: base maps, which form the map background, and layers, which contain useful information. Layers can be displayed or hidden, as needed.
Display layers
1.Click on  Sidebar to open the sidebar and display its two tabs, Layers and Search.
Sidebar to open the sidebar and display its two tabs, Layers and Search.
The Layers tab contains the list of layers, organized into two groups: Layers and Base maps.
The Filter field allows you to filter layers and base maps based on their name or a part of their name.
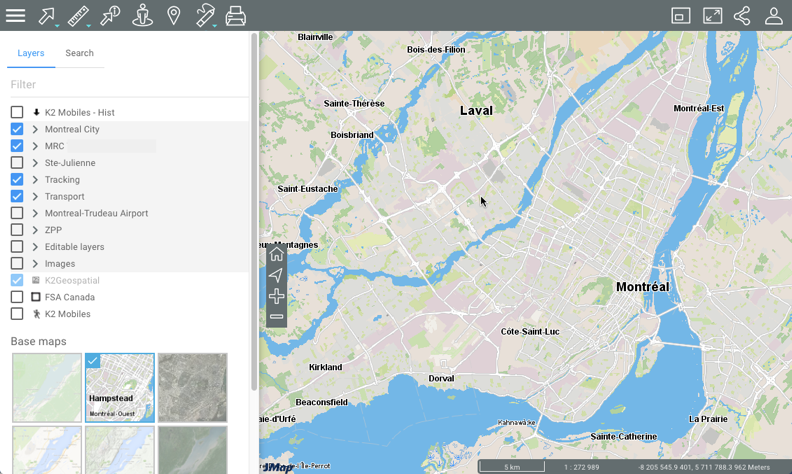
2.Click on  Sidebar to close the sidebar and display only the map.
Sidebar to close the sidebar and display only the map.
Layers
Layers contain spatial information pertaining to various subjects.
Groups of layers
Layers can be organized hierarchically into groups in order to simplify work. Groups of layers are indicated in grey, and an arrow  is displayed next to the name of each group. To view the layers composing a group:
is displayed next to the name of each group. To view the layers composing a group:
1.Click on the arrow  next to the name of a group. Click on the arrows
next to the name of a group. Click on the arrows  to open the various subgroups of the hierarchy.
to open the various subgroups of the hierarchy.
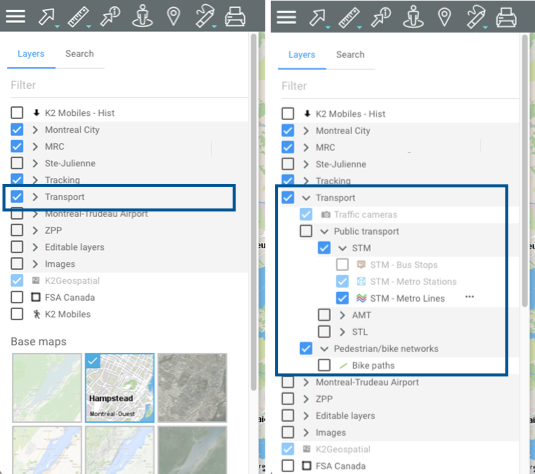
2.Click on the arrow  next to the name of a group to close it.
next to the name of a group to close it.
Viewing a layer
1.Check the box located left of the name of the group and/or layer to display it in the map interface. When a group is selected, all the visible layers (whose check boxes are selected) will be displayed. When a group is unselected, none of the layers it contains or that are contained in subgroups will be displayed. Selecting or unselecting a group does not affect the visible/invisible state of the layers it contains. You can display several layers at the same time; the only restriction is the readability of the map.
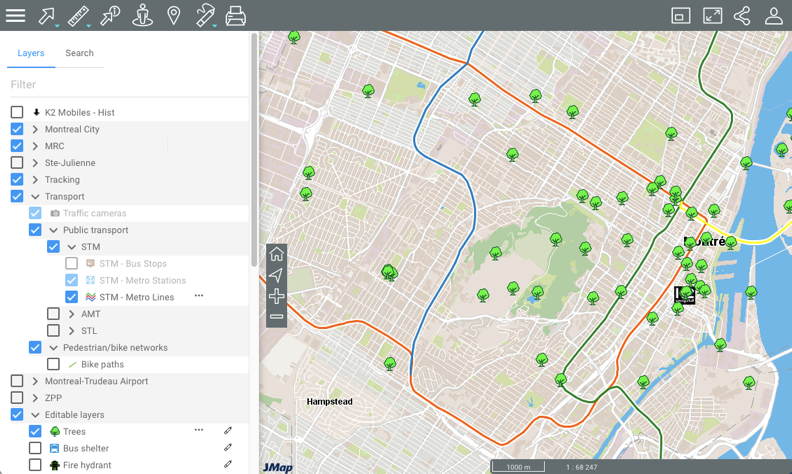
2.Unselect the check box to stop displaying the layer and/or group of layers.
Range of map scales
Each layer is visible within a certain range of map scales. When the names and icons of layers are shown in lighter tones, this means the current map scale is outside of the visibility scale range of these layers. You can zoom in or out to find their visibility scale range.

In the row of each layer, there are icons to access different functions. Some of the icons are displayed permanently, and others appear when the pointer is moved over them.
Making layers selectable
The arrow next to the name of a layer represents the function that makes layer elements selectable. This function is enabled by default for certain application layers; when the function is enabled, the arrow is blue  . If the function is not enabled:
. If the function is not enabled:
1.Click on the arrow  . The arrow becomes blue
. The arrow becomes blue  , indicating that the layer's elements can be selected using the interactive selection tools. For more information on this topic, refer to Selecting Elements in the Map Interface.
, indicating that the layer's elements can be selected using the interactive selection tools. For more information on this topic, refer to Selecting Elements in the Map Interface.
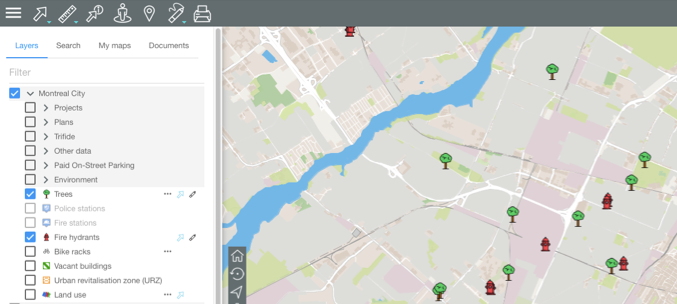
You can select the elements of multiple layers at once.
You can make each layer of a group independently selectable.
2.Click on the arrow  to make the data of the layer unselectable. The icon changes back to grey
to make the data of the layer unselectable. The icon changes back to grey  .
.
Displaying thematics
The  icon indicates that the layer has one or more thematics. When thematics are present, the appearance of the layer's elements will vary based on one or more attributes.
icon indicates that the layer has one or more thematics. When thematics are present, the appearance of the layer's elements will vary based on one or more attributes.
1.Click on the  icon to display the thematics.
icon to display the thematics.
2.Check the thematic you wish to display. The legend of the thematic is displayed, and the layer adopts the appearance of that thematic. The legend can be dynamic, constantly refreshing to display only visible classes on the displayed map.
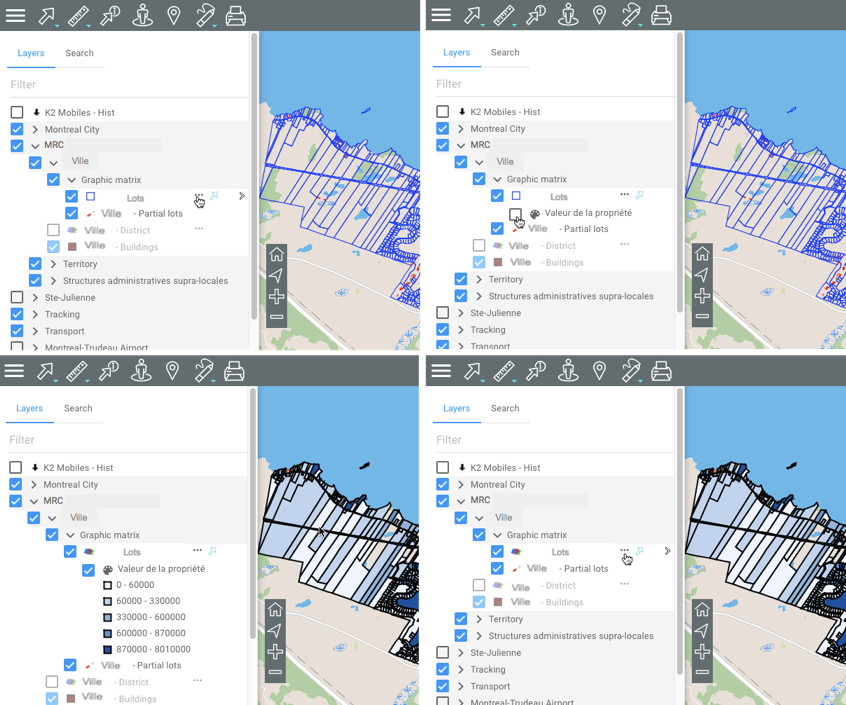
3.Unselect the thematic to disable it.
4.Click on the  icon to hide the thematic.
icon to hide the thematic.
The  arrow offers access to other functions, such as bringing the map to the layer's geographic extent, opening the configuration interface of a filter, and displaying any existing metadata for the layer.
arrow offers access to other functions, such as bringing the map to the layer's geographic extent, opening the configuration interface of a filter, and displaying any existing metadata for the layer.
Bringing the map to the layer's geographic extent
1.Click on the arrow  . A magnifying glass
. A magnifying glass  icon appears.
icon appears.
2.Click on the icon  . The geographic extent of the data layer is displayed and centered in the map.
. The geographic extent of the data layer is displayed and centered in the map.
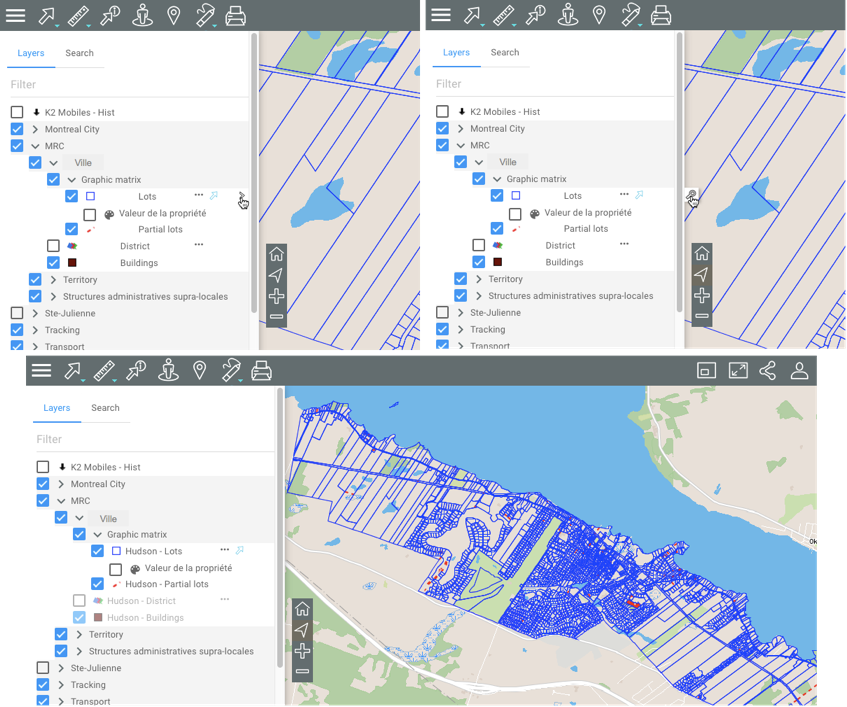
Displaying metadata
1.Click on the arrow  . If the
. If the icon appears, it indicates that the layer has metadata.
icon appears, it indicates that the layer has metadata.
2.Click on the  icon to display the metadata interface.
icon to display the metadata interface.
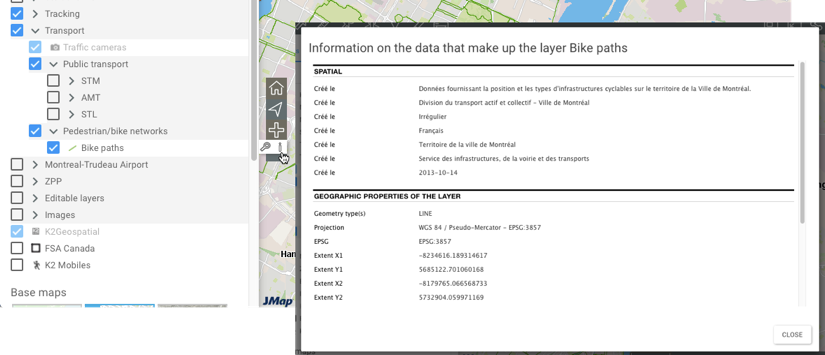
Setting up a filter
Some vector layers provide the ability to configure a filter to display only certain elements. To configure a filter:
1.Click on the arrow  to display the icon
to display the icon  .
.
2.Click on the  to open the filter configuration interface.
to open the filter configuration interface.
3.Click on  to add an attribute. Each attribute has an operator and an attribute value. Operators vary depending on the attribute type.
to add an attribute. Each attribute has an operator and an attribute value. Operators vary depending on the attribute type.
4.Click on OK. Items that do not pass the filter are not displayed in the layer. The icon  next to the layer name indicates that a filter is enabled.
next to the layer name indicates that a filter is enabled.
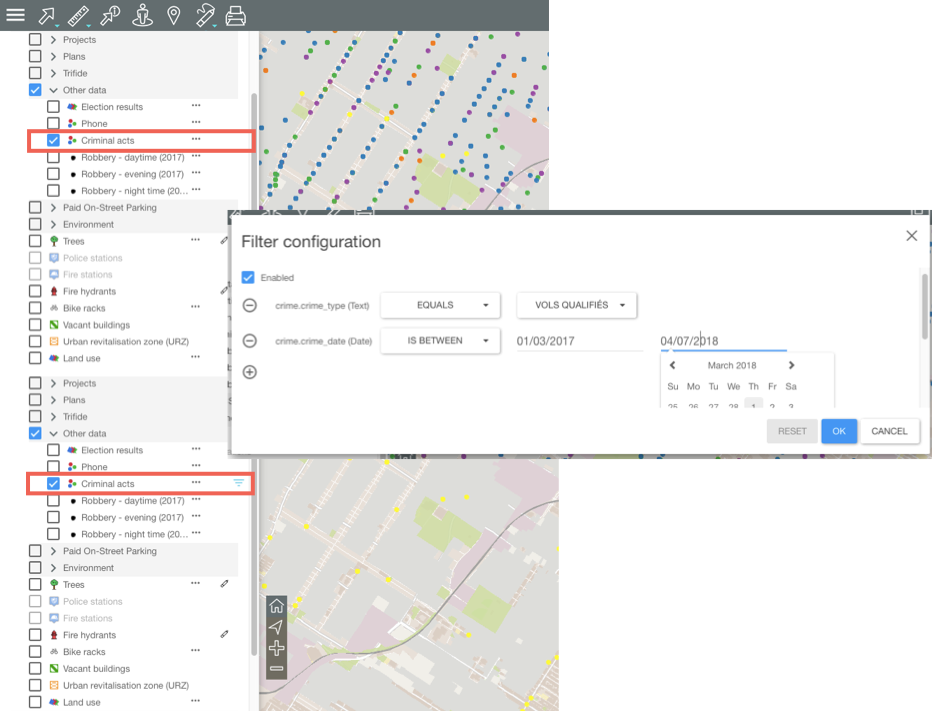
Making a layer editable
The pencil  icon indicates that the layer is editable. To enable layer editing:
icon indicates that the layer is editable. To enable layer editing:
1.Click on the pencil . The pencil becomes blue
. The pencil becomes blue  , indicating that editing functions are enabled. The Editing Data section offers details on this topic.
, indicating that editing functions are enabled. The Editing Data section offers details on this topic.
2.Click on the pencil  to disable layer editing. The icon changes back to grey
to disable layer editing. The icon changes back to grey  .
.
Base maps
Base maps form the background of the map interface and provide a context to situate the information contained in the layers. You can display one base map at a time.
Base maps can be configured specifically for the application or they can originate from web map servers. When you position the mouse pointer on the icon of a base map, its name is displayed.
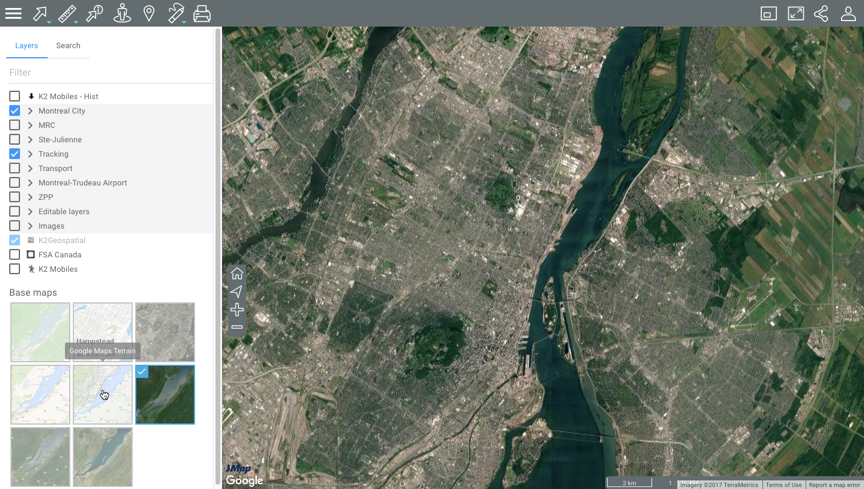
1.Click on the map of your choice to display it.
Depending on your application configuration, you can display maps taken directly from web map servers such as Google Maps, Bing, and OpenStreetMap.