The image below displays the main components of the interface; the details on these elements are provided in the following sections.
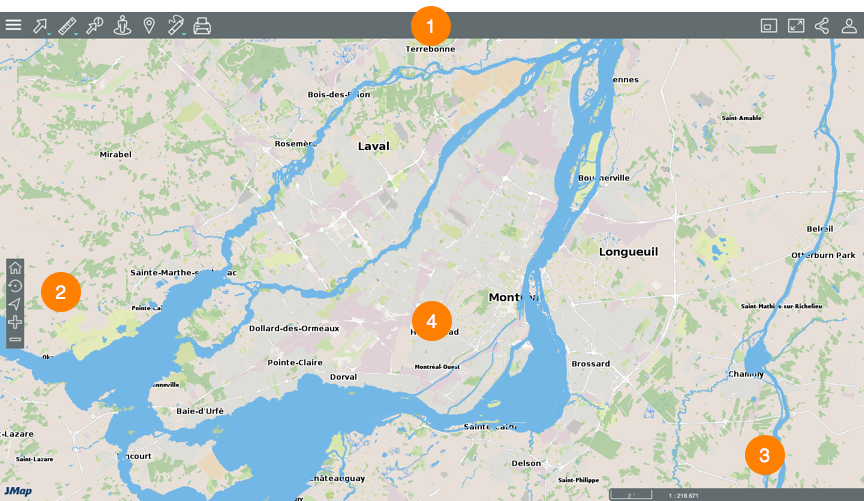
1 |
Toolbar to access specific functionality: |
2 |
Map navigation tools: |
3 |
|
4 |
Map interface. |
The sidebar allows you to access the data organized into layers, the searches configured for the application, the user's customized maps, and any documents attached to the map elements.
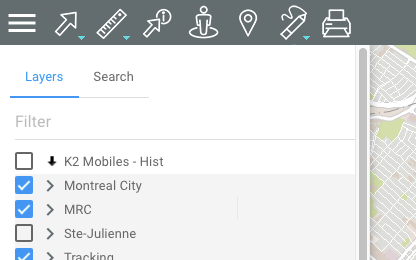
You can manage the display of the layer and search menu.
1.Click on  Sidebar to always display the sidebar menu.
Sidebar to always display the sidebar menu.

2.Click on  Sidebar to hide the sidebar and widen the map interface.
Sidebar to hide the sidebar and widen the map interface.
This section allows you to access features to share the map displayed.
1.Click on  Share features to open the menu.
Share features to open the menu.
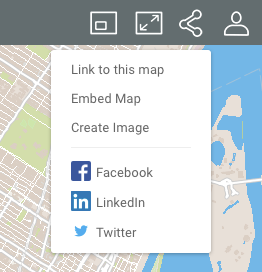
2.Click on Link to this map to display the link to the map. The link displays with instructions to copy it to the clipboard.
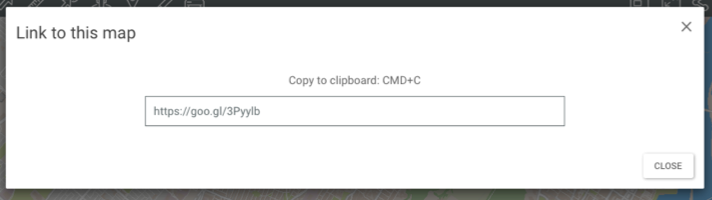
3.Click on Embed Map to embed the map in a website. The interface displays the text to be copied and pasted in an HTML page in order to embed the map.
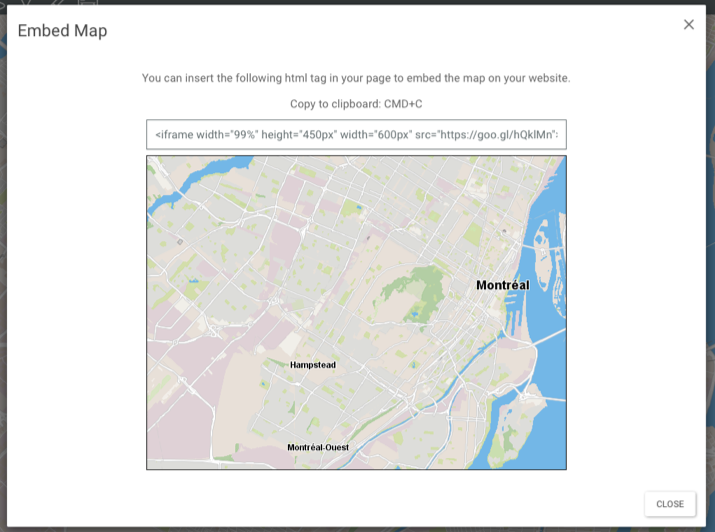
4.Click on Create Image to produce a .PNG file of the map displayed in the map interface.
5.Click on Facebook, LinkedIn or Twitter to publish the map in your social media account. You must enable pop-up windows to use these options.
6.Click on  Share features to close the menu.
Share features to close the menu.
This section allows you to configure preferences for the application's map interface, to access the help and to log out.
1.Click on  Options to open the menu.
Options to open the menu.

2.Click on Preferences to open a window allowing you to define the application's measurement units.
3.Click on Distance unit to select the units used for measurements.
4.Click on Display unit to define the pointer's position units displayed in the map interface's geographic information section.
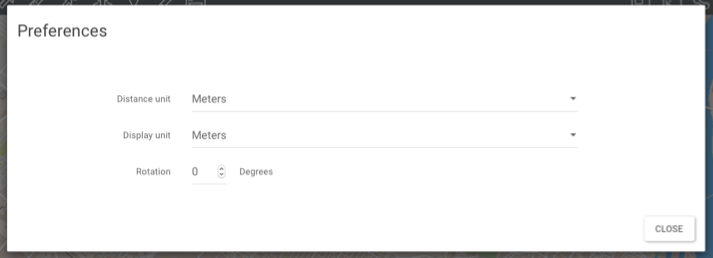
5.In the Rotation field, indicate the rotation angle to be applied to the map interface.
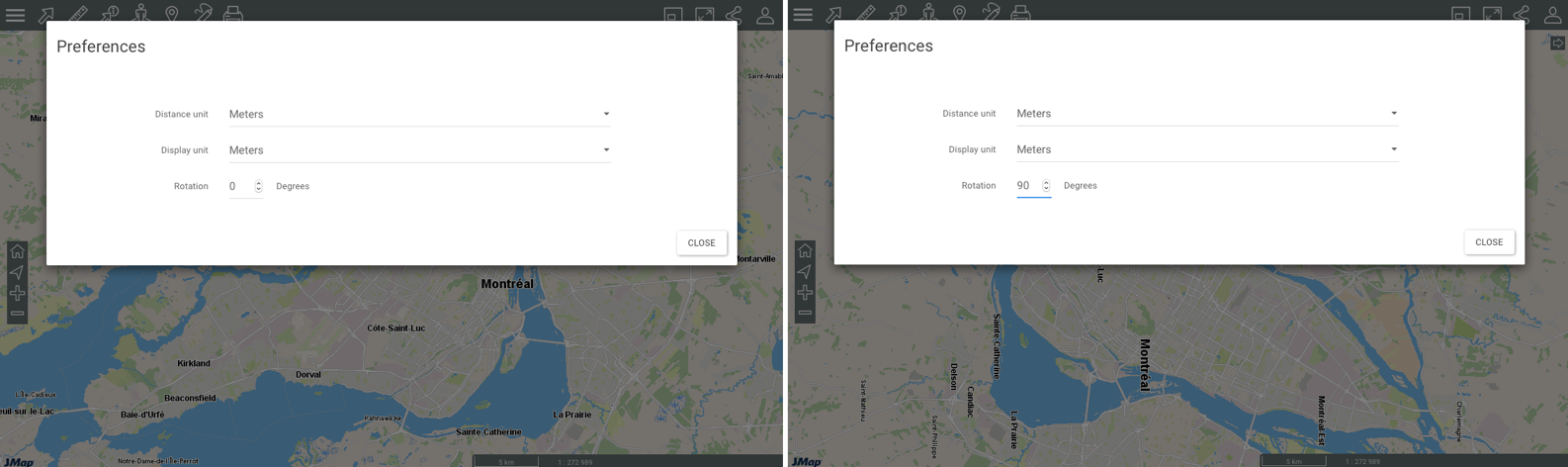
6.Click on Help to access the online user guide.
7.Click on Change Password to define a new password for logging into the application. Note: this application is only available if your user account is managed with JMap DB.
8.Click on Logout to log out of the application. You will be directed to the application login interface.
9.Click on Options to close the drop-down menu.













