You can use Google Map's Street View and Directions tools in JMap Web 7. JMap Web connects directly to Google Maps' server to display this data.
To use Google Street View:
1.Click on  Google Street View to enable the tool. The icon turns blue
Google Street View to enable the tool. The icon turns blue  and the mouse pointer becomes a dot.
and the mouse pointer becomes a dot.
2.Click on the desired spot on the map. If there is no data at this location, the following message will display: "No panorama views were found at this location." If there is data, the Street View interface opens at the bottom of the application.
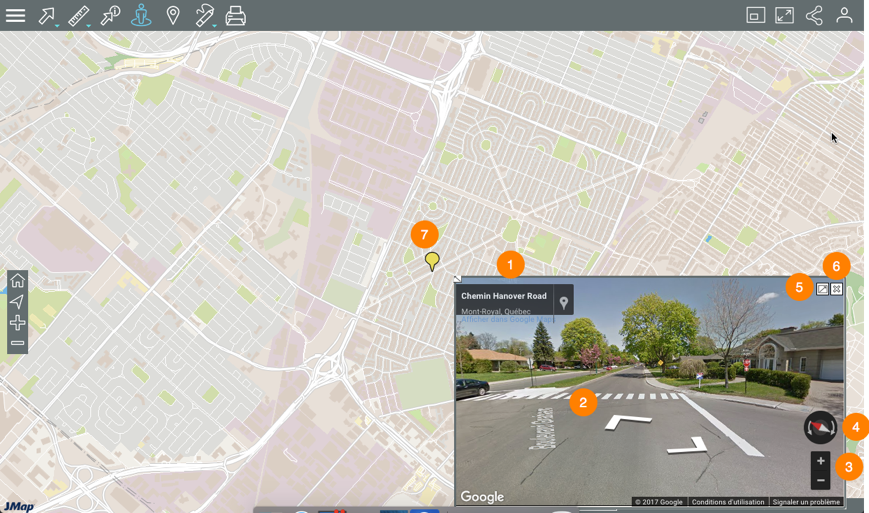
1 |
Address of the selected location. |
2 |
This tool allows you to go back and forth in the view displayed in Street View. |
3 |
This tool is used to zoom in on the view in Street View. |
4 |
This tool is used to change the direction of the view in Street View. |
5 |
 This icon opens Street View in a new browser window. This icon opens Street View in a new browser window. |
6 |
 This icon closes the Street View interface. This icon closes the Street View interface. |
7 |
Marker on the map indicating the selected location. If you move in the Google Street View interface, the marker will also move on the map. |
3.Click on another location if you wish to change the view. The Street View interface is automatically updated.
4.Click on  to disable the tool. The icon turns grey
to disable the tool. The icon turns grey ![]() and the Street View interface closes.
and the Street View interface closes.
1.Click on ![]() Google Directions to enable the tool. The icon turns blue and the interface for entering addresses is displayed.
Google Directions to enable the tool. The icon turns blue and the interface for entering addresses is displayed.
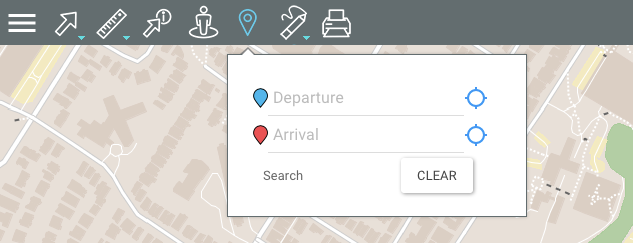
2.Enter an address in the Departure field and an address in the Arrival field. These smart fields will display the addresses contained in the database that match the data you will enter. Once your Arrival address is entered, the directions will be centered in the map interface. Two markers indicate the starting and arrival points entered in the form.
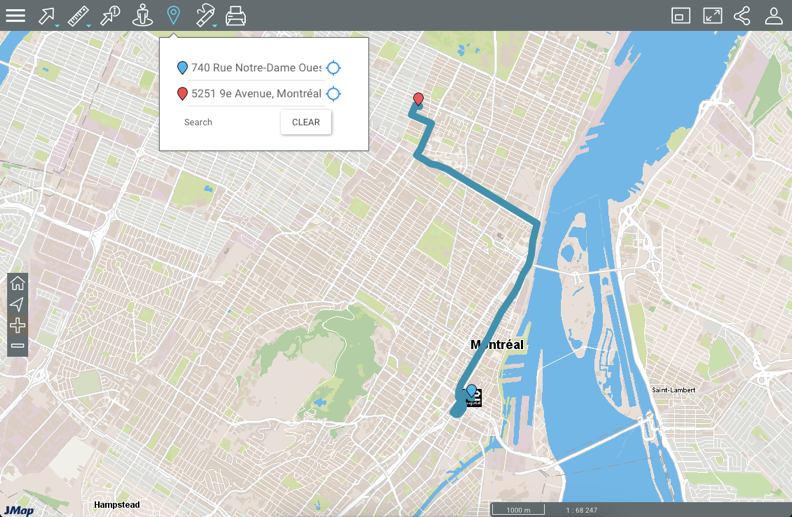
3.Move the marker of the starting point and/or of the arrival point by dragging and dropping them with the pointer. The directions on the map and the addresses entered in the form will be updated.
4.Click on Clear to remove the addresses from the form and erase the directions on the map.
5.Click on  to disable the tool. The icon turns grey
to disable the tool. The icon turns grey  . If you have not cleared the directions from the map, they will still be displayed but you will not be able to modify them. To clear them, you must enable the tool and delete the data from the address entry form.
. If you have not cleared the directions from the map, they will still be displayed but you will not be able to modify them. To clear them, you must enable the tool and delete the data from the address entry form.