Capas
Índice
- Creación de capas
- Importar capas
- Publicación de las capas
- Configuración de las capas
- Permisos de las capas
- Uso compartido de las capas
- Extensiones JMap
- Edición múltiple de un conjunto de capas
Un proyecto está constituido por un conjunto ordenado de capas que muestran datos extraídos de las fuentes de datos espaciales. Cada capa está asociada a una fuente de datos espaciales específica. Las capas vectoriales están asociadas a fuentes de datos vectoriales y muestran datos vectoriales, mientras que las capas matriciales se asocian con fuentes de datos de matriciales. La configuración de las capas determina la apariencia de los datos (el estilo de la capa), las escalas de visualización, la información descriptiva asociada a los datos espaciales (atributos), etc. Cada capa posee sus propios parámetros de configuración para el etiquetado, los reportes, las temáticas, etc.
Las capas se crean en el proyecto al que pertenecen. Para cada capa se pueden configurar permisos específicos. Ciertas capas pueden entonces ser accesibles sólo para un subgrupo de los usuarios autorizados a abrir el proyecto.
Las capas de un proyecto pueden ser organizadas en una jerarquía o estructura arborescente lógica, que resulta útil cuando se trabaja con proyectos que incluyen un gran número de capas, ya que la información se visualiza mejor de esta manera. En las aplicaciones que difunden el proyecto los usuarios pueden controlar con un solo clic la visibilidad de las capas que pertenecen a un mismo grupo. La sección Organización de las capas ofrece más detalles sobre el tema.
Puede copiar capas de un proyecto a otro o compartir las capas entre diferentes proyectos localizados en el mismo o en distintos JMap Server. La sección Uso compartido de las capas ofrece más detalles sobre el tema.
La sección Capas de la interfaz de configuración de un proyecto presenta las capas que componen el proyecto. La tabla en la pestaña Lista presenta información básica sobre cada capa del proyecto. Cuando hace clic en el nombre de una capa, usted accede a una sección que contiene información detallada sobre la misma. La pestaña Jerarquía contiene los grupos y subgrupos con las capas que los componen. Las tareas que puede efectuar a partir de esa pestaña se describen en la sección Organización de las capas.
A partir de la pestaña Lista de la sección Capas de un proyecto usted puede efectuar las tareas detalladas en la tabla siguiente. Para ciertas tareas debe seleccionar varias capas:
| Capas | |
|---|---|
| Añadir - Crear | Inicia la creación de una nueva capa. Más detalles en Creación de capas. |
| Añadir - Duplicar/Referencia | Permite duplicar o referenciar una capa de otro proyecto existente en el mismo servidor o en otro servidor JMap Server. Más detalles en Uso compartido de las capas. |
| Añadir - Importar… | Permite importar las capas individuales de un proyecto exportado de otro servidor JMap. Para más detalles, refiérase a la sección Importar capas. |
| Actualizar - Actualizar datos espaciales | Inicia la actualización de las fuentes de datos espaciales asociadas a las capas seleccionadas. Ver Fuentes de datos espaciales. |
| Actualizar - Actualizar el caché | Inicia la preparación del caché de los datos vectoriales para las capas seleccionadas. Detalles en Creación de capas. |
| Actualizar - Edición múltiple… | Permite modificar en lote ciertos parámetros de las capas. La sección Edición múltiple de un conjunto de capas ofrece los detalles del tema. |
| Suprimir | Suprime las capas seleccionadas. |
El botón  permite acceder a la sección Permisos para configurar los permisos de las capas seleccionadas. La sección Permisos de las capas ofrece los detalles del tema.
permite acceder a la sección Permisos para configurar los permisos de las capas seleccionadas. La sección Permisos de las capas ofrece los detalles del tema.
Creación de capas
Cada capa de un proyecto obtiene sus datos de una fuente de datos espaciales. Para que una capa pueda ser creada, debe existir la fuente de datos con la cual está vinculada (la sección Creación de fuentes de datos espaciales ofrece más detalles al respecto).
Creación de una nueva capa
Para crear una nueva capa, presione Crear en el menú Añadir de la sección Capas de un proyecto. Tenga en cuenta que por defecto, la nueva capa poseerá el mismo nombre que la fuente de datos. El nombre puede cambiarse más tarde.
| Fuente de datos espaciales | |
|---|---|
| Selección de la fuente de datos espaciales | Seleccione la fuente de datos espaciales que proporcionará los datos de la capa. Seleccione una fuente de datos vectoriales para crear una capa vectorial o una fuente de datos matriciales para crear una capa matricial. |
| Nombre | Ingrese un nombre para la capa. El nombre debe ser único. Por defecto la capa tiene el mismo nombre que la fuente de datos seleccionada. |
| Descripción | (Opcional) Ingrese una descripción para la nueva capa. Ésta es utilizada con fines administrativos. |
Las etapas siguientes difieren según se trate de capas vectoriales o matriciales. Debe tener en cuenta que la creación de una capa matricial difiere también según el tipo de fuente de datos matriciales. Puede pasar directamente a la sección correspondiente.
Creación de una capa vectorial
| Tipo de geometría | |
|---|---|
| Tipo de geometría | Si la fuente de datos proporciona más de un tipo, seleccione un tipo de geometría único para la capa. |
| Generador de elementos | |
|---|---|
| Generador de elementos | Ciertas extensiones JMap funcionan con capas compuestas por elementos complejos, integrados por varias geometrías distintas. Las fuentes de datos espaciales asociadas a la extensión permiten definir elementos complejos. Cuando este tipo de fuente de datos espaciales es seleccionado para la creación de la capa, esta etapa permite seleccionar la opción apropiada para configurar los elementos complejos de la capa. Seleccione la opción Default factory para las capas compuestas por un solo tipo de geometría. Cuando la fuente de datos espaciales seleccionada no permite definir elementos complejos, esta etapa está ausente. |
| Atributos | |
|---|---|
| Atributos vinculados | Cuando los elementos de una capa (puntos, líneas, polígonos, etc.) son transferidos desde JMap Server hacia una aplicación, los atributos de los elementos (los datos descriptivos) no son transferidos por defecto ya que los atributos no están “vinculados” a los elementos. La vinculación asocia los datos de los atributos a los elementos de la capa. Esta vinculación de los datos descriptivos con los elementos cartográficos es necesaria para las funciones siguientes: etiquetado, infoburbujas, cartografía temática y visualización de atributos en el explorador de elementos o de la selección. Seleccione y añada los atributos a la lista del lado derecho para vincularlos con los elementos de la capa. Los otros atributos seguirán estando disponibles para otras funciones tales como las consultas de selección por atributos y los reportes informativos. Atención: el número de atributos vinculados tiene una incidencia en la utilización de la red y de la memoria así como en el tamaño de las teselas vectoriales Mapbox. Una gran cantidad de atributos vinculados en capas con un gran volumen de datos puede reducir el rendimiento global de las aplicaciones. Por ello los atributos deberían vincularse sólo cuando son necesarios. |
| Ángulo de la geometría (para las capas de puntos solamente) | |
|---|---|
| Atributo del ángulo | Seleccione el atributo numérico que contiene el ángulo de rotación para los símbolos que representan los elementos de la capa. Si selecciona un atributo para el ángulo, los símbolos se visualizarán con una rotación acorde con el valor del atributo. |
| Unidades de medida angular | Seleccione la unidad de rotación: grados o radianes. |
| Dirección | Seleccione la dirección de la rotación. Los valores de los ángulos pueden interpretarse en el sentido horario o antihorario. |
| Origen de la rotación | Seleccione el origen de la rotación aplicada: Geográfico (norte) o Aritmético (este). |
El modo de carga determina la forma en que los datos vectoriales son manejados por JMap Server y puede afectar fuertemente el rendimiento global.
| Modo de carga | |
|---|---|
| Cargar por mosaico | Los datos son cargados por zonas rectangulares (tiles, mosaicos o teselas) definidas mediante una grilla fija y predeterminada que cubre toda la capa. La estructuración de los datos de la capa en mosaicos permite una gestión más eficiente de los mismos para la transferencia a la red, la gestión de la memoria o el almacenamiento en caché. Una configuración deficiente de la grilla puede ocasionar una disminución del rendimiento del sistema o un problema de funcionamiento. Al presionar el botón Estimar JMap calcula la configuración óptima de la grilla. Usted puede aceptar los valores propuestos o modificarlos según sus necesidades. Este modo de carga ofrece el mejor rendimiento ya que una vez que un mosaico es extraído de una fuente de datos, puede ser puesto en caché durante un cierto período y entonces puede ser reutilizado eficazmente. Es el método recomendado para la mayor parte de las aplicaciones. |
| Cargar por región | Los datos son cargados por regiones aleatorias, según las acciones de navegación ejecutadas por el usuario en el mapa. Cada vez que la capa debe visualizarse en la aplicación, ésta envía una petición a JMap Server y los datos se extraen a partir de la fuente de datos espaciales. Este método es muy dinámico puesto que no utiliza caché y los usuarios pueden ver las modificaciones introducidas a los datos en cada una de las manipulaciones del mapa (zoom, desplazamientos, etc.). Atención: este método es muy exigente para JMap Server y si no es utilizado correctamente, puede afectar el rendimiento general del sistema. Este modo debe ser utilizado para los datos que son dinámicos. Típicamente son datos almacenados en bases datos relacionales y que pueden ser modificados de manera aleatoria. Es el caso también de las capas editables en JMap. |
Parámetros avanzados
En general, los parámetros avanzados detallados a continuación no deben ser modificados.
| Avanzado (Opcional) | |
|---|---|
| Transformación | Aplicar una traslación: Efectuar una traslación de cada geometría de la capa de X unidades horizontalmente e Y unidades verticalmente. Los datos originales no son afectados. Generalizar las geometrías: Generalizar (simplificar) las geometrías utilizando la tolerancia especificada. Para una geometría específica, se eliminan todos los nodos que se encuentran a una distancia inferior a la tolerancia establecida. Además, los nodos que se sitúan sobre una línea recta son eliminados. Los datos originales no son afectados. Reducir la precisión (mejora el rendimiento): Utilizar la compresión de los datos para mejorar el rendimiento. En ciertos casos excepcionales esta opción puede reducir la precisión de los datos de forma perceptible. A partir de JMap Dakar esta opción está desmarcada por defecto para evitar problemas de rendimiento. Las capas configuradas en versiones anteriores de JMap no son afectadas. |
| Puesta en caché | Esta sección permite definir las reglas relativas a la puesta en caché en el servidor de los datos vectoriales y de sus atributos. Esto mejora el rendimiento, ya que una vez que los datos se ponen en caché, JMap Server no necesita cargarlos nuevamente a partir de la fuente de datos. Activar la puesta en caché de esta capa en el servidor: Elija esta opción para activar o desactivar la puesta en caché de la capa en el servidor. Reconstruir luego de la actualización de la fuente de datos: Si la puesta en caché está activada, esta opción indica a JMap Server que debe vaciar y reconstruir el caché de la capa cada vez que la fuente de datos espaciales correspondiente se actualiza. El hecho de construir el caché de antemano contribuye a evitar los retrasos para los usuarios. La construcción del caché puede tomar un cierto tiempo, dependiendo del volumen de datos. Plazo del caché: Esta opción indica a JMap Server que no debe conservar los datos en caché al vencerse el plazo especificado. Vencido el plazo, los datos se cargan nuevamente a partir de la fuente de datos. Esto resulta particularmente útil para las fuentes de datos espaciales que obtienen sus datos a partir de servidores de datos espaciales a los que JMap Server está conectado (Oracle Spatial/Locator, Geodatabases ESRI, PostGIS, MySQL Spatial, etc.). Actualizar luego de Terminar: Seleccione esta opción para que el caché de la capa sea construido inmediatamente. La construcción del caché puede tomar un cierto tiempo, según el volumen de datos de la capa. |
| Filtro de base | Condiciones SQL: Se utilizan condiciones SQL para filtrar los elementos de la fuente de datos espaciales. Sólo los elementos que satisfacen las condiciones SQL son cargados en la capa. De esta manera puede crear varias capas que contienen distintos datos a partir de la misma fuente de datos espaciales. Las condiciones SQL son interpretadas directamente por el sistema de base de datos, por lo que la sintaxis es idéntica a la de una cláusula WHERE en SQL. La palabra clave WHERE no es necesaria. Ejemplo de sintaxis: WORLD_CITIES.JMAP_ID < 100 donde WORLD_CITIES es el nombre de la tabla. Si usted indica sólo JMAP_ID < 100 la capa no se visualiza. |
Creación de una capa matricial a partir de una fuente de datos WMS
Para crear una capa matricial a partir de una fuente de datos espaciales WMS, debe indicar a JMap los datos que deben cargarse a partir del servidor WMS. El servidor WMS publica la lista de todas las capas disponibles así como sus propiedades. La interfaz de creación de capas WMS le permite seleccionar las capas que serán incluidas en la capa WMS que desea crear.
| Capa matricial WMS | |
|---|---|
| Tipo de conexión (directa/servidor) | El tipo de conexión determina si las aplicaciones JMap Pro cargarán las imágenes directamente del servidor WMS o si enviarán las peticiones a JMap Server, que interrogará a su vez al servidor WMS. Las aplicaciones JMap Web no son afectadas por este parámetro. Si selecciona la conexión directa y una aplicación JMap Pro no llega a conectarse al servidor WMS, la conexión pasará entonces al modo servidor. Atención: si JMap Server está protegido por un cortafuegos (firewall) o por un servidor proxy, probablemente se requieran parámetros de autenticación para acceder a Internet. La sección Parámetros de JMap Server ofrece más detalles al respecto. |
| Formato de salida | La lista de formatos de salida ofrecidos por el servidor WMS. Puede seleccionar el formato que utilizará. |
| Color de fondo | Indique al servidor WMS el color de fondo de las imágenes del mapa. Toda región que no contenga datos se visualizará de este color. |
| Utilizar el color de fondo como color de transparencia | Indique al servidor WMS que debe utilizar el color de fondo como color transparente. La transparencia permite colocar las imágenes del mapa por encima de otras capas sin que éstas queden completamente ocultas. |
| S.R.E. | La lista de los Sistemas de Referencia Espacial ofrecidos por el servidor WMS para la capa. Puede seleccionar el que desea utilizar. Asegúrese que el S.R.E. seleccionado corresponde a la proyección del proyecto dado que JMap no puede reproyectar las imágenes recibidas a partir de servidores WMS. |
| Capas disponibles | La lista de las capas publicadas por el servidor WMS. Si inmoviliza el puntero del ratón sobre el nombre de una capa, la descripción y los atributos de la misma se visualizarán de manera automática. Los atributos determinan si la capa es consultable (soporta las peticiones GetFeatureInfo), en cascada (proviene de otro servidor WMS) u opaca (no transparente, es decir que las capas que se encuentran debajo de ella no serán visibles). |
| Capas seleccionadas | Las capas seleccionadas, entre las que están disponibles, aparecen en esta lista. Presione  para añadir una nueva capa a esta lista. Puede seleccionar el estilo que debe utilizarse. Siempre se suministra un estilo por defecto. Presione para añadir una nueva capa a esta lista. Puede seleccionar el estilo que debe utilizarse. Siempre se suministra un estilo por defecto. Presione  para suprimir una capa seleccionada. para suprimir una capa seleccionada. |
Creación de una capa matricial a partir de una fuente de datos GDAL o ECW/ECWP
| Capa matricial | |
|---|---|
| Formato de imagen | Seleccione el formato de imagen que utilizará para la transferencia de imágenes entre JMap Server y las aplicaciones JMap Pro. Para las fotografías aéreas, JPEG ofrece en general los mejores resultados. |
| Parámetros del formato de imagen | Sólo utilizado con el formato de imagen JPEG, permite especificar el factor de calidad (1 significa una calidad excelente y una compresión ligera mientras que 0 significa una calidad baja y una compresión elevada). Realice pruebas para encontrar el valor que mejor corresponde a sus necesidades. El valor 0.5 constituye generalmente un buen compromiso. Ejemplo: quality=0.6 |
| Color de fondo | Indique a JMap Server el color de fondo de las imágenes. Este color se visualizará en toda región que no contenga datos. |
| Utilizar el color de fondo como color de transparencia | Indique a JMap Server que debe utilizar el color de fondo como color transparente. La transparencia permite colocar las imágenes del mapa por encima de otras capas sin que éstas queden completamente ocultas. |
Creación de una capa matricial a partir de una fuente de datos WMTS
| Capa matricial WMTS | |
|---|---|
| Capa | Seleccione la capa del servidor WMTS que desea utilizar para crear la capa. Sólo son seleccionables las capas cuyo sistema de proyección es el mismo que el del proyecto. |
| Estilo | Seleccione el estilo de la capa. |
Importar capas
Usted puede añadir una capa en un proyecto importándola a partir de un proyecto que ha sido exportado de otro servidor JMap. La sección Exportación e importación ofrece detalles sobre este tema. La importación de una capa en un proyecto implica también la creación en JMap Server de una fuente de datos espaciales que contiene los datos de la capa importada.
Cuando usted hace clic en Añadir/Importar… se abre el Asistente de importación que lo guía para importar una o varias capas a partir del proyecto en el que se encuentran:
-
El primer paso consiste en importar el archivo que contiene el proyecto. Presione Explorar para acceder al Navegador de archivos.
-
Seleccione el archivo .properties que contiene el proyecto a partir del cual desea importar las capas.
-
Presione Siguiente.
-
Seleccione el Proyecto que contiene la o las capas que desea importar.
-
Seleccione las Capas que desea importar.
-
Presione Siguiente.
-
Si el proyecto en el cual usted importa las capas contiene capas con el mismo nombre que las que está importando, seleccione el criterio que se aplica para resolver el conflicto entre las capas. Las opciones son: Crear una nueva capa con un nombre diferente, Reemplazar la capa existente o Utilizar la capa existente.
-
Presione Siguiente.
-
Si el servidor JMap Server en el cual usted importa las capas contiene fuentes de datos espaciales con el mismo nombre que las que está importando, seleccione el criterio que se aplica para resolver el conflicto entre las fuentes de datos espaciales. Las opciones son: Crear una nueva fuente de datos espaciales con un nombre diferente, Reemplazar la fuente de datos espaciales existente o Utilizar la fuente de datos espaciales existente.
-
Presione Siguiente.
-
Un resumen lista la cantidad de recursos importados a partir del proyecto: capas, bases de datos (conexiones a), conexiones remotas, fuentes de datos espaciales, modelos de estilo, modelos de metadatos.
-
Presione Importar. Las capas se añaden al proyecto y una nueva fuente de datos es creada en JMap Server.
Publicación de las capas
Para que los usuarios puedan acceder a una capa ésta debe estar publicada. Una capa que no se publica no forma parte del proyecto, y los usuarios no pueden visualizarla ni acceder a ella.
Cuando se crea una nueva capa, no se publica por defecto, lo que permite al administrador configurarla antes de volverla disponible para los usuarios. Por ejemplo, es importante configurar los límites de visibilidad en función de la escala de manera adecuada antes de que la capa pueda ser visualizada por los usuarios.
Después de la creación de una capa, debe presionar el botón Publicar en la interfaz de detalles de la capa.
También puede resultar útil anular la publicación de una capa existente para volverla indisponible para los usuarios, sin por ello suprimirla.
Configuración de las capas
La interfaz de configuración de una capa permite acceder a la información sobre la capa así como a la configuración de parámetros tales como el estilo, las etiquetas o los reportes.
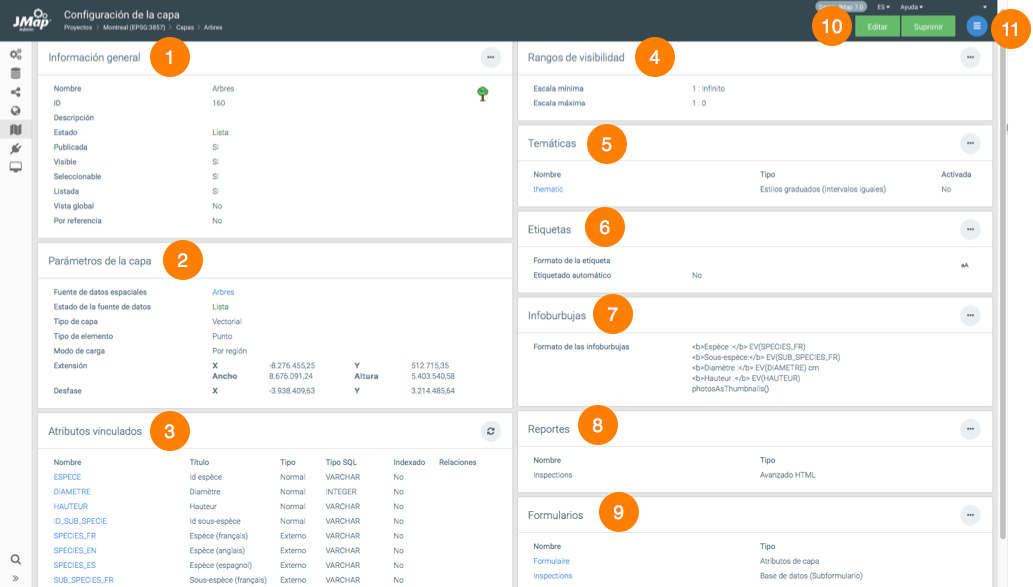
| 1 | Información general configurada al crear la capa. El botón  permite acceder directamente a la interfaz de configuración de los parámetros de la sección. permite acceder directamente a la interfaz de configuración de los parámetros de la sección. |
| 2 | Parámetros de la capa, configurados al crear la misma. El hiperenlace permite acceder a la fuente de datos espaciales que contiene los datos de la capa. |
| 3 | Atributos vinculados. Esta sección presenta una lista de los atributos vinculados a la capa. Haga clic sobre el nombre de un atributo para abrir la ventana de configuración de sus propiedades. El botón  permite actualizar las estadísticas de los atributos. permite actualizar las estadísticas de los atributos. |
| 4 | Rango entre la escala máxima y mínima en el que se visualizan los elementos de la capa. |
| 5 | Temáticas. Sección que presenta las temáticas de la capa. Haga clic sobre el nombre de la temática para acceder a su interfaz de configuración. |
| 6 | Etiquetas. Sección que presenta información sobre las etiquetas. |
| 7 | Infoburbujas. Sección que describe la infoburbuja configurada para la capa. |
| 8 | Reportes. Sección que presenta información sobre los reportes configurados para la capa. |
| 9 | Formularios. Sección que presenta los formularios configurados para la capa. Haga clic en el nombre del formulario para acceder a su interfaz de configuración. |
| 10 | Botones para editar la configuración o para suprimir la capa. |
| 11 | Menú para acceder a las secciones General, Permisos, Estilo, Temáticas, Etiquetas, Infoburbujas, Formularios y Reportes. |
La interfaz de configuración de las capas matriciales contiene sólo las secciones Información general, Parámetros de la capa y Rangos de visibilidad.
Atributos
La ventana de configuración de un atributo contiene tres pestañas: Metadatos, Estadísticas y Muestra del atributo.
| Metadatos | |
|---|---|
| Tipo | Indica el tipo de datos del atributo. |
| Tipo SQL | Indica el tipo SQL de datos del atributo. |
| Indexado | Indica si el atributo está indexado. |
| Título | Usted puede modificar el título del atributo. El icono  permite ingresar el título en varios idiomas. permite ingresar el título en varios idiomas. |
| Patrón de formato | Especifique un patrón o modelo de formato para la visualización de los elementos de la capa. El modelo debe ajustarse a las normas Java. Este artículo presenta detalles sobre el tema: https://docs.oracle.com/javase/tutorial/i18n/format/decimalFormat.html. |
La pestaña Estadísticas ofrece estadísticas simples del atributo, La pestaña Muestra del atributo presenta el valor del atributo de una muestra de elementos de la capa.
Permisos de las capas
Existen distintos tipos de permisos para las capas de un proyecto. Los cuadros siguientes describen cada uno de ellos.
Permisos administrador
| Permisos | |
|---|---|
| Acceso remoto | Permite que un usuario acceda a la capa mediante una conexión JMap Server a JMap Server. Este permiso debe ser acordado a la cuenta de usuario utilizada para establecer la conexión protegida entre las dos instancias de JMap Server. La sección Conexiones JMap Server a JMap Server ofrece más detalles sobre el tema. |
Permisos usuario
| Permisos | |
|---|---|
| Visualizar esta capa | Permite que un usuario visualice una capa en las aplicaciones JMap. Por defecto el usuario Everyone (todos los que tienen el permiso para abrir el proyecto) tiene el permiso de visualizar toda capa nueva. Para restringir el acceso a esta capa, usted debe retirar este permiso a Everyone y añadir sólo los usuarios deseados. |
| Adicionar elementos | Permite que un usuario adicione nuevos elementos en la capa e ingrese los valores de los atributos mediante un formulario asociado a la capa. Para que este permiso esté disponible, la capa debe permitir la edición de los datos. |
| Modificar elementos | Permite que un usuario modifique las geometrías de los elementos de la capa (desplazar, añadir o retirar nodos, etc.). Permite también modificar los valores de los atributos mediante un formulario asociado a la capa. Para que este permiso esté disponible, la capa debe permitir la edición de los datos. |
| Eliminar elementos | Permite que un usuario suprima elementos de una capa. Para que este permiso esté disponible, la capa debe permitir la edición de los datos. |
| Modificar valores de atributos | Permite que un usuario abra el formulario de los atributos de los elementos de la capa y modifique sus valores. Para que este permiso esté disponible, la capa debe permitir la edición de los datos. |
| Copiar datos | Permite que un usuario de la aplicación JMap Pro copie los datos de la capa en otra capa o que los exporte mediante la extensión JMap Exportación. |
| Opciones | |
| Editar sólo sus propios elementos | Permite que el usuario de una aplicación JMap modifique las geometrías, los valores de los atributos o suprima solamente los elementos que él mismo ha creado. El usuario no puede editar los elementos de la capa que han sido creados por otros usuarios. |
Para modificar los permisos de las capas, presione  para seleccionar los usuarios y los grupos a los cuales desea conceder los permisos. Los permisos específicos para una capa pueden ser atribuidos solamente a los usuarios y a los grupos que ya tienen el permiso de abrir el proyecto que contiene la capa.
para seleccionar los usuarios y los grupos a los cuales desea conceder los permisos. Los permisos específicos para una capa pueden ser atribuidos solamente a los usuarios y a los grupos que ya tienen el permiso de abrir el proyecto que contiene la capa.
Uso compartido de las capas
JMap permite compartir capas entre proyectos de un mismo servidor o entre proyectos provenientes de servidores remotos que están conectados. El uso compartido de las capas permite realizar una gestión más eficiente de los datos (menos redundancia, ganancia de tiempo) reutilizando las capas existentes en lugar de crear nuevas capas en cada proyecto. Cuando las capas originales son modificadas, los cambios son visibles de manera automática en todos los proyectos que tienen capas por referencia que apuntan hacia las mismas. Las capas por referencia no pueden ser modificadas de manera directa, con la excepción de algunos parámetros básicos. Sólo la capa original que se comparte puede ser modificada.
La figura ilustra el uso compartido de capas entre proyectos de un mismo servidor y de servidores distintos. Las propiedades de la capa Rivers no pueden ser modificadas en los proyectos 1 y 3. La capa original es la del proyecto 2.
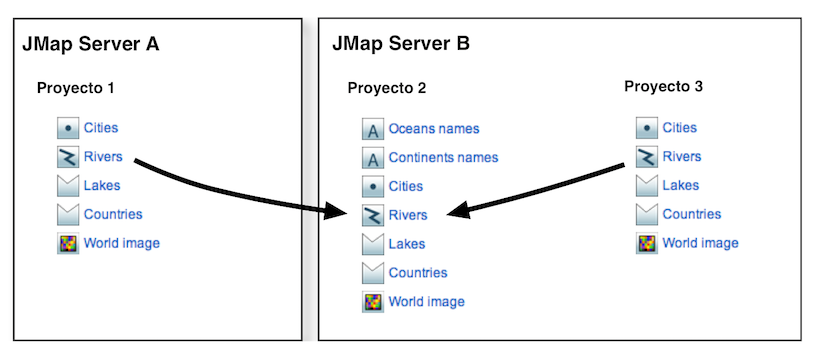
Uso compartido de las capas entre proyectos de un mismo JMap Server
Para compartir capas entre proyectos de un mismo JMap Server no se requiere ninguna acción específica. Las capas son accesibles desde cualquier proyecto del mismo servidor. La sección Acceso a las capas compartidas ofrece más detalles al respecto.
Uso compartido de capas entre proyectos de distintos JMap Server
Para compartir capas de un proyecto con el objetivo de acceder a ellas desde otro JMap Server, usted debe otorgar al usuario un permiso especial de acceso remoto a esas capas. Para ello, en la sección Capas del proyecto que desea compartir:
-
Seleccione una o varias capas.
-
Presione Permisos.
-
En la interfaz de administración de los permisos, seleccione la cuenta del usuario o del grupo de usuarios al que va atribuir el permiso de acceso remoto (puede añadir cuentas de usuarios y de grupos presionando
 ).
). -
Seleccione el permiso Acceso remoto. La cuenta utilizada debe corresponder a la cuenta de usuario que se emplea para establecer la conexión al otro JMap Server. Si se trata de un grupo, éste debe contener esa cuenta de usuario.
Una vez que las capas han sido compartidas, pueden ser seleccionarlas desde el JMap Server remoto e incorporarlas en los proyectos de ese servidor. La sección Acceso a las capas compartidas ofrece más detalles sobre el tema.
Para cesar el uso compartido de las capas, debe retirar el permiso de Acceso remoto a las mismas.
Acceso a las capas compartidas
Para acceder a las capas existentes en otros proyectos en el mismo JMap Server o en otro JMap Server, debe presionar en Añadir - Duplicar / Referencia, en la sección Capas del proyecto en el que desea añadir esas capas.
En la sección Duplicar / Referencia:
-
Seleccione el JMap Server del que desea duplicar o hacer referencia a las capas. Si usted elige Servidor local podrá seleccionar los proyectos y las capas del servidor local sin que éstos sean compartidos. Los otros servidores que aparecen en la lista son los JMap Server para los cuales existe una conexión JMap Server a JMap Server. La sección Conexiones JMap Server a JMap Server ofrece más detalles sobre la creación de este tipo de conexiones.
-
Seleccione el proyecto del cual desea duplicar o hacer referencia a las capas. Una vez seleccionado, visualizará la lista de las capas disponibles en el mismo.
-
Seleccione las capas que desea duplicar o hacer referencia y desplácelas hacia la lista de la derecha.
-
Seleccione la opción Duplicar o la opción Referencia.
Si elige Duplicar, las capas seleccionadas serán duplicadas en su proyecto. Serán copias fieles de las capas originales pero no habrá ninguna relación entre las capas originales y las copias. Usted podrá modificar las copias sin alterar las capas originales. Si usted suprime una capa duplicada, la capa original no se verá afectada. Si usted suprime la capa original, las capas duplicadas no se verán afectadas. Las capas duplicadas utilizan, sin embargo, las mismas fuentes de datos que las capas originales. Si esta fuente de datos se modifica o suprime, todas las capas, originales y duplicadas, serán afectadas.
Si elige la opción Referencia, accederá por referencia a las capas originales. Esto significa que se mantendrá una relación directa entre las capas de su proyecto y las capas originales. Usted no podrá modificar esas capas en su proyecto. Si las capas originales son modificadas, los cambios se verán luego de algunos segundos en todas las aplicaciones donde existen referencias a esas capas. Si usted suprime una capa por referencia, la capa original no se verá afectada. Si usted suprime la capa original, las capas por referencia van a cesar de funcionar y deberán ser suprimidas manualmente.
Extensiones JMap
Ciertas extensiones JMap necesitan la configuración de parámetros específicos a nivel de la capa. Para acceder a la interfaz de configuración de una extensión, presione  y luego presione el nombre de la extensión. Después de configurar la extensión, presione Guardar.
y luego presione el nombre de la extensión. Después de configurar la extensión, presione Guardar.
Edición múltiple de un conjunto de capas
Usted puede modificar distintos parámetros de un conjunto de capas. Para ello seleccione las capas en la pestaña Lista de la sección Capas del proyecto. Abra el menú Actualizar y presione Edición múltiple… para abrir la interfaz.
| Actualizar - Edición múltiple… | |
|---|---|
| Cambiar Antialiasing | Marque la casilla si desea modificar este parámetro. Marque Nuevo valor para activar la función Antialiasing. Desmarque Nuevo valor para desactivar la función. La sección Estilo ofrece detalles sobre esta función. |
| Cambiar Escala mínima | Seleccione esta opción para cambiar la escala mínima de visualización de las capas. Seleccione Infinito o 1: y en ese caso, indique la escala. La sección Parámetros generales ofrece los detalles sobre el tema. |
| Cambiar Escala máxima | Seleccione esta opción para cambiar la escala máxima de visualización de las capas. Seleccione Cero o 1: y en ese caso, indique la escala. La sección Parámetros generales ofrece los detalles sobre el tema. |
| Cambiar Modo de carga | Seleccione esta opción para cambiar el modo de carga de los datos. Marque el modo elegido. La sección Creación de capas presenta los detalles del tema. |
| Cambiar Descripción | Puede escribir una nueva descripción de las capas. |