Herramientas
Índice
- Etiquetar elementos
- Seleccionar elementos
- Obtener información sobre los elementos
- Infoburbujas
- Ajustar elementos
- Efectuar mediciones
Una colección de herramientas le permiten trabajar con los datos de las capas cartográficas.
Etiquetar elementos
Las etiquetas son elementos textuales vinculados a los elementos cartográficos. Se utilizan para mostrar los valores de los atributos de los elementos de una capa. Las etiquetas pueden, por ejemplo, mostrar los nombres de las calles de una red vial representada por líneas o los nombres de las ciudades representadas por puntos en una capa.
Las etiquetas pueden colocarse manualmente o pueden ser generadas de manera automática por JMap en el momento en que los datos se visualizan. La herramienta de etiquetado corresponde solamente a las etiquetas que se colocan de forma manual.
 Añadir una etiqueta
Añadir una etiqueta
Para añadir una etiqueta haciendo clic en el elemento cartográfico. La etiqueta respetará los parámetros configurados para la capa.
 Suprimir las etiquetas
Suprimir las etiquetas
Presione este botón para suprimir todas las etiquetas que han sido colocadas de manera manual.
Es posible también suprimir las etiquetas una a una siguiendo estas etapas:
-
Active la herramienta para añadir etiquetas .
-
Mantenga presionado ALT y haga clic sobre la etiqueta que desea borrar.
Las figuras presentan dos ejemplos de etiquetas.


Seleccionar elementos
Usted puede seleccionar elementos solamente en las capas vectoriales. Los elementos seleccionados pueden ser utilizados en funciones tales como producir un reporte, realizar un análisis espacial, efectuar ediciones, etc. Para seleccionar elementos de una capa, ésta debe ser seleccionable (la sección Configuración de las capas contiene más detalles).
La figura siguiente presenta la lista de herramientas de selección disponibles.
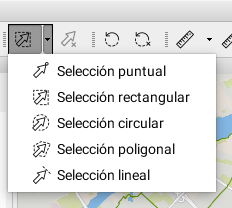
El número de elementos seleccionados se indica siempre en la parte inferior del mapa.
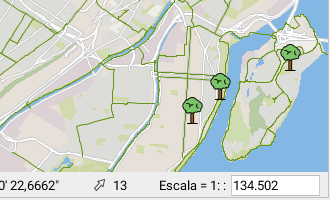
 Selección puntual
Selección puntual
Para seleccionar un elemento a la vez haciendo clic sobre el mismo. Cuando varios elementos están superpuestos, sólo el elemento que está arriba es seleccionado. Active la herramienta y haga clic sobre el elemento de la capa.
 Selección rectangular
Selección rectangular
Para seleccionar uno o más elementos trazando un rectángulo. Todos los elementos que están total o parcialmente incluidos en el rectángulo son seleccionados. Se indican las dimensiones del rectángulo. Active la herramienta y trace un rectángulo en el mapa.
 Selección circular
Selección circular
Para seleccionar uno o más elementos trazando un círculo. Todos los elementos que están total o parcialmente incluidos en el círculo son seleccionados. Se indica el radio del círculo. Active la herramienta y trace un círculo en el mapa.
 Selección poligonal
Selección poligonal
Para seleccionar uno o más elementos trazando un polígono. Todos los elementos que están total o parcialmente incluidos en el polígono son seleccionados. Se indican las dimensiones del polígono. Active la herramienta y trace un polígono en el mapa. Haga un doble clic o presione la barra Espacio para terminar el polígono.
 Selección lineal
Selección lineal
Para seleccionar uno o más elementos trazando una línea. Todos los elementos que son atravesados por la línea son seleccionados. Active la herramienta y trace una línea en el mapa. Haga un doble clic o presione la barra Espacio para terminar la línea.
Atención: esta opción no funciona con los elementos puntuales.
 Anular la selección
Anular la selección
Todos los elementos seleccionados pasan a estar no seleccionados.
Nota: Usted puede, con todas las herramientas de selección, añadir elementos a una selección existente o retirar elementos de una selección existente manteniendo presionado CTRL.
Las herramientas de selección son compatibles con la función de ajuste de elementos (snap) (ver la sección Ajustar elementos).
Explorador de la selección
El explorador de la selección muestra los atributos vinculados a los elementos seleccionados en las distintas capas. Cada capa está representada por una pestaña. Se trata de una interfaz que permite acceder en todo momento al conjunto de elementos seleccionados, sin importar la capa a la que éstos pertenecen. El explorador de selección funciona de manera similar al explorador de elementos, con la diferencia que presenta sólo los elementos que están seleccionados en la capa (ver Explorador de elementos).

| 1 | Cada capa que contiene elementos seleccionados está representada por una pestaña. En ella se indican el nombre de la capa y el número de elementos seleccionados. |
| 2 | Un mensaje indica el número total de elementos seleccionados y el número de capas en las que éstos se encuentran. |
| 3 | Todos los elementos presentados están seleccionados. Si usted retira de la selección un elemento, éste desaparece de la tabla. |
Obtener información sobre los elementos
Varias herramientas están disponibles en JMap para obtener información sobre los elementos del mapa.
Reporte informativo
Esta herramienta permite generar un reporte con información sobre los elementos cartográficos. Estos reportes muestran información descriptiva relacionada con los elementos de interés. Los reportes son definidos por el administrador de JMap. Active la herramienta haciendo clic sobre un elemento del mapa. Si se apunta a varios elementos de una o de varias capas, varios reportes estarán disponibles en la misma ventana pero se podrán visualizar de a uno a la vez.
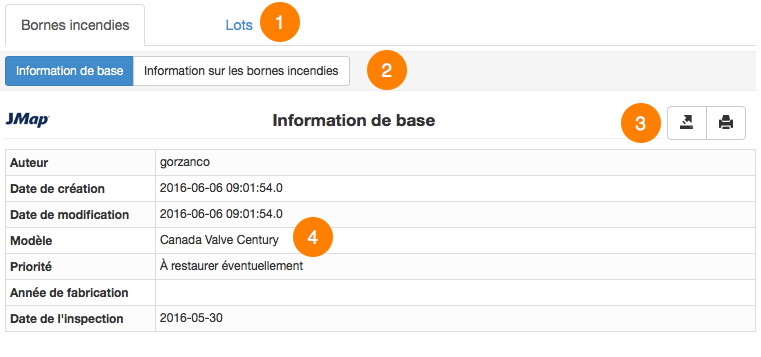
| 1 | En la parte superior del reporte se muestran los nombres de las capas para las cuales hay reportes disponibles en el lugar apuntado. |
| 2 | Un clic en una capa en particular hace aparecer la lista de los reportes disponibles sobre la misma. El primero de ellos se muestra automáticamente. |
| 3 | El contenido del reporte visualizado puede ser exportado a un archivo Excel o imprimido. Reportes más complejos permiten exportar los atributos individuales a un archivo CSV. |
| 4 | La información contenida en el reporte es configurada por el Administrador JMap y puede provenir de la capa misma o de otras fuentes de datos que se relacionan con la capa cartográfica. |
Reporte informativo (selección)
Esta herramienta permite generar un reporte informativo sobre el conjunto de elementos que están seleccionados. Seleccione los elementos y genere el reporte presionando el botón de la herramienta.

| 1 | En la parte superior del reporte se muestran los nombres de las capas en las cuales se han seleccionado los elementos. |
| 2 | Un clic en una capa específica hace aparecer la lista de los reportes disponibles sobre la capa. El primero de ellos se muestra automáticamente. |
| 3 | El contenido del reporte puede ser exportado en columnas individuales a un archivo CSV, entero a un archivo Excel o impreso. |
| 4 | La información contenida en el reporte es configurada por el Administrador JMap y puede provenir de la capa misma o de otras fuentes de datos que se relacionan con la capa cartográfica. |
Información geométrica
Esta herramienta permite obtener información sobre la geometría de los elementos cartográficos. La información varía en función del tipo de geometría del elemento de interés (punto, línea, polígono, etc.) y del numero de elementos seleccionados. Seleccione uno o varios elementos en el mapa y presione el botón de la herramienta.
Las figuras siguientes presentan las interfaces que contienen la información geométrica sobre un elemento y sobre varios elementos respectivamente.

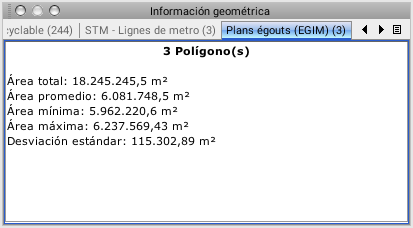
Infoburbujas
Las infoburbujas contienen información sobre los elementos del mapa. Se muestran de manera automática cuando el puntero queda inmóvil sobre los elementos de algunas capas. Las infoburbujas pueden contener valores de atributos, enlaces a páginas web, imágenes, etc. Cuando varios elementos están superpuestos, las infoburbujas muestran la información de todos los elementos agrupándolos por capa.
Las infoburbujas pueden mostrar contenido HTML, imágenes como en el ejemplo siguiente o incluso fotos 360 grados. Cuando la infoburbuja contiene muchas fotos o fotos voluminosas (como la fotos 360 grados), puede haber un retraso en su visualización.
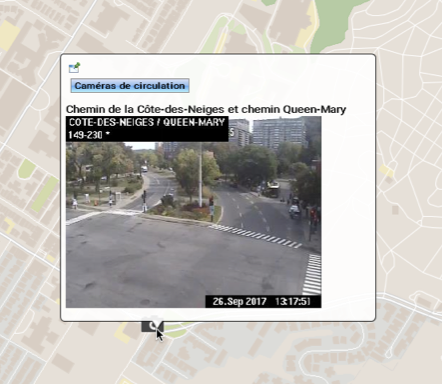
Puede visualizar el título y los comentarios de las fotos haciendo un doble clic en la foto que le interesa para abrir el visor de fotos.

El icono  le permite visualizar la foto en 2 o en 3 dimensiones. El icono
le permite visualizar la foto en 2 o en 3 dimensiones. El icono  le permite descargar la foto.
le permite descargar la foto.
En el caso de las fotos 360 grados, la información técnica de la foto se detalla en el visor y usted puede navegar en la foto.

Para presentar la foto en dos dimensiones, haga clic en el icono  . Para regresar a la visualización 360 grados, haga clic en el mismo icono.
. Para regresar a la visualización 360 grados, haga clic en el mismo icono.
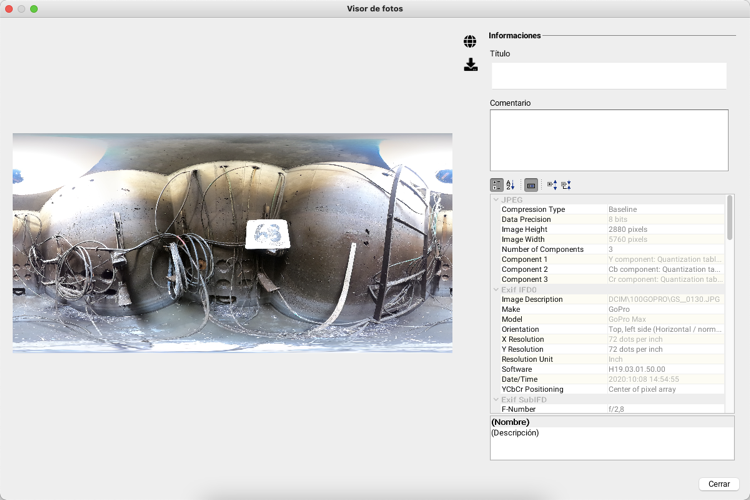
El color de las infoburbujas puede ser parametrizado (ver la sección Configuración de las capas). Puede ser diferente para cada capa de información.
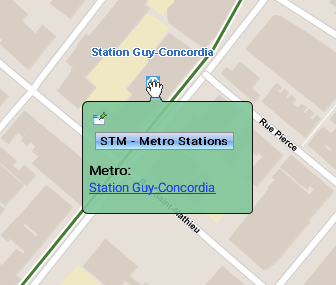
Las infoburbujas pueden ser fijadas para volverlas persistentes. Para fijar una infoburbuja haga clic en el icono situado en el rincón superior izquierdo.
Una vez hecho esto, es posible seleccionar y copiar el contenido para pegarlo en otro documento (Word, Excel, etc.) utilizando las teclas Ctrl-Cy Ctrl-V respectivamente.

El intervalo en la aparición de las infoburbujas se puede ajustar según las preferencias (ver la sección Parámetros de la aplicación). La visualización de las infoburbujas que contienen una gran cantidad de fotos o fotos voluminosas puede demorarse unos instantes.
Las infoburbujas del mapa se pueden desactivar de manera global, presionando el icono  situado en la parte inferior del mapa.
situado en la parte inferior del mapa.
Ajustar elementos
Usted puede utilizar la función de ajuste de elementos o snap con la mayoría de las herramientas de dibujo de objetos en el mapa (herramientas de medición, de selección, de edición, etc.) para ajustar los nuevos objetos a elementos existentes. Esto puede ser útil para, por ejemplo, medir la distancia precisa entre dos elementos.
El menú situado en la barra de estado del mapa muestra las posibilidades que ofrece la herramienta de ajuste. Presione la flecha para abrir el menú y seleccionar marcándolas las opciones de ajuste. Presione  para activar la función. El icono se oscurece. Presione nuevamente el icono para desactivar la función. Sus opciones de ajuste permanecen seleccionadas.
para activar la función. El icono se oscurece. Presione nuevamente el icono para desactivar la función. Sus opciones de ajuste permanecen seleccionadas.

Línea
Esta opción permite ajustar el elemento a la línea más cercada de las que lo rodean. Una x negra indica la posición del ajuste.
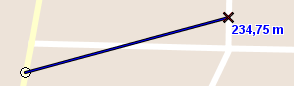
Nodo
Esta opción permite ajustar el elemento al nodo más cercano de los que lo rodean.
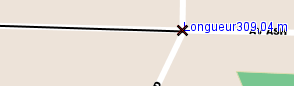
Medio
Esta opción permite ajustar el elemento al medio de una línea o de un segmento de un polígono.
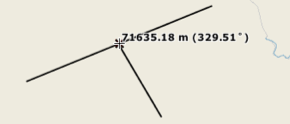
Intersección
Esta opción permite ajustar el elemento a la intersección entre dos líneas o segmentos.

Perpendicular
Esta opción permite ajustar el elemento a una línea o a un segmento de polígono de manera perpendicular al mismo.
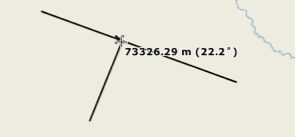
Efectuar mediciones
Estas herramientas permiten medir distancias y superficies (área y perímetro). Las medidas se visualizan en el mapa hasta que son suprimidas. Se puede así efectuar varias mediciones, imprimirlas con el mapa y guardarlas en contextos cartográficos.
Medición de distancia
Mide distancias a vuelo de pájaro entre dos puntos. Se pueden hacer mediciones de varios segmentos y obtener la longitud de cada uno de ellos así como la distancia acumulada del conjunto. Las distancias medidas son persistentes, es decir que quedan en el mapa hasta que el usuario las borra.
-
Active la herramienta presionando
 Medición de distancia.
Medición de distancia. -
Haga clic una vez en el mapa para comenzar.
-
Haga clic de nuevo para terminar cada segmento.
-
Haga doble clic o presione la barra Espacio para terminar la medición y visualizar el total.

Medición de superficie
Mide superficies y perímetros dibujando un polígono en el mapa. Las medidas son persistentes, es decir que quedan en el mapa hasta que el usuario las borra.
-
Active la herramienta presionando
 Medición de superficie.
Medición de superficie. -
Haga clic en el mapa una vez para comenzar.
-
Haga clic nuevamente para terminar cada segmento.
-
Haga doble clic o presione la barra Espacio para cerrar el polígono, terminar la medición y visualizar el resultado.
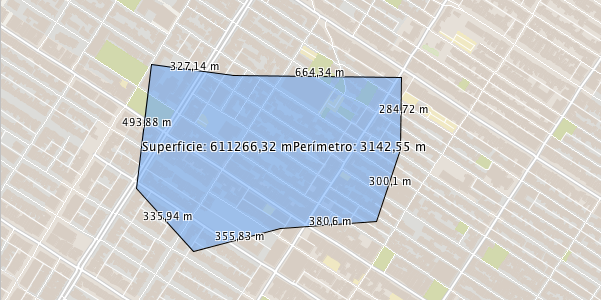
Suprimir las medidas
Las medidas se visualizan en el mapa hasta que son borradas. Presione  para suprimir todas las medidas.
para suprimir todas las medidas.
También es posible suprimir una medida a la vez siguiendo estas etapas:
-
Active la herramienta de medición (distancia o superficie).
-
Manteniendo presionado ALT haga clic sobre la medida a suprimir.
Las herramientas de medición son compatibles con la función de ajuste de elementos (ver la sección Ajustar elementos.
Nota: Para obtener las propiedades geométricas de un elemento del mapa (longitud, área, centroide, etc.) puede utilizar la herramienta de información geométrica (ver la sección Obtener información sobre los elementos) en lugar de la herramienta de medición.