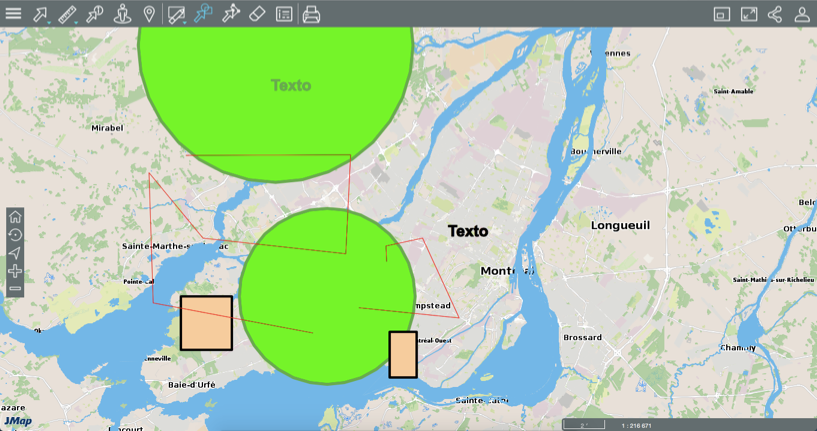Efectuar anotaciones
Índice
- Dibujar a mano alzada
- Insertar textos
- Dibujar puntos
- Dibujar líneas
- Dibujar rectángulos
- Dibujar polígonos
- Dibujar círculos
Esta herramienta le permite añadir anotaciones tales como dibujos y textos al mapa que pueden guardarse en formato PDF con el mismo.
El menú de las anotaciones presenta los tipos de anotaciones disponibles. Haga clic en la flecha del icono  para desplegarlo.
para desplegarlo.

| Herramientas para anotar | |
|---|---|
 | Permite dibujar a mano alzada en el mapa. |
 | Permite añadir texto al mapa. |
 | Permite añadir puntos en el mapa. |
 | Permite añadir líneas en el mapa. |
 | Permite añadir rectángulos en el mapa. |
 | Permite añadir polígonos en el mapa. |
 | Permite añadir círculos en el mapa. |
Para dibujar o añadir un texto en el mapa:
-
Seleccione el tipo de dibujo que desea efectuar haciendo clic en el icono pertinente, que se vuelve azul indicando que la función está activada. Las herramientas de dibujo se visualizan en la barra de menús.
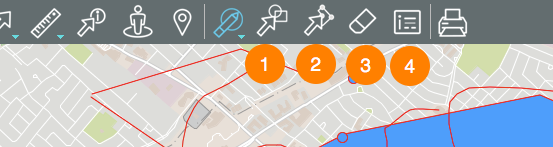
1 Herramienta para seleccionar el tipo de anotación a añadir (línea, polígono, texto, etc.)
1. Haga clic en el icono para activar la herramienta.
2. Haga clic en una anotación para seleccionarla. Manteniendo SHIFT presionado puede añadir otras anotaciones a la selección. La línea azul indica una anotación seleccionada.
3. Coloque el puntero sobre una de las anotaciones seleccionadas. El puntero adopta la forma de una mano .
.
4. Haga clic y manteniendo el botón del ratón o el dedo presionando, desplace la selección.
5. Deposítela en el sitio deseado.
6. Haga clic en la interfaz cartográfica para deseleccionar las anotaciones.
7. Haga clic en el icono para desactivar la función.
para desactivar la función.2 Herramienta para desplazar los puntos de un dibujo (excepto las anotaciones puntuales)
1. Haga clic en el icono para activar la herramienta. Aparecen dos botones para permitir la aplicación de una rotación hacia la derecha o hacia la izquierda.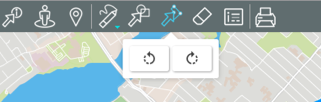
2. Haga clic en un dibujo para seleccionarlo. Donde usted coloca el puntero aparece un punto azul.
3. Manteniendo el botón (o el dedo) presionado, desplace el punto azul.
4. Libere el botón (o el dedo) para depositar el punto azul en el sitio deseado.
5. Haga clic en para aplicar una rotación hacia la izquierda al dibujo, o haga clic en
para aplicar una rotación hacia la izquierda al dibujo, o haga clic en  para aplicar una rotación hacia la derecha.
para aplicar una rotación hacia la derecha.
6. Haga clic en la interfaz cartográfica para deseleccionar el dibujo.
7. Haga clic en el icono para desactivar la función.
para desactivar la función.3 Herramienta para borrar las anotaciones
Si usted ha efectuado una selección, sólo las anotaciones seleccionadas son borradas. Si ninguna anotación está seleccionada, todas las anotaciones son eliminadas. Un mensaje permite validar su intención.4 Herramienta para establecer el estilo de los dibujos y textos
1. Haga clic en el icono para abrir la interfaz de configuración del estilo de los dibujos y textos.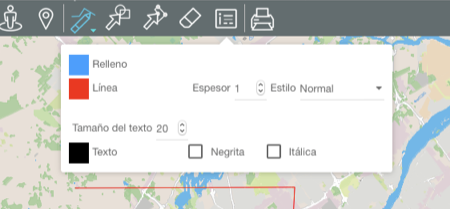
2. Haga clic en Relleno y en Línea para definir los colores de las líneas, rectángulos, polígonos y círculos.
3. Determine el espesor de las líneas.
4. Seleccione el estilo de las líneas (las opciones son Normal y Línea punteada).
5. Seleccione el tamaño de la fuente de los textos.
6. Haga clic en Texto para seleccionar el color de los textos.
7. Marque Negrita y/o Itálica si desea los textos con esas características.
8. Haga clic en el icono para cerrar la interfaz de estilo.
Dibujar a mano alzada
-
En el menú de dibujo, seleccione
 para dibujar líneas a mano alzada.
para dibujar líneas a mano alzada. -
Haga clic en un punto y deslice el puntero o el dedo para dibujar las líneas.
-
Haga clic en el icono
 para desactivar la función o en otro icono para cambiar el tipo de anotación.
para desactivar la función o en otro icono para cambiar el tipo de anotación.
Insertar textos
-
En el menú de dibujo, seleccione
 para insertar texto.
para insertar texto. -
Haga clic en el lugar en el que desea insertar el texto. Una interfaz se abre para escribir el contenido.
-
Presione Enter para cerrar la interfaz y visualizar el texto.
-
Haga clic en el icono
 para desactivar la función o en otro icono para cambiar el tipo de anotación.
para desactivar la función o en otro icono para cambiar el tipo de anotación.
Dibujar puntos
-
En el menú de dibujo, seleccione
 para dibujar puntos.
para dibujar puntos. -
Haga clic en el mapa para añadir los puntos.
-
Haga clic en el icono
 para desactivar la función o en otro icono para cambiar el tipo de anotación.
para desactivar la función o en otro icono para cambiar el tipo de anotación.
Dibujar líneas
-
En el menú de dibujo, seleccione
 para dibujar líneas.
para dibujar líneas. -
Haga clic para comenzar la línea.
-
Haga clic cada vez que desea insertar un nodo en la línea.
-
Haga doble-clic para finalizar la línea.
-
Haga clic en el icono
 para desactivar la función o en otro icono para cambiar el tipo de anotación.
para desactivar la función o en otro icono para cambiar el tipo de anotación.
Dibujar rectángulos
-
En el menú de dibujo, seleccione
 para dibujar rectángulos.
para dibujar rectángulos. -
Haga clic para dibujar el primer vértice.
-
Haga un segundo clic para dibujar el vértice opuesto del rectángulo.
-
Haga clic en el icono
 para desactivar la función o en otro icono para cambiar el tipo de anotación.
para desactivar la función o en otro icono para cambiar el tipo de anotación.
Dibujar polígonos
-
En el menú de dibujo, seleccione
 para dibujar polígonos.
para dibujar polígonos. -
Haga clic para comenzar el polígono.
-
Haga un clic cada vez que desea dibujar un vértice del polígono.
-
Haga doble-clic para terminar el polígono.
-
Haga clic en el icono
 para desactivar la función o en otro icono para cambiar el tipo de anotación.
para desactivar la función o en otro icono para cambiar el tipo de anotación.
Dibujar círculos
-
En el menú de dibujo, seleccione
 para dibujar círculos.
para dibujar círculos. -
Haga clic para establecer el centro del círculo.
-
Deslice el cursor para dibujar el círculo.
-
Haga clic en el icono
 para desactivar la función o en otro icono para cambiar el tipo de anotación.
para desactivar la función o en otro icono para cambiar el tipo de anotación.
Las anotaciones perduran hasta el final de la sesión o hasta que usted las borra.