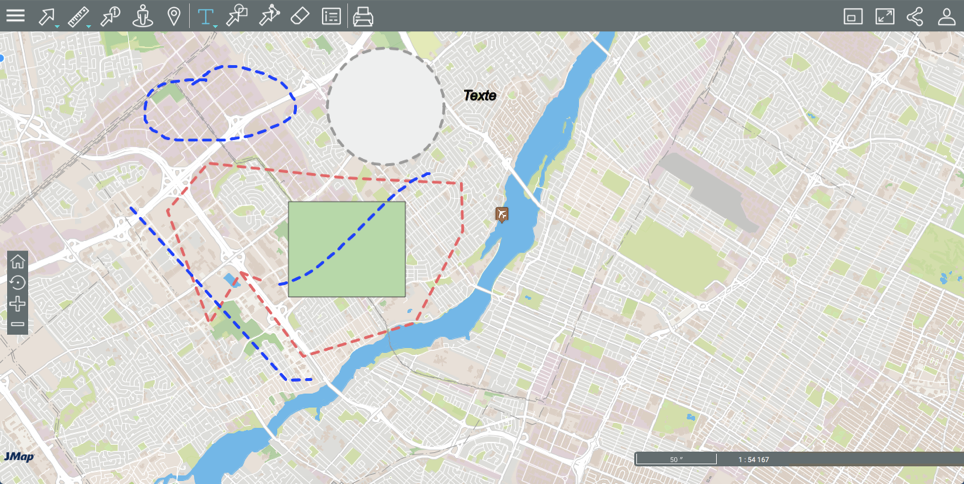Effectuer des annotations
Table des matières
- Dessiner à main levée
- Insérer du texte
- Dessiner des points
- Dessiner des lignes
- Dessiner des rectangles
- Dessiner des polygones
- Dessiner des cercles
Cet outil vous permet d’effectuer des annotations telles que des dessins ou des textes sur la carte, lesquelles peuvent être sauvegardées en format PDF avec la carte.
Le menu des annotations présente les types d’annotations disponibles. Cliquez sur la flèche de l’icône  pour le dérouler.
pour le dérouler.
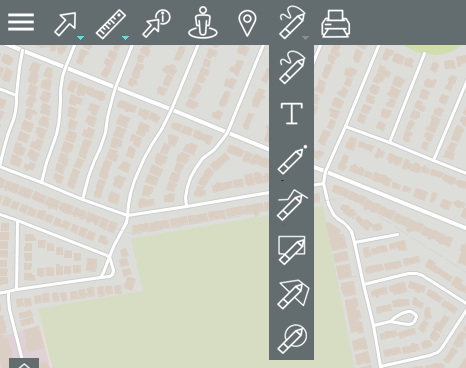
| Outils d’annotation | |
|---|---|
 | Permet de dessiner à main levée sur la carte. |
 | Permet d’ajouter du texte sur la carte. |
 | Permet d’ajouter des points sur la carte. |
 | Permet d’ajouter des lignes sur la carte. |
 | Permet d’ajouter des rectangles sur la carte. |
 | Permet d’ajouter des polygones sur la carte. |
 | Permet d’ajouter des cercles sur la carte. |
Pour effectuer des dessins ou ajouter du texte sur la carte :
- Sélectionnez le type de dessin que vous souhaitez effectuer en cliquant sur l’icône pertinent, qui devient bleue, indiquant que la fonction est activée. Des outils de dessin s’affichent sur la barre de menus.
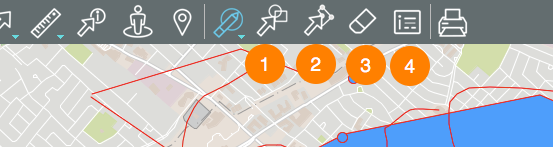
| 1 | Outil pour sélectionner des annotations (lignes, polygones, etc.) 1. Cliquez sur l’icône pour activer l’outil. 2. Cliquez sur une annotation pour la sélectionner. En maintenant la touche SHIFT enfoncée vous pouvez ajouter d’autres annotations à la sélection. La ligne bleue indique les annotations sélectionnées. 3. Placez le pointeur sur une des annotations sélectionnées. Le pointeur adopte la forme d’une main  . . 4. Cliquez et maintenant le bouton (ou le doigt) enfoncé, déplacez votre sélection. 5. Déposez-là à l’endroit souhaité. 6. Cliquez sur l’interface cartographique pour désélectionner les annotations. 7. Cliquez sur l’icône  pour désactiver la fonction. pour désactiver la fonction. |
| 2 | Outil pour déplacer les points d’un dessin (à l’exception des dessins de points) 1. Cliquez sur l’icône pour activer l’outil. Deux boutons apparaissent, permettant de faire une rotation à gauche ou à droite. 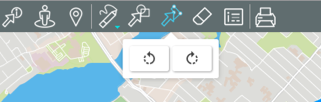 2. Cliquez sur un dessin pour le sélectionner. À l’endroit où vous placez le pointeur apparaît un point bleu. 3. En maintenant le bouton enfoncé, déplacez le point bleu. 4. Libérez le bouton pour déposer le point bleu à l’endroit souhaité. 5. Cliquez sur  pour imprimer au dessin une rotation à gauche ou sur pour imprimer au dessin une rotation à gauche ou sur  pour imprimer une rotation à droite. pour imprimer une rotation à droite.6. Cliquez sur l’interface cartographique pour désélectionner le dessin. 7. Cliquez sur l’icône  pour désactiver la fonction. pour désactiver la fonction. |
| 3 | Outil pour effacer les annotations Si vous avez fait une sélection, seules les annotations composant la sélection sont effacées. Si aucune annotation n’est sélectionnée, toutes les annotations sont effacées. Un message vous permet de valider votre intention. |
| 4 | Outil pour établir le style des dessins et des textes 1. Cliquez sur l’icône pour ouvrir l’interface de configuration du style des dessins et des textes.  2. Cliquez sur la case Remplissage et sur la case Ligne pour définir la couleur des lignes et des rectangles, polygones et cercles. 3. Déterminez l’épaisseur des lignes. 4. Sélectionnez le style des lignes (les choix sont Normale et Ligne pointillée). 5. Sélectionnez la taille de la police des textes. 6. Cliquez sur la case Texte pour sélectionner la couleur du texte. 7. Cochez Gras et/ou Italique si vous souhaitez donner ces caractéristiques aux textes. 8. Cliquez sur l’icône pour fermer l’interface de style. |
Dessiner à main levée
-
Dans le menu de dessin, cliquez sur l’icône
 pour dessiner des lignes à main levée.
pour dessiner des lignes à main levée. -
Cliquez sur un point et glissez le curseur ou le doigt pour dessiner les lignes.
-
Cliquez sur l’icône
 pour désactiver la fonction ou sur un autre icône pour changer le type d’annotation.
pour désactiver la fonction ou sur un autre icône pour changer le type d’annotation.
Insérer du texte
-
Dans le menu de dessin, cliquez sur l’icône
 pour insérer du texte.
pour insérer du texte. -
Cliquez à l’endroit où vous désirez insérer le texte. Une interface s’affiche pour inscrire le contenu.
-
Appuyez sur Enter pour fermer l’interface et afficher le texte.
-
Cliquez sur l’icône
 pour désactiver la fonction ou sur un autre icône pour changer le type d’annotation.
pour désactiver la fonction ou sur un autre icône pour changer le type d’annotation.
Dessiner des points
-
Dans le menu de dessin, cliquez sur l’icône
 pour dessiner des points.
pour dessiner des points. -
À chaque clic sur la surface cartographique s’ajoute un point.
-
Cliquez sur l’icône
 pour désactiver la fonction ou sur un autre icône pour changer le type d’annotation.
pour désactiver la fonction ou sur un autre icône pour changer le type d’annotation.
Dessiner des lignes
-
Dans le menu de dessin, cliquez sur l’icône
 pour dessiner des lignes.
pour dessiner des lignes. -
Cliquez une fois pour commencer la ligne.
-
Cliquez pour insérer des nœuds dans la ligne.
-
Double-cliquez pour finir la ligne.
-
Cliquez sur l’icône
 pour désactiver la fonction ou sur un autre icône pour changer le type d’annotation.
pour désactiver la fonction ou sur un autre icône pour changer le type d’annotation.
Dessiner des rectangles
-
Dans le menu de dessin, cliquez sur l’icône
 pour dessiner des rectangles.
pour dessiner des rectangles. -
Cliquez une fois pour dessiner le premier point.
-
Cliquez une deuxième fois pour dessiner le point opposé du rectangle.
-
Cliquez sur l’icône
 pour désactiver la fonction ou sur un autre icône pour changer le type d’annotation.
pour désactiver la fonction ou sur un autre icône pour changer le type d’annotation.
Dessiner des polygones
-
Dans le menu de dessin, cliquez sur l’icône
 pour dessiner des polygones.
pour dessiner des polygones. -
Cliquez une fois pour commencer le polygone.
-
Cliquez pour insérer des vertex dans le polygone.
-
Double-cliquez pour finir le polygone.
-
Cliquez sur l’icône
 pour désactiver la fonction ou sur un autre icône pour changer le type d’annotation.
pour désactiver la fonction ou sur un autre icône pour changer le type d’annotation.
Dessiner des cercles
-
Dans le menu de dessin, cliquez sur l’icône
 pour dessiner des cercles.
pour dessiner des cercles. -
Cliquez une fois pour établir le centre du cercle.
-
Glissez le curseur pour dessiner le cercle.
-
Cliquez sur l’icône
 pour désactiver la fonction ou sur un autre icône pour changer le type d’annotation.
pour désactiver la fonction ou sur un autre icône pour changer le type d’annotation.
Les annotations demeurent présentes jusqu’à la fin de la session ou jusqu’au moment où vous les effacez.