Accéder aux informations d’un élément de la carte
Table des matières
Vous pouvez accéder à différents types d’informations descriptives sur un élément que vous sélectionnez directement dans l’interface cartographique.
Les infobulles et les rapports d’information peuvent contenir les mêmes ou différentes informations descriptives car ils servent à des fins différentes. Les infobulles s’affichent rapidement, sont éphémères et leur contenu n’est pas conservé tandis que le contenu des rapports d’information peut être exporté de diverses manières.
Infobulles
Les infobulles permettent de visualiser d’une manière très simple des informations sur un élément de la carte en particulier que vous sélectionnez avec un clic ou en le touchant dans l’interface cartographique.
Elles peuvent inclure des hyperliens permettant d’ouvrir et télécharger des documents, des vidéos, des sites Web, des photos, etc.
Pour afficher une infobulle :
-
Cliquez sur l’élément d’intérêt pour afficher son infobulle.
-
Cliquez sur
 pour fermer l’infobulle.
pour fermer l’infobulle.
Lorsque vous cliquez sur un autre élément, l’infobulle du premier élément disparaît automatiquement.
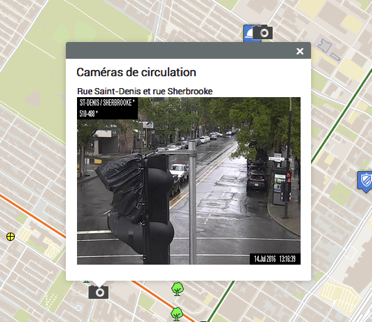
Vous pouvez accéder aux hyperliens en les touchant. Les documents se téléchargent sur l’ordinateur et les pages Web s’ouvrent dans le navigateur par défaut. Les photos s’ouvrent pour afficher leur titre et des commentaires. Vous pouvez naviguer à travers les photos à l’aide des flèches latérales.
Rapports
Cet outil permet d’afficher des rapports présentant des informations sur l’élément sélectionné. Un ou plusieurs rapports peuvent être disponibles pour le même élément. Certains rapports peuvent ne présenter aucune information sur un élément.
-
Cliquez sur
 pour activer l’outil. L’icône devient bleue
pour activer l’outil. L’icône devient bleue  .
. -
Cliquez sur un élément de la carte pour générer les rapports d’information que lui sont associés. Si aucun rapport d’information n’est associé à un élément, rien ne s’affiche.
-
Cliquez sur Fermer dans la fenêtre du rapport pour revenir à l’interface cartographique.
-
Cliquez sur
 pour désactiver l’outil. L’icône devient grise
pour désactiver l’outil. L’icône devient grise  .
.
Il existe différents types de rapport d’information. Les rapports plus simples contiennent des fonctionnalités permettant d’exporter le rapport au format Excel et de les imprimer. Les rapports avancés contiennent aussi une fonctionnalité permettant d’exporter certains des attributs vers un fichier CSV.
L’interface d’un rapport d’information simple se présente comme suit :
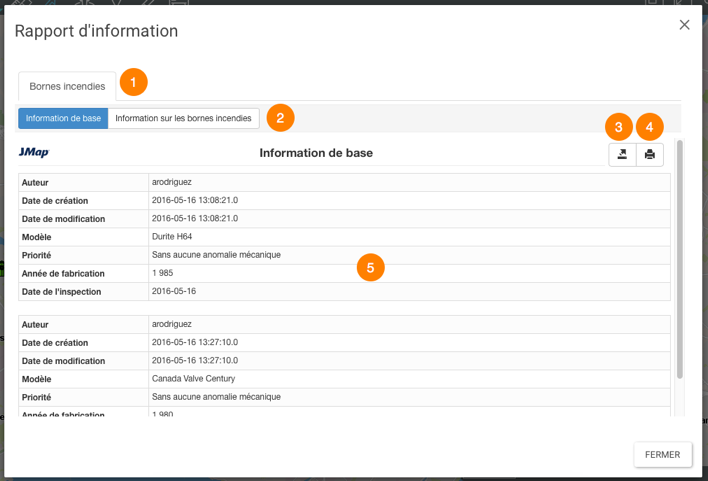
| 1 | Nom de la couche cartographique à laquelle appartiennent les éléments sélectionnés par la recherche. |
| 2 | Nom du rapport. |
| 3 | Outil permettant l’exportation du rapport vers un fichier Excel. |
| 4 | Outil permettant l’impression du rapport. |
| 5 | Données descriptives de l’élément. |
L’interface d’un rapport d’information avancé se présente comme suit :
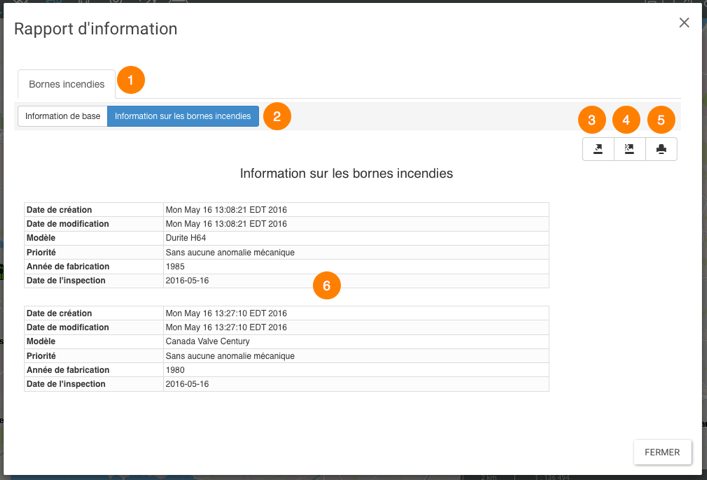
| 1 | Nom de la couche cartographique à laquelle appartient l’élément sélectionné. |
| 2 | Nom du rapport. |
| 3 | Outil permettant l’exportation d’un ou de plusieurs attributs de l’élément vers un fichier CSV. Les détails sont présentés ci-dessous. |
| 4 | Outil permettant l’exportation de toutes les données du rapport vers un fichier. Les détails sont présentés ci-dessous. |
| 5 | Outil permettant l’impression du rapport. Les détails sont présentés ci-dessous. |
| 6 | Données descriptives de l’élément. |
Exportation partielle ou totale de données du rapport vers un fichier
Les données contenues dans le rapport peuvent être exportées vers un fichier CSV pour être traitées avec d’autres logiciels.
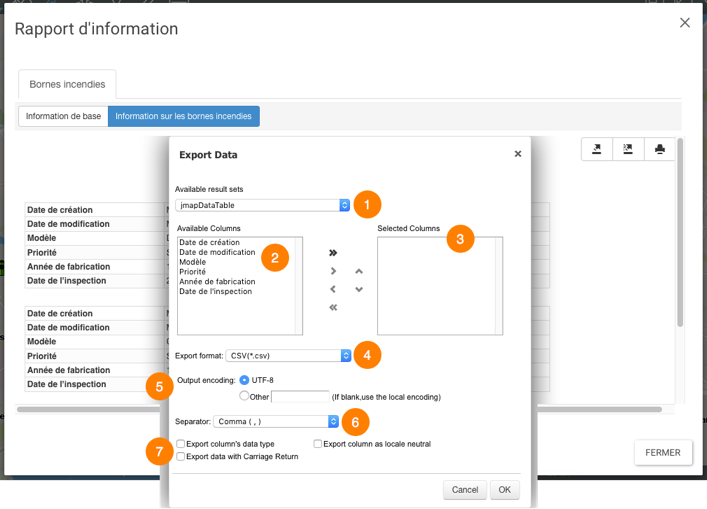
| 1 | Nom de la base de données contenant les données. |
| 2 | Attributs contenant des données descriptives de l’élément qui sont disponibles pour l’exportation. À l’aide des flèches  et et  vous pouvez sélectionner les attributs que vous désirez exporter. vous pouvez sélectionner les attributs que vous désirez exporter. |
| 3 | Attributs qui sont exportés vers le fichier. À l’aide des flèches  et et  vous pouvez enlever des attributs de la sélection. vous pouvez enlever des attributs de la sélection.À l’aide des flèches  et et  vous pouvez modifier l’ordre des attributs dans le fichier. vous pouvez modifier l’ordre des attributs dans le fichier. |
| 4 | Le format du fichier est CSV. |
| 5 | Vous pouvez sélectionner un type d’encodage pour les données. |
| 6 | Vous devez indiquer le séparateur des colonnes de données. |
| 7 | Vous pouvez indiquer un format de colonne en particulier. Ces informations sont importantes pour lire les données avec des bases de données ou d’autres logiciels (lorsque le fichier CSV est ouvert avec Excel, par exemple). |
Exportation du rapport vers un fichier
Le rapport peut être exporté vers un fichier.
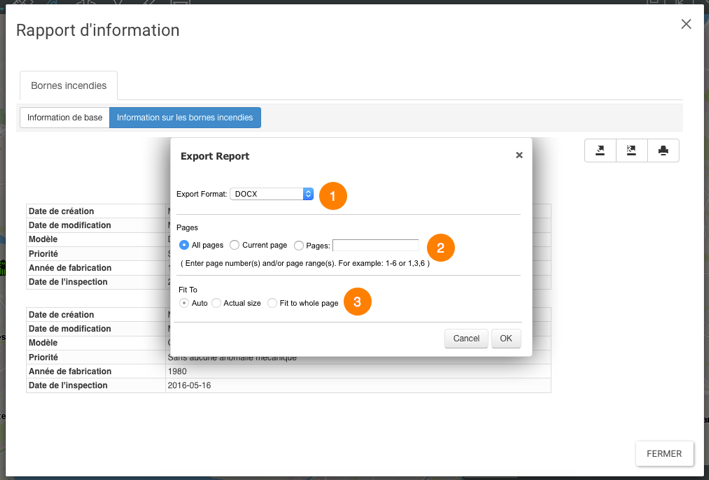
| 1 | Format du fichier vers lequel le rapport sera exporté. Les formats offerts sont : DOCX, Excel (XLS), OpenDocument Présentation (ODP), OpenDocument Spreadsheet (ODS), OpenDocument Text (ODT), PDF, PostScript (PS), PowerPoint (PPT), PPTX, Spudsoft Excel, Word (DOC), XLSX. |
| 2 | Vous pouvez sélectionner les pages du rapport que vous désirez exporter. |
| 3 | Vous pouvez sélectionner l’ajustement du rapport dans le fichier. |
Impression du rapport
Le rapport peut être sauvegardé pour impression et partage.
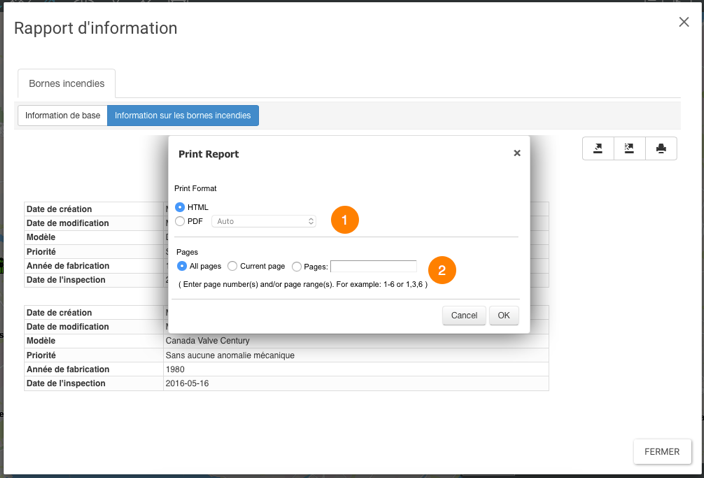
| 1 | Format dans lequel le rapport est sauvegardé. Les formats offerts sont : HTML et PDF. Le PDF présente trois options : Auto : Ajuste le document automatiquement. Actual size : Garde la taille actuelle du rapport. Fit to whole page : Ajuste la taille du rapport à une page. |
| 2 | Vous pouvez sélectionner les pages du rapport que vous désirez sauvegarder. |