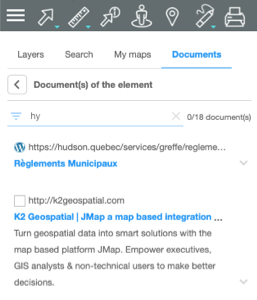JMap Documents Web
Table of contents
- The graphical interface
- Searching for documents
- Displaying the list of documents associated with an object
JMap Documents Web allows JMap Web users to access documents directly from the map. These documents can be stored in a document management system or a document depot.
JMap Documents Web offers features to:
-
List documents that are associated with selected elements on the map, displaying their metadata.
-
Access documents by opening them in their designated applications and downloading them.
-
Search for documents in the depots using keywords.
The graphical interface
The graphical interface of JMap Documents Web consists of the Documents tab in the Menu  and of an icon, which is located in the mouseover bubble of map elements that have documents associated with them.
and of an icon, which is located in the mouseover bubble of map elements that have documents associated with them.
The Documents tab in the Menu  allows you to perform searches and to display the list of documents associated with the elements. Once the documents are displayed in the tab, you can open and/or download them (depending on your Web browser).
allows you to perform searches and to display the list of documents associated with the elements. Once the documents are displayed in the tab, you can open and/or download them (depending on your Web browser).

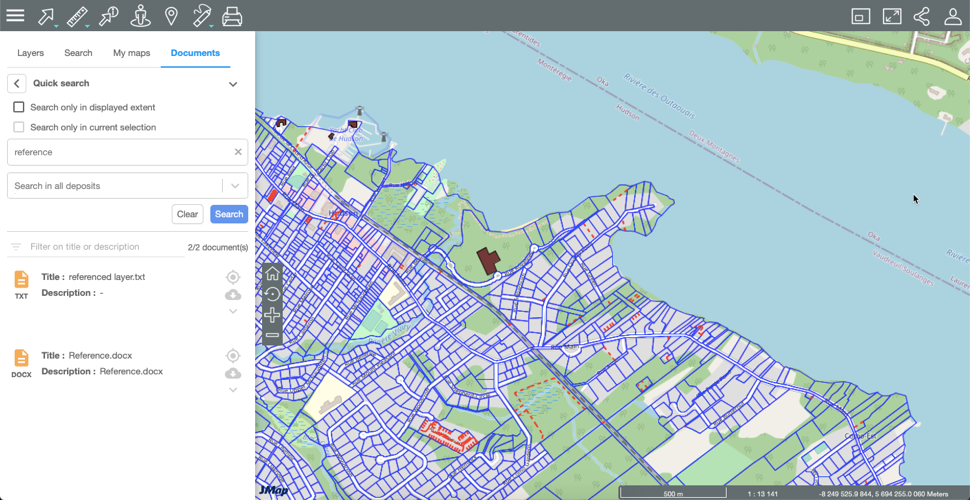
When you click on the  icon in the mouseover bubble of an element, the documents associated with that element will be displayed in the Documents tab.
icon in the mouseover bubble of an element, the documents associated with that element will be displayed in the Documents tab.
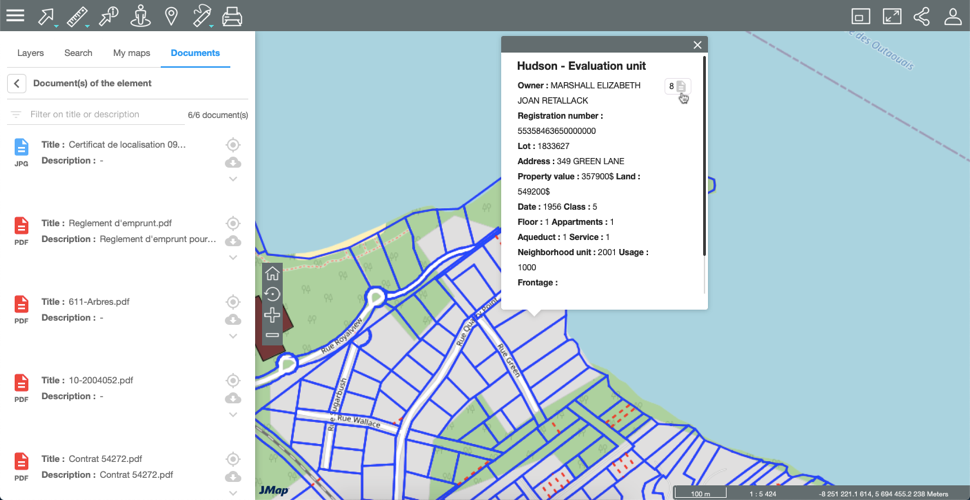
Searching for documents
Features are available to allow you to search for documents. The quick search considers the terms included in the title and description of documents. The advanced search allows you to use complex search forms with different criteria.
Quick search
To perform a quick search:
-
Under the Documents tab in the Menu
 , enter your search term in the Quick search field.
, enter your search term in the Quick search field. -
Click on OK to display additional parameters. You can limit your search to the elements displayed on the map or to a selection of elements. You can also select a deposit in which you wish to perform your search.
-
Once your parameters have been selected, click on Search. The results are displayed in the Documents panel. You can filter the documents retrieved based on the terms contained in the title or description.
You can also restrict the extent of your search or change the document deposits in which you wish to perform your search; the results will be automatically updated.

Advanced search
To perform an advanced search:
-
Click on Advanced search in the Documents tab of the Menu
 . Two options are displayed, Search only in displayed extent and Search only in current selection, followed by the Select a deposit drop-down menu.
. Two options are displayed, Search only in displayed extent and Search only in current selection, followed by the Select a deposit drop-down menu. -
Select the option of your choice to restrict the search to the documents associated with a set of map elements.
-
In the drop-down menu, select the deposit in which you want to perform your search. This will display the Select a form drop-down menu.
-
Select the search form in the drop-down menu.
-
Enter the search terms. The form may contain several sections. Some attributes may be required, meaning you need to enter a value in order for the search to be performed. The search is case sensitive.
-
Click on Search. The search results are displayed in the Documents tab. You can filter the documents retrieved based on the terms contained in the title or description.
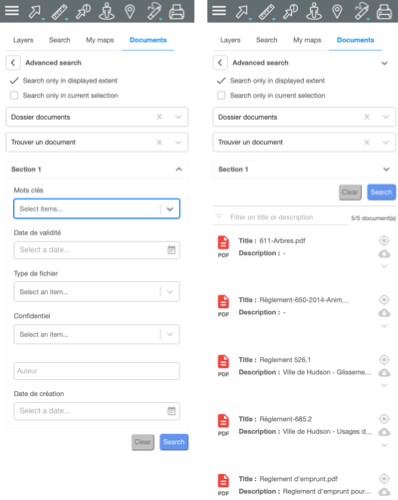
From the list of documents retrieved by a quick or advanced search, you can display the map elements associated with a specific document or download the documents, as detailed in the following section, Displaying the list of documents associated with an object.
Displaying the list of documents associated with an object
To access the list of documents associated with an element or object on the map:
-
Click on an element to display its mouseover bubble. If documents are linked to this object, the little document icon will indicate how many are present.
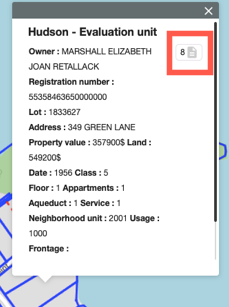
-
Click on the icon to display the list of documents in the lateral panel. The list displays the title and description of each document. An icon indicates the file format.
-
Enter text to filter the documents displayed in the panel. Hyperlinks will not be filtered.
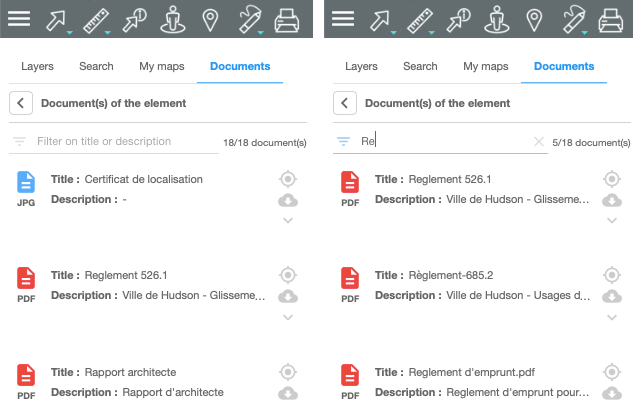
-
Click on the icon or title of a document to expand the area dedicated to it and display more metadata, such as the date it was created, the deposit in which it is found, the file name (if it is a file), or keywords to search for it.
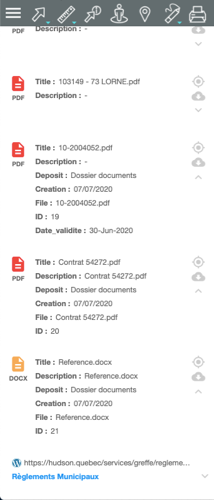
-
Click again to reduce the area dedicated to the document, showing only its title and description.
-
Click on
 to display all of the map elements to which the document is associated. The elements are identified with a
to display all of the map elements to which the document is associated. The elements are identified with a  marker, and the attributes table of the selection is displayed, similarly to the search results in JMap Web applications. For details on the table’s features, refer to the appropriate section in the JMap Web 7 User Manual.
marker, and the attributes table of the selection is displayed, similarly to the search results in JMap Web applications. For details on the table’s features, refer to the appropriate section in the JMap Web 7 User Manual. -
Click on
 to close the attributes table and unselect the elements.
to close the attributes table and unselect the elements. -
Click on
 to download the file to your computer.
to download the file to your computer. -
Click on
 to expand or on
to expand or on  to minimize the information regarding the document.
to minimize the information regarding the document.
Hyperlinks
Hyperlinks can be associated with map elements. These hyperlinks can lead to websites, Google Docs, Dropbox files, etc. The display of a hyperlink includes an icon, the URL of the website, the hyperlink, and a description. To open a hyperlink, simply click on it.