Ajouter des documents
Cette fonction vous permet de créer des associations entre des éléments cartographiques des couches et des documents contenus dans un dépôt. Elle vous permet aussi d'ajouter un document à un dépôt existant pour l'associer par la suite aux éléments cartographiques. Vous devez avoir les permissions pertinentes pour utiliser cette fonction.
1.Sélectionnez un ou plusieurs éléments cartographiques dans une ou plusieurs couches.
2.Cliquez sur le bouton ![]() Ajouter des documents. La fenêtre homonyme s'ouvre.
Ajouter des documents. La fenêtre homonyme s'ouvre.
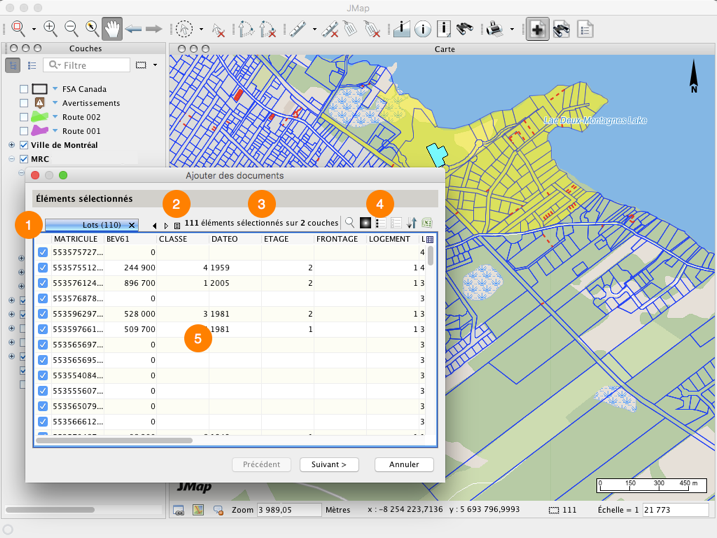
1 |
Chaque onglet correspond à une couche contenant des éléments cartographiques qui sont inclus dans la sélection. |
2 |
Bouton pour accéder aux couches de manière directe. 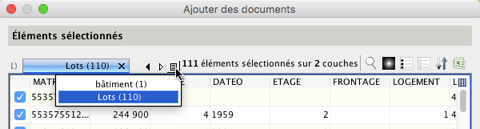 |
3 |
Information sur le nombre d'éléments cartographiques sélectionnés et le nombre de couches auxquelles ils appartiennent. |
4 |
Outils pour trier les éléments cartographiques, centrer la carte sur l'un d'eux et pour les exporter vers un fichier Excel. Ces outils sont semblables aux outils de l'Explorateur d'éléments de JMap Pro. |
5 |
Attributs des éléments sélectionnés. |
3.Cliquez Suivant pour sélectionner un dépôt dans lequel déposer le document à ajouter ou choisir le document à associer aux éléments cartographiques. Chaque dépôt peut avoir une description.
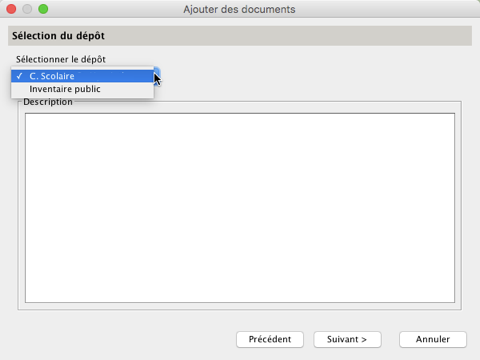
4.Cliquez Suivant pour sélectionner le type de fichier ciblé.
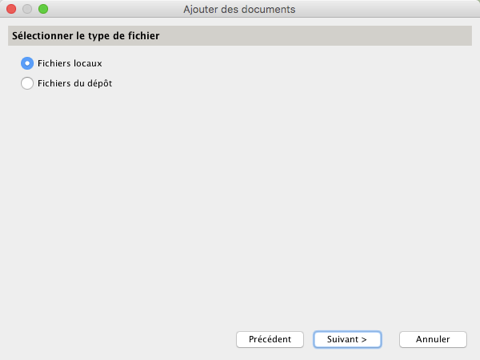
5.Sélectionnez Fichiers locaux pour ajouter un nouveau document au dépôt.
6.Cliquez Suivant pour sélectionner le fichier local.
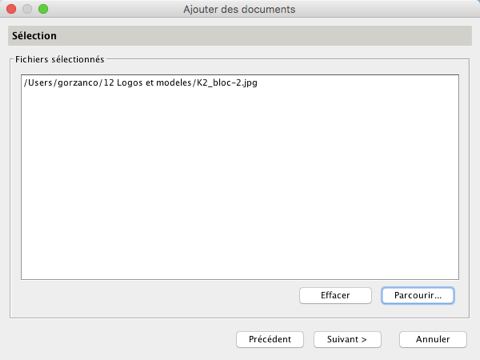
7.Cliquez Suivant pour accéder à l'information sur le degré de complétude des métadonnées.
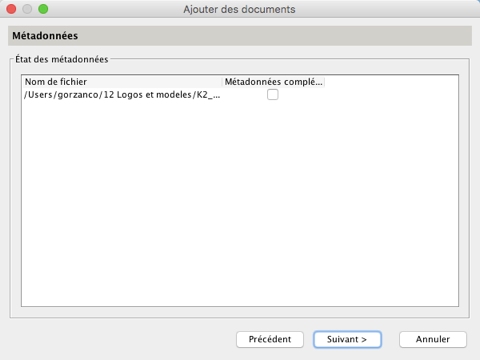
8.Double-cliquez sur le nom du fichier pour ouvrir l'interface de saisie des métadonnées. Les métadonnées sont configurés par l'administrateur JMap pour chaque dépôt de documents.
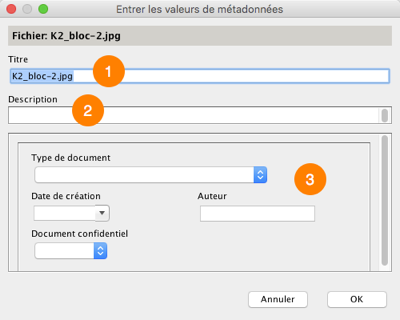
1 |
Vous pouvez changer le nom du fichier. C'est une métadonnée par défaut des dépôts de documents en JMap Documents. |
2 |
Vous pouvez ajouter une description du fichier. C'est une métadonnée par défaut des dépôts de documents en JMap Documents. |
3 |
Des métadonnées spécifiques au dépôt sélectionné. |
9.Cliquez OK pour retourner à l'interface des métadonnées du fichier. La case Métadonnées complétées est cochée et vous pouvez passer à l'étape suivante.
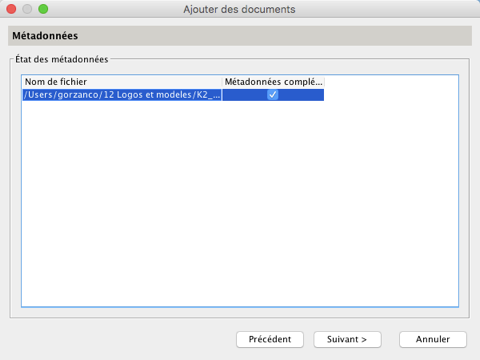
10.Sélectionnez la destination du document dans le dépôt. Vous pouvez naviguer dans le répertoire du dépôt ou créer un nouveau dossier pour héberger le fichier local.
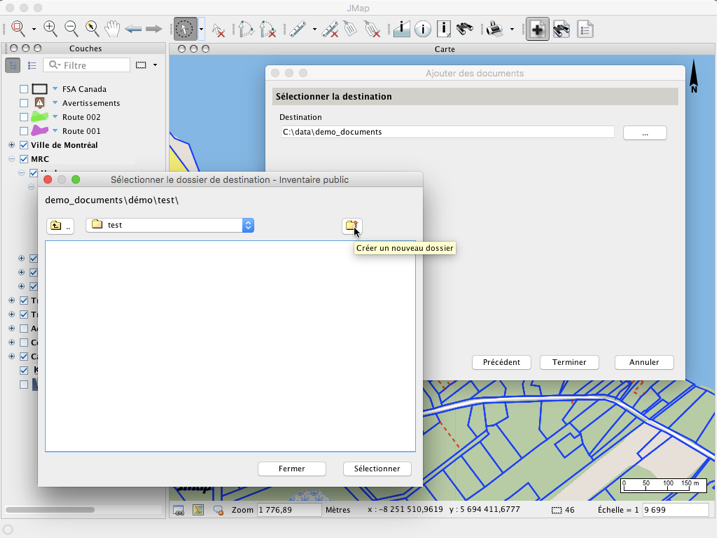
11.Cliquez Terminer pour copier le document local dans le dépôt de documents sélectionné. La fenêtre Ajouter des documents se ferme.
Le document ajouté n'est pas associé de manière automatique aux éléments cartographiques sélectionnés. Pour ce faire vous devez recommencer la procédure Ajout des documents, en gardant la sélection d'éléments cartographiques.
12.Sélectionnez Fichiers du dépôt pour associer un document à la sélection.

13.Cliquez Suivant pour sélectionner le ou les documents à associer.
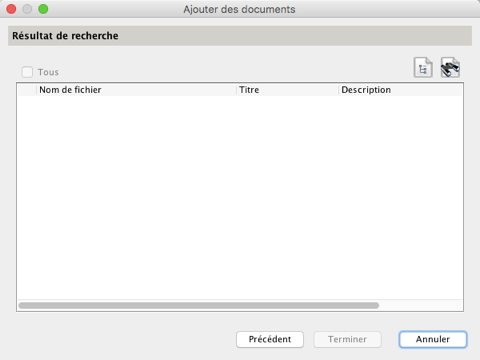
14.Cliquez sur ![]() Explorateur de dépôts pour sélectionner les fichiers en navigant dans les répertoires du dépôt.
Explorateur de dépôts pour sélectionner les fichiers en navigant dans les répertoires du dépôt.
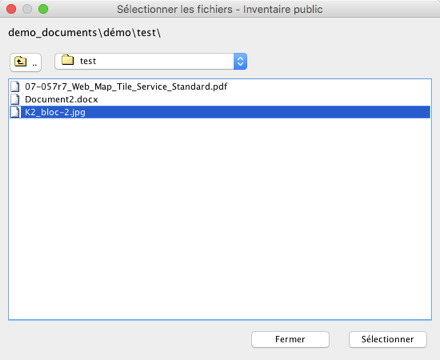
15.Cliquez sur ![]() Chercher les documents pour une recherche au moyen des mots-clé.
Chercher les documents pour une recherche au moyen des mots-clé.
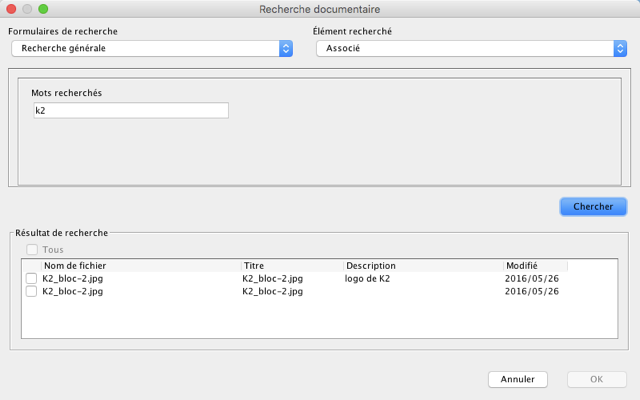
L'interface de Recherche documentaire vous permet de sélectionner un formulaire parmi ceux qui sont configurés pour le dépôt. Vous pouvez aussi déterminer si le document recherché est associé ou non associé à des éléments cartographiques. Finalement, vous pouvez inscrire des mots-clé pour la recherche.
Les résultats de la recherche se listent dans un tableau qui indique quelques informations sur chaque document retrouvé.
16.Cochez les cases des documents qui vous intéressent pour les sélectionner.
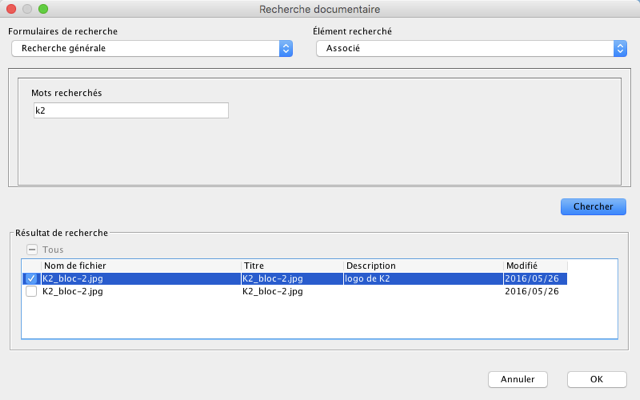
17.Cliquez OK pour retourner dans l'interface Résultat de recherche. Les documents sélectionnés par les deux méthodes sont listés dans une table. Vous pouvez cocher et décocher des documents au besoin.
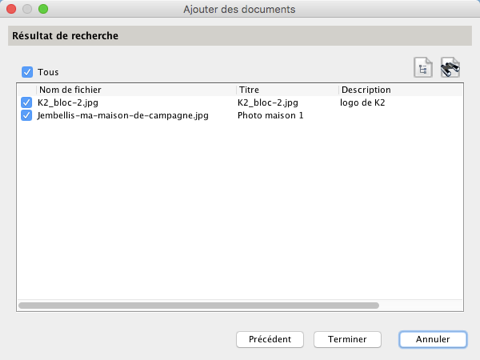
18.Cliquez Terminer pour associer les documents cochés aux éléments cartographiques sélectionnés. L'interface se ferme de manière automatique.
Vous pouvez vérifier si les documents sont associés à votre sélection en utilisant la fonction Énumérer les documents associés aux éléments cartographiques.