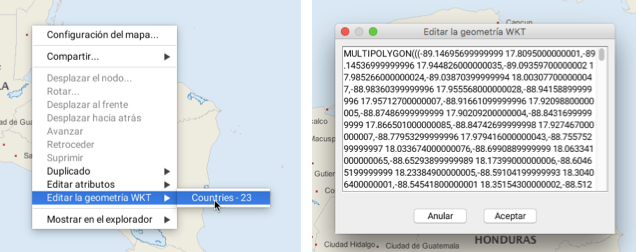Editar las geometrías de las capas
Índice
- Herramientas de edición
- Selección de elementos
- Operaciones en los nodos
- Orden en la capa y duplicación de los elementos
- Geometrías en formato WKT
Las geometrías de las capas vectoriales pueden ser editadas mediante las herramientas de edición y mediante funciones específicas que permiten trabajar con las geometrías de formato WKT (Well-known text). El usuario debe poseer los permisos pertinentes para editar los datos de la capa.
La ventana acoplable Edition da acceso a las herramientas de edición que comprenden las herramientas de dibujo de las geometrías (puntos, líneas, polígonos, textos, etc.), de selección y de añadido, desplazamiento y supresión de nodos.
Herramientas de edición
Herramientas de dibujo
Estas herramientas permiten dibujar las geometrías de los elementos de una capa. Para activar estas herramientas usted debe seleccionar una capa para editarla.
La figura muestra las herramientas disponibles.
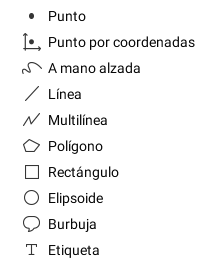
| Iconos | |
|---|---|
 | Dibujar un punto Añade un nuevo punto al hacer clic en el mapa. |
 | Dibujar un punto por coordenadas Permite añadir un punto a partir de coordenadas X e Y precisas. |
 | Dibujar a mano alzada Permite dibujar una geometría a mano alzada, como con un lápiz. 1. Presione el botón izquierdo del ratón y manténgalo presionado para dibujar. 2. Libere el botón para terminar. |
 | Dibujar una línea Añade una nueva línea simple. 1. Haga clic en el mapa para definir el primer punto. 2. Haga clic una segunda vez para definir el último punto y terminar así la línea. |
 | Dibujar una multilínea Añade una nueva multilínea (línea que contiene varios segmentos). 1. Haga clic en el mapa para determinar cada uno de los nodos que definen las extremidades de los segmentos. 2. Haga doble clic o presione la barra espaciadora para terminar el dibujo. |
 | Dibujar un polígono Añade un nuevo polígono en el mapa. 1. Haga clic en el mapa para determinar cada uno de los nodos que definen las extremidades de los segmentos. 2. Haga doble clic o presione la barra espaciadora para terminar el dibujo. |
 | Dibujar un rectángulo Añade un rectángulo en el mapa. 1. Haga clic para definir el primer punto. 2. Haga clic nuevamente para dibujar el segundo punto y terminar el rectángulo. |
 | Dibujar una elipse Añade un círculo al mapa. 1. Haga clic para determinar el punto central. 2. Haga un segundo clic para finalizar el círculo de la dimensión deseada. Nota: el círculo puede ser modificado para obtener una elipse, con los dos ejes de dimensión diferente. |
 | Añadir una burbuja Añade una burbuja con texto en el mapa. 1. Haga clic para definir el sitio en el que se insertará la cola de la burbuja. Aparecerá entonces una ventana para ingresar el texto de la burbuja (una o varias líneas). |
 | Añadir texto Añade texto directamente en el mapa. 1. Haga clic en el sitio en el que se insertará el texto (esquina superior izquierda del texto). Aparecerá una ventana para ingresar el texto en el mapa (una o varias líneas). |
La aplicación JMap Pro ofrece herramientas de ajuste que facilitan la edición de las geometrías. El Manual del usuario de JMap Pro detalla su uso.
Selección de elementos
 Herramienta de selección de edición
Herramienta de selección de edición
La herramienta de selección de la extensión Edition se utiliza para seleccionar elementos del mapa para efectuar operaciones de edición (operaciones geométricas, duplicación, etc.) o para desplazar elementos. Aunque las otras herramientas de selección de JMap pueden ser utilizadas en la mayoría de los casos, sólo esta herramienta permite desplazar los elementos editables seleccionados. Éstos últimos presentan puntos de fijación negros en los nodos.
Para desplazar un elemento:
- Seleccione el elemento.
- Deslice el elemento con el ratón.
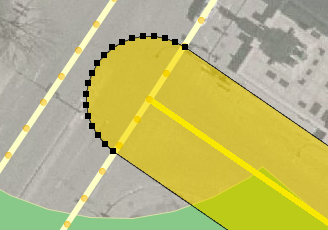
Operaciones en los nodos
Estas operaciones permiten añadir, desplazar y suprimir nodos de los elementos editables.
 Desplazar uno o varios nodos
Desplazar uno o varios nodos
Permite desplazar uno o varios nodos de los elementos editables seleccionados. Esta herramienta permite también seleccionar elementos.
Para desplazar un sólo nodo:
-
Aproxime el puntero del ratón al nodo que desea desplazar y éste será resaltado.
-
Deslice el nodo al sitio deseado.
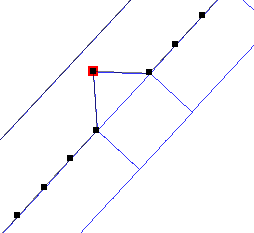
Para desplazar varios nodos simultáneamente conservando la topología:
-
Seleccione el o los elementos que desea desplazar.

-
Manteniendo presionada la tecla SHIFT, seleccione los nodos haciendo un clic o trazando un rectángulo. Los nodos que han sido seleccionados resaltarán.
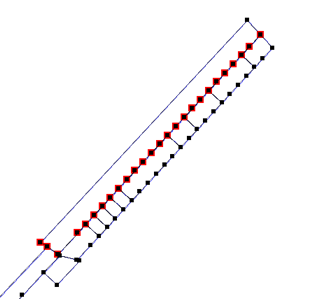
-
Deslice los nodos seleccionados al sitio deseado.
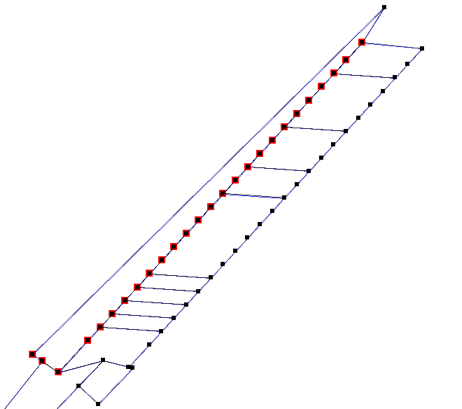
 Añadir un nodo
Añadir un nodo
Permite agregar un nuevo nodo a un elemento editable seleccionado. Esta herramienta permite también seleccionar elementos.
-
Aproxime el puntero del ratón a un lado del elemento y aparecerá un punto amarillo para indicar el emplazamiento del nuevo nodo.
-
Haga clic para confirmar.
 Suprimir un nodo
Suprimir un nodo
Para suprimir un nodo existente en el elemento editable que ha sido seleccionado. Esta herramienta permite también seleccionar elementos.
-
Aproxime el puntero del ratón al nodo que desea suprimir, que se volverá brillante.
-
Haga clic para confirmar.
 Rotar
Rotar
Permite rotar elementos poligonales o lineales alrededor de su centro.
-
Seleccione un nodo del elemento.
-
Desplácelo para efectuar la rotación del mismo.
-
Libere el nodo en el sitio deseado.
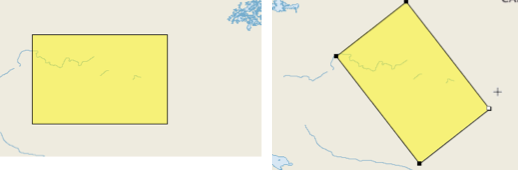
Orden en la capa y duplicación de los elementos
El menú contextual del mapa ofrece opciones específicas de la extensión Edition, cuando esta se encuentra presente en la aplicación. Un clic del botón derecho del ratón permite abrir dicho menú.
El orden de los elementos de la capa Annotations puede ser modificado. Esto permite, por ejemplo, determinar el elemento que debe aparecer por encima de los otros. Los elementos que han sido seleccionados pueden ser desplazados una posición a la vez, ser enviados al fondo o al primer plano.
Los elementos de una capa también pueden ser duplicados y copiados en otra capa. El menú presenta una lista de las posible capas destino, entre las cuales usted debe seleccionar una. Los elementos copiados a esa capa destino adoptarán el estilo de la misma. Si las dos capas tienen los mismos atributos, los valores de los atributos serán copiados junto con la geometría del elemento.
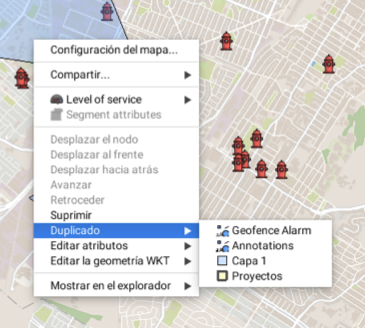
Geometrías en formato WKT
El usuario de JMap Pro puede añadir y editar geometrías en formato WKT.
Este formato es definido por el OGC para representar elementos geométricos tales como puntos, líneas, polígonos, TIN y poliedros mediante coordenadas en dos o tres dimensiones. El formato permite representar también la información sobre los elementos tales como el sistema de coordenadas (fr.wikipedia.org/wiki/Well-known_text, www.opengeospatial.org/standards/sfa).
Añadir geometrías WKT
Se accede a la función a partir del menú Herramientas -> Añadir una geometría WKT en la barra de menús. Se despliega una ventana para escribir las coordenadas de los elementos que se añaden.
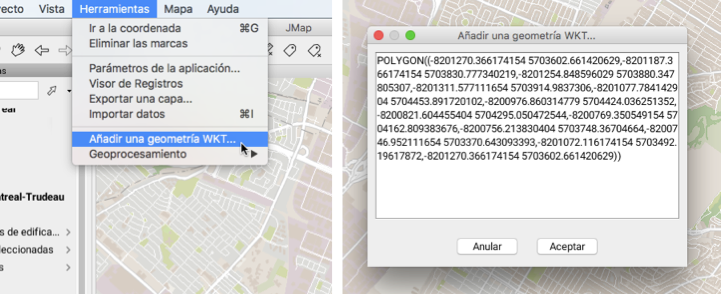
Los elementos son añadidos a la capa Annotations. Pueden ser guardados en un contexto o pueden ser seleccionados y duplicados en otras capas editables mediante el menú contextual. Este menú permite también suprimir elementos o modificar su posición vertical en la capa.
Editar geometrías WKT
El menú contextual ofrece la posibilidad de editar elementos con formato WKT. No resulta necesario seleccionar el elemento previamente para editarlo. Se abre una ventana con las coordenadas y la información del elemento. Si dispone de los permisos pertinentes, usted puede editar esos datos.