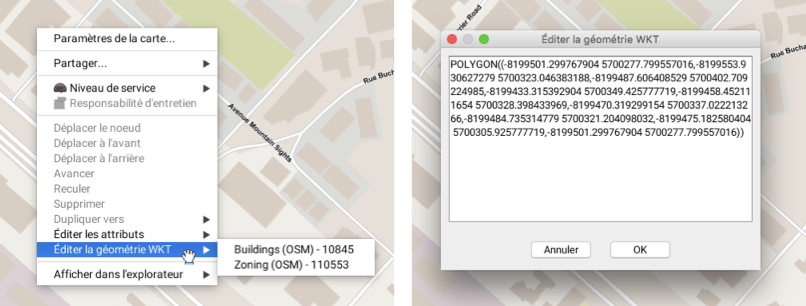Éditer les géométries des couches
Table des matières
- Outils d’édition
- Sélection des éléments
- Opérations sur les nœuds et le polygones
- Position verticale et duplication des éléments
- Éléments en format WKT
Les géométries des couches vectorielles peuvent être éditées en utilisant les outils d’édition et des fonctions spécifiques qui permettent d’ajouter et d’éditer des éléments en format WKT (Well-known text). L’utilisateur doit avoir les permissions pertinentes pour éditer les données de la couche.
La fenêtre ancrable Edition donne accès aux outils d’édition qui comprennent les outils de dessin des géométries (points, lignes, polygones, textes, etc.), l’outil de sélection et les outils d’ajout, de déplacement et d’effacement de nœuds.
La barre de menus et le menu contextuel donnent accès aux fonctions WKT.
Outils d’édition
Outils de dessin
Les outils de dessin servent à dessiner des éléments cartographiques sur une couche. Seule la couche en édition sélectionnée peut recevoir les éléments dessinés.
La figure illustre les outils disponibles.
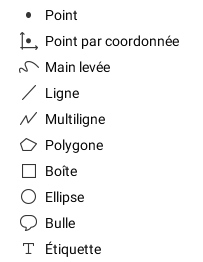
| Icônes | |
|---|---|
 | Dessiner un point Ajoute un nouveau point en cliquant sur la carte |
 | Dessiner un point par coordonnées Permet d’ajouter un point à partir de coordonnées X et Y précises. |
 | Dessiner à main levée Permet de dessiner une ligne à main levée comme avec un crayon. 1. Appuyez sur le bouton gauche de la souris et maintenez-le enfoncé pour dessiner. 2. Relâchez le bouton pour terminer. |
 | Dessiner une ligne Ajoute une nouvelle ligne simple. 1. Cliquez sur la carte pour définir le premier point. 2. Cliquez une 2ème fois pour définir le dernier point et ainsi terminer la ligne. |
 | Dessiner une multiligne Ajoute une nouvelle polyligne (ligne à 1 ou plusieurs segments). 1. Cliquez sur la carte pour déterminer chaque nœud définissant les extrémités des segments. 2. Double-cliquez ou appuyez sur la barre d’espacement pour terminer le dessin. |
 | Dessiner un polygone Ajoute un nouveau polygone sur la carte. 1. Cliquez sur la carte pour définir chaque nœud définissant les extrémités des segments. 2. Double-cliquez ou appuyez sur la barre d’espacement pour terminer le dessin. |
 | Dessiner un rectangle Ajoute un nouveau rectangle sur la carte. 1. Cliquez pour définir le 1er point. 2. Cliquez à nouveau à l’endroit désiré pour définir le 2e point et terminer la boîte. |
 | Dessiner une ellipse Ajoute un cercle sur la carte. 1. Cliquez pour définir le point central. 2. Cliquez une 2e fois pour terminer le cercle de la dimension souhaitée. Note: le cercle peut être modifié afin de ne plus former un cercle mais une ellipse avec des petit et grand rayons de longueurs différentes. |
 | Ajouter une bulle Ajoute une bulle contenant du texte sur la carte. 1. Cliquez pour définir l’endroit qui sera pointé par la queue de la bulle. Une fenêtre apparaît pour permettre de saisir le texte à insérer dans la bulle (une ou plusieurs lignes) . |
 | Ajouter du texte Ajoute du texte directement sur la carte. 1. Cliquez à l’endroit qui sera le point d’insertion du texte (coin supérieur gauche du texte). Une fenêtre apparaît pour permettre de saisir le texte (1 ou plusieurs lignes) à ajouter sur la carte. |
Notez que l’application de type JMap Pro offre des fonctions d’accrochage qui facilitent l’édition des géométries. Pour plus de détails, consultez le Manuel de l’utilisateur de JMap Pro.
Sélection des éléments
 Outil de sélection pour édition
Outil de sélection pour édition
L’outil de sélection de l’extension Edition est utilisé pour sélectionner des éléments de la carte dans le but d’effectuer des opération d’édition (opérations géométriques, duplication, etc.) ou de déplacer les éléments. Bien que les autres outils de sélection de JMap puissent aussi être utilisés dans la majorité des cas, seul l’outil de sélection d’édition permet de déplacer les éléments éditables sélectionnés. Les éléments éditables qui sont sélectionnés ont des points de saisie noirs sur les nœuds.
Pour déplacer un élément :
- Sélectionnez le élément.
- Faites le glisser avec la souris.
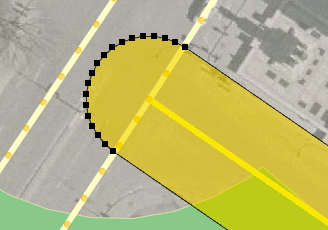
Opérations sur les nœuds et le polygones
Les opérations sur les nœuds permettent d’ajouter, de déplacer et de supprimer des nœuds des éléments éditables. Une fonction permet de pivoter les polygones.
 Déplacer un ou des nœuds
Déplacer un ou des nœuds
Permet de déplacer un nœud ou plusieurs nœuds des éléments éditables sélectionnés. Notez que cet outil permet aussi de sélectionner des éléments.
Pour déplacer un seul nœud :
-
Approchez le pointeur de la souris du nœud à déplacer et celui-ci se met en surbrillance.
-
Faites-le glisser à l’endroit souhaité.
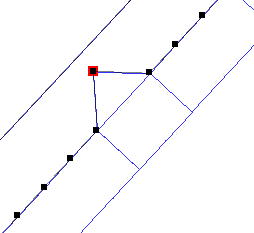
Pour déplacer plusieurs nœuds simultanément en conservant la topologie :
-
Sélectionnez le ou les éléments voulus.
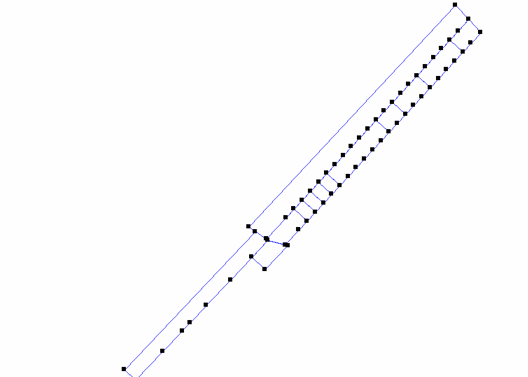
-
En maintenant la touche SHIFT enfoncée, sélectionnez les nœuds qui devront être déplacés en cliquant ou en traçant une boîte. Les nœuds sélectionnés deviendront en surbrillance.
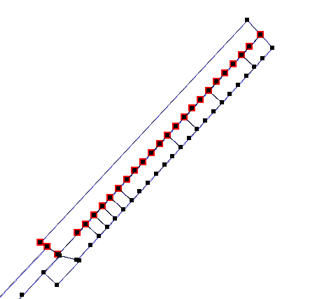
-
Glissez les nœuds sélectionnés vers l’endroit désiré. Tous les nœuds sélectionnés sont déplacés simultanément.

 Ajouter un nœud
Ajouter un nœud
Permet d’ajouter un nouveau nœud à un élément éditable sélectionné. Notez que cet outil permet aussi de sélectionner des éléments.
-
Approchez le pointeur de la souris d’un côté de l’élément. Un point jaune apparaît pour montrer l’emplacement du nouveau nœud.
-
Cliquez pour confirmer.
 Supprimer un nœud
Supprimer un nœud
Permet de supprimer un nœud existant de l’objet éditable sélectionné. Notez que cet outil permet aussi de sélectionner des éléments.
-
Approchez le pointeur de la souris du nœud à supprimer et celui-ci se met en surbrillance.
-
Cliquez pour confirmer.
 Pivoter
Pivoter
Permet de pivoter des éléments polygonales et linéaires autour de leur centre.
-
Sélectionnez un des points de l’élément.
-
Faites pivoter le point.
-
Libérez le point à la place désirée.
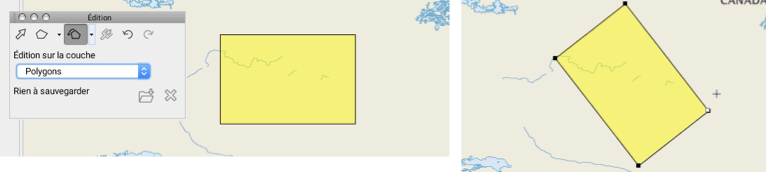
Position verticale et duplication des éléments
Le menu contextuel de la carte offre des options spécifiques à l’extension Edition lorsque celle-ci est présente dans l’application. Un clic du bouton droit de la souris permet d’ouvrir le menu contextuel.
La position verticale des éléments de la couche Annotations peut être modifiée. Cela permet, par exemple, de contrôler quel élément doit apparaître au-dessus des autres. Les éléments peuvent être déplacées d’une position à la fois ou envoyés tout à l’arrière ou tout à l’avant. Les éléments doivent être sélectionnés au préalable.
Des éléments d’une couche peuvent être dupliqués vers une autre couche. Le menu présente une liste de couches de destination possibles. Vous devez sélectionner la couche de destination de votre choix. Lorsque des éléments sont copiés d’une couche vers une autre, ils prennent le style de la couche de destination. Si les attributs sont les mêmes entre les 2 couches, les valeurs des attributs seront copiées avec l’élément.

Éléments en format WKT
L’utilisateur de JMap Pro peut ajouter et éditer des géométries en format WKT.
Le format Well-known text est défini par l’OGC et permet de représenter des éléments géométriques tels que des points, des lignes, des polygones, des TIN et des polyèdres au moyen des coordonnées en deux ou en trois dimensions. Le format permet aussi de représenter des informations sur les éléments telles que le système de coordonnées (fr.wikipedia.org/wiki/Well-known_text, www.opengeospatial.org/standards/sfa).
Ajouter des éléments WKT
La fonction est accessible à partir du menu Outils -> Ajouter une géométrie WKT de la barre de menus. Une fenêtre se déploie et permet d’écrire les coordonnées des éléments à ajouter.
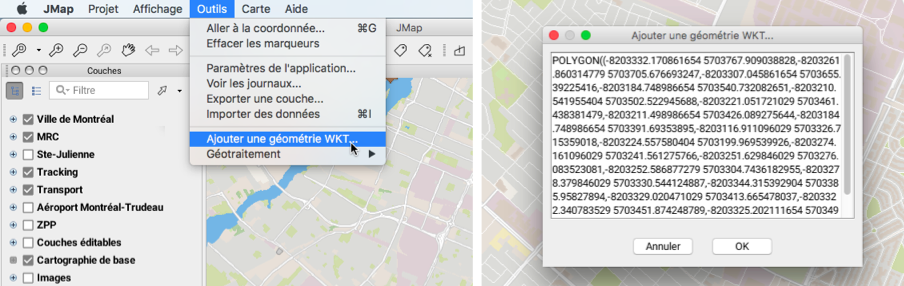
Les éléments sont ajoutés dans la couche Annotations. Ils peuvent être sauvegardés dans un contexte ou ils peuvent être sélectionnés et dupliqués dans d’autres couches éditables, à l’aide du menu contextuel. Ce menu permet aussi de supprimer les éléments et de modifier leur position verticale.
Éditer des éléments WKT
Le menu contextuel offre aussi la possibilité d’éditer les éléments en format WKT. La fonction Éditer la géometrie WKT affiche les éléments des couches qui se trouvent dans le point de la carte dans lequel le menu contextuel est ouvert. Sélectionnez un des éléments pour ouvrir la fenêtre qui contient les coordonnées et les données de l’élément. Si vous avez les permissions, vous pouvez éditer ces données.