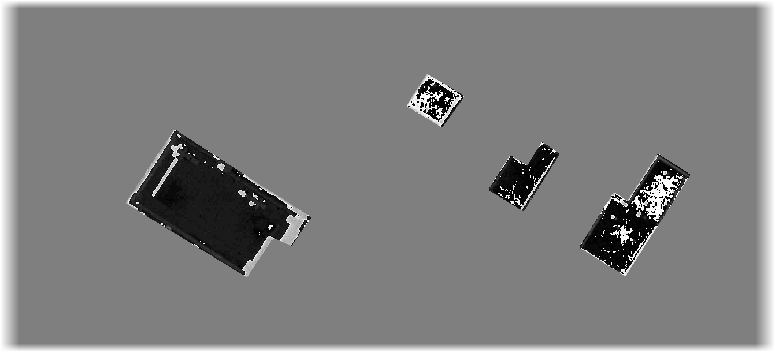#
Fonctions
Table des matières
- Informations matricielles
- Mesures d’aire et de volume
- Mesure de la pente
- Réinitialiser les couches matricielles
- Effacer les mesures matricielles
- Recherche de pixels
- Vue en coupe
- Ligne de vue
- Comparaison d’images
Plusieurs fonctions sont accessibles à partir de la barre d’outils. Les sections suivantes détaillent chacune d’elles.
Informations matricielles
Cette fonction permet d’obtenir de l’information sur le pixel sélectionné. Pour utiliser Informations matricielles, sélectionnez l’outil  et cliquez sur le pixel à interroger. Les résultats sont affichés. Pour afficher les informations de plusieurs pixels, gardez la touche CTRL enfoncée. Les points de contrôle restent affichés et il est possible de consulter la valeur de la ou des bandes sous forme d’infobulle.
et cliquez sur le pixel à interroger. Les résultats sont affichés. Pour afficher les informations de plusieurs pixels, gardez la touche CTRL enfoncée. Les points de contrôle restent affichés et il est possible de consulter la valeur de la ou des bandes sous forme d’infobulle.
Présentation des résultats
La figure illustre les résultats obtenus pour un modèle numérique de terrain avec une seule bande contenant la valeur de l’élévation.
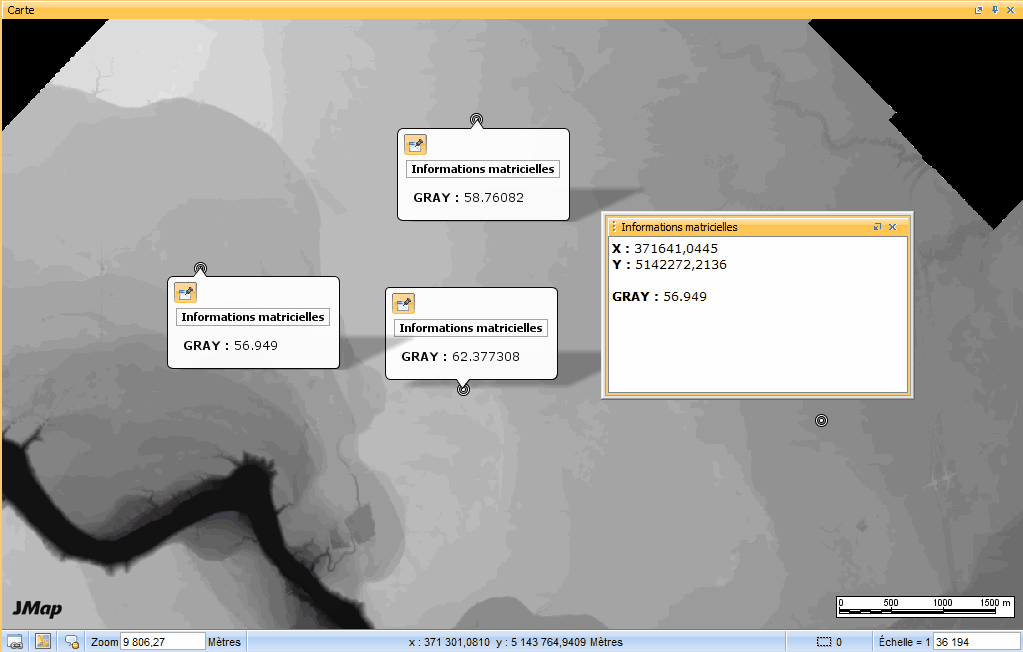
La figure suivante présente les résultats de l’information matricielle pour une couche à plusieurs bandes.
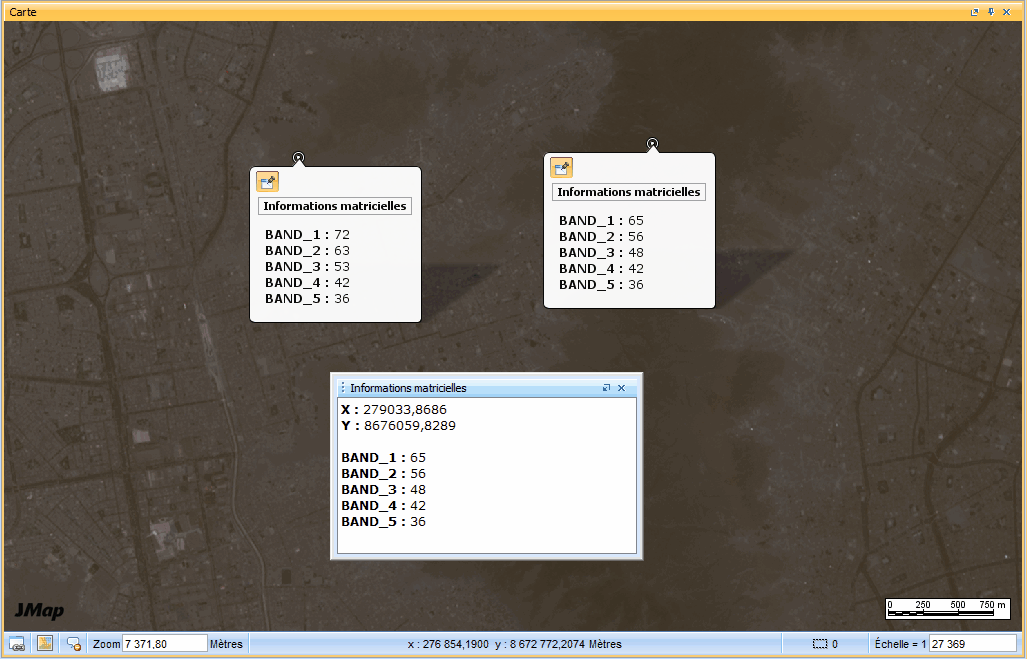
| Informations matricielles | |
|---|---|
| Y | La coordonnée Y du pixel (les unités dépendent du système de coordonnées du projet). |
| X | La coordonnée X du pixel (les unités dépendent du système de coordonnées du projet). |
| Bande [0-n] | La liste des bandes. Pour connaître la nature de la bande, il faut connaître les paramètres de la couche matricielle. |
Mesures d’aire et de volume
Mesures d’aire et de volume permet de calculer le volume et l’aire drapée d’un polygone. La couche utilisée doit obligatoirement être un modèle numérique de terrain (MNT) à une bande. La bande doit contenir la valeur d’élévation du pixel. Pour utiliser cette fonction, sélectionnez l’outil  et délimitez une région sur la carte en cliquant sur chacun des points formant la surface. Pour fermer la région, appuyez sur la barre d’espace ou utilisez le double-clique de la souris.
et délimitez une région sur la carte en cliquant sur chacun des points formant la surface. Pour fermer la région, appuyez sur la barre d’espace ou utilisez le double-clique de la souris.
Voici un exemple de délimitation d’un polygone :
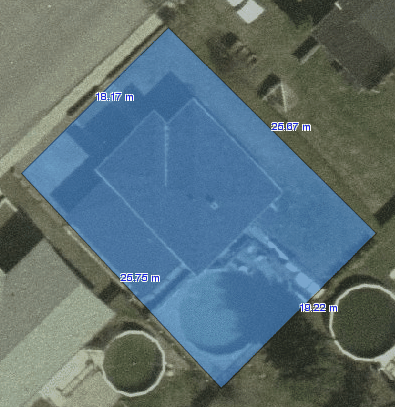
Pour délimiter la région, il est aussi possible d’utiliser une géométrie provenant d’une couche vectorielle. Pour ce faire, avec l’outil de sélection, sélectionnez la géométrie et ensuite appuyez sur le bouton Mesures d’aire et de volume.
Voici un exemple de sélection d’une géométrie provenant d’une couche vectorielle.
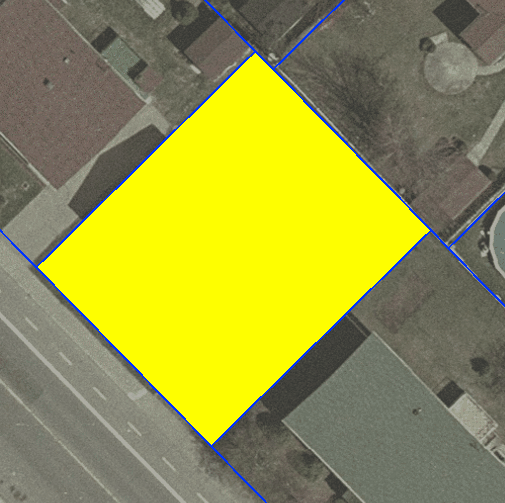
Une fois la région définie, la fenêtre Niveau d’élévation de base s’affiche. Celle-ci permet de spécifier un niveau d’élévation de base, en mètres. Cette élévation servira de référence pour le calcul des volumes de remblais et de déblais.
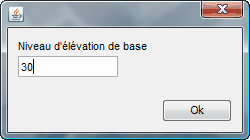
| Mesure d’aire et de volume | |
|---|---|
| Niveau d’élévation de base | Élévation qui sera considérée comme la base pour le calcul. Il y aura alors un volume de remblais et de déblais. |
Schéma de remblais et déblais
Le schéma représente les remblais et les déblais :
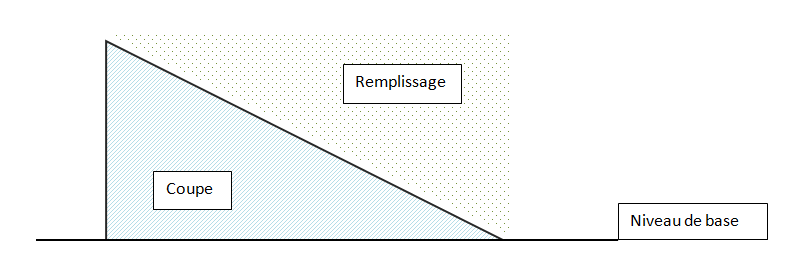
Présentation des résultats
La figure illustre le résultat du calcul du volume et de l’aire drapée.
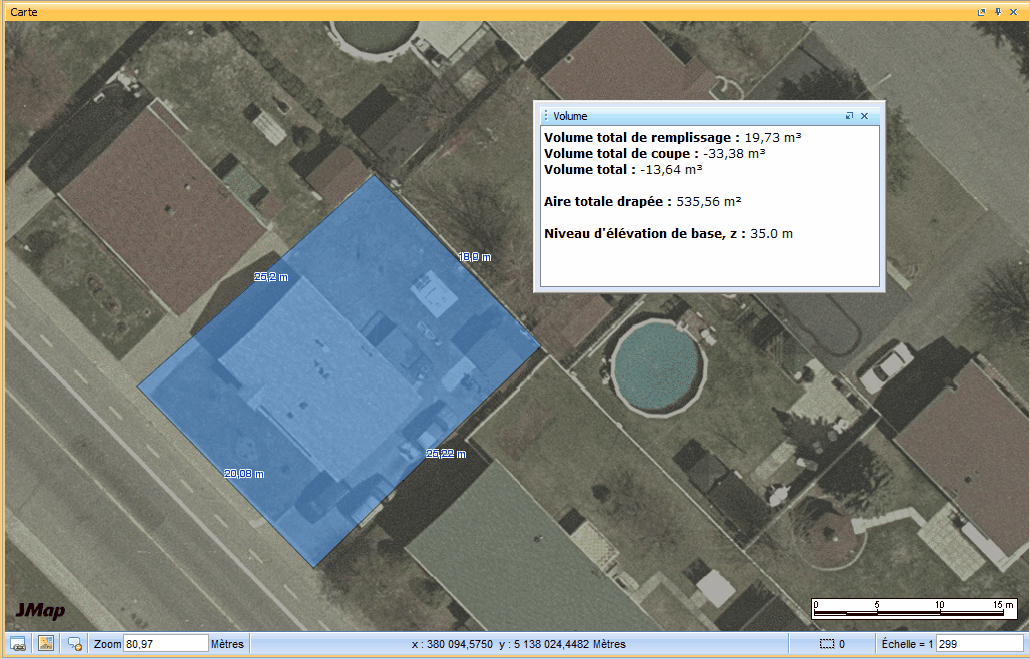
| Mesures d’aire et de volume | |
|---|---|
| Volume total de remblais | Quantité de matière nécessaire pour remplir les cavités comprises entre le niveau d’élévation de base et la partie la plus basse du MNT pour le polygone sélectionné. |
| Volume total de déblais | Quantité de matière à enlever dans le polygone sélectionné pour atteindre le niveau de base. |
| Volume total | Volume net. C’est l’addition du volume total de remblai et du volume total de déblai. |
| Aire totale drapée | Aire totale de la surface. Cette aire est drapée, c’est-à-dire qu’elle tient compte du relief. |
| Niveau d’élévation de base, z | Niveau d’élévation de base, en mètres, ayant servi aux calculs. |
Mesure de la pente
La fonction Mesure de la pente permet de calculer la pente moyenne entre deux points. La couche utilisée doit obligatoirement être un modèle numérique de terrain (MNT) à une bande. Cette bande doit contenir la valeur d’élévation. Pour utiliser cette fonction, sélectionnez l’outil  et choisisez le point initial et le point final du tracé sur la carte.
et choisisez le point initial et le point final du tracé sur la carte.
La figure présente un exemple de tracé pour la mesure de pente.
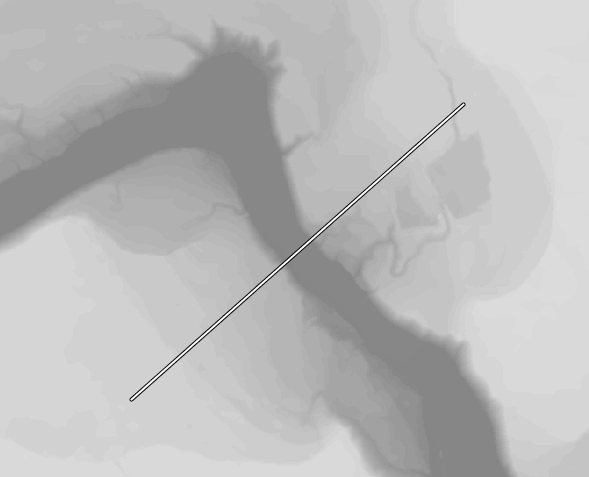
Présentation des résultats
Les résultats du calcul de pente sont affichés dans la fenêtre Pente :
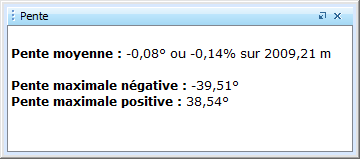
| Mesure de pente | |
|---|---|
| Pente moyenne | Pente moyenne calculée entre les deux points, initial et final. Les résultats sont présentés en degré et en pourcentage. La distance séparant les deux points est également présentée. |
| Pente maximale négative | Pente maximale négative observée entre les deux points, initial et final. |
| Pente maximale positive | Pente maximale positive observée entre les deux points, initial et final. |
Réinitialiser les couches matricielles
 Cette fonction permet de rendre aux couches matricielles leur configuration originale (palette de couleurs, etc.).
Cette fonction permet de rendre aux couches matricielles leur configuration originale (palette de couleurs, etc.).
Effacer les mesures matricielles
 Cette fonction permet d’effacer l’ensemble de mesures effectuées avec les outils de l’extension ainsi que leurs composantes graphiques. Les résultats des mesures ne sont pas conservés en mémoire.
Cette fonction permet d’effacer l’ensemble de mesures effectuées avec les outils de l’extension ainsi que leurs composantes graphiques. Les résultats des mesures ne sont pas conservés en mémoire.
Recherche de pixels
Cette fonction permet d’effectuer des recherches sur les valeurs des pixels sur une bande. Pour utiliser cette fonction, sélectionnez l’outil  et identifiez la couche sur laquelle la recherche sera exécutée, ainsi que la bande ciblée. Ensuite, établisez un critère de recherche pour d’identifier les valeurs numériques désirées. Un seul critère est exécuté à la fois et la liste des critères sera conservée tant que l’application ne sera pas fermée.
et identifiez la couche sur laquelle la recherche sera exécutée, ainsi que la bande ciblée. Ensuite, établisez un critère de recherche pour d’identifier les valeurs numériques désirées. Un seul critère est exécuté à la fois et la liste des critères sera conservée tant que l’application ne sera pas fermée.
La figure présente la fenêtre de paramétrage des critères pour la recherche.
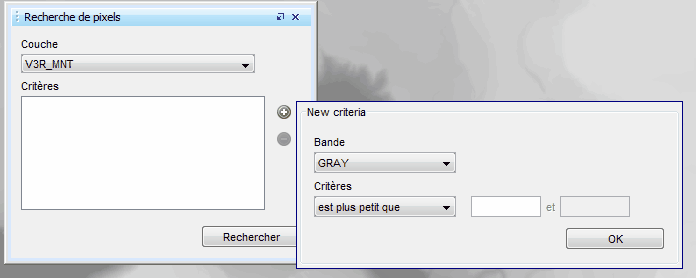
| Recherche de pixels | |
|---|---|
| Couche | Il faut spécifier la couche sur laquelle sera effectuée la recherche. |
| Bande | Il faut spécifier la bande sur laquelle appliquer le critère de recherche. La liste des bandes disponibles dépend de la couche sélectionnée. |
| Critères | Liste des critères prédéfinis pouvant être utilisés pour spécifier la recherche. |
Présentation des résultats
Les pixels qui correspondent aux critères de recherche sont affichés en jaune sur la carte. La figure suivante illustre un exemple de résultat d’une recherche de pixels.

Vue en coupe
La fonction Vue en coupe permet la visualisation du relief entre deux points selon une vue en coupe transversale. La couche utilisée doit obligatoirement être un modèle numérique de terrain (MNT) à une bande. Cette bande doit contenir la valeur d’élévation des pixels. Pour utiliser cette fonction, sélectionnez l’outil  et cliquez sur le point initial et le point final sur la carte.
et cliquez sur le point initial et le point final sur la carte.
Voici un exemple de tracé pour la vue en coupe transversale :
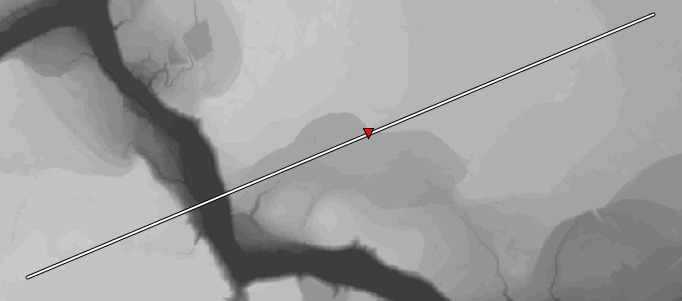
Présentation des résultats
Les résultats combinent la vue en coupe transversale avec les informations sur la pente (Voir Mesure de la pente). L’élévation dans la vue en coupe peut être exagérée pour en faciliter la lecture. Il faut tenir compte de l’échelle (autant en élévation qu’en distance) pour se faire une idée précise de la coupe. Il est ensuite possible de cliquer dans la fenêtre des résultats. L’endroit sélectionné sera identifié par un triangle rouge, autant dans la fenêtre des résultats que sur la carte. Aussi, la distance depuis le point initial ainsi que l’élévation sont indiquées pour un endroit sélectionné sur la coupe transversale.
Voici un exemple de résultat de fonction vue en coupe :

Ligne de vue
La fonction Ligne de vue permet de faire une étude de la visibilité qu’un observateur a sur une région de la carte. La couche utilisée doit obligatoirement être un modèle numérique de terrain (MNT) à une bande. Cette bande doit contenir la valeur d’élévation. Pour utiliser cette fonction, sélectionnez l’outil  et sélectionnez la couche et la bande à interroger. Ensuite, configurez les paramètres définissant les détails du point de vue et de la région visible.
et sélectionnez la couche et la bande à interroger. Ensuite, configurez les paramètres définissant les détails du point de vue et de la région visible.
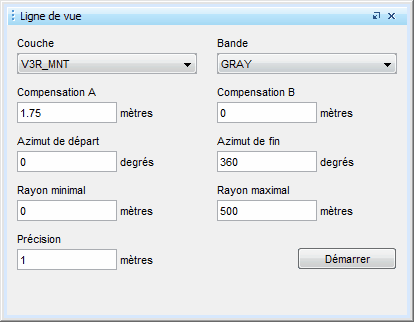
| Ligne de vue | |
|---|---|
| Compensation A | Hauteur ajoutée à l’élévation du point d’observation. Par défaut, la valeur de 1.75 mètres représente l’œil de l’observateur. |
| Compensation B | Hauteur ajoutée à l’élévation de chacun des points observés. |
| Azimut de départ | Azimut de départ (en degrés). Permet de définir la région observée. Le point de départ (0 degré) est orienté vers le Nord et tourne en sens horaire. |
| Azimut de fin | Azimut de fin (en degrés). Permet de définir la région observée. |
| Rayon minimal | Distance minimale de la région observée à partir du point d’observation. |
| Rayon maximal | Distance maximale de la région observée à partir du point d’observation. |
| Précision | Distance de pas entre chaque mesure d’élévation. Plus le pas est petit, plus le résultat de l’analyse sera précis. Le temps de traitement augmentera selon la précision demandée. Le pas devrait être égale ou inférieur à la taille du plus petit objet que l’on désire identifier comme obstacle sur le terrain. |
Présentation des résultats
Le point d’observation est représenté par un point bleu. Tous les pixels contenus dans la région observée et qui sont visibles à partir du point d’observation sont indiqués en vert. Tous les pixels non visibles sont indiqués en rouge.
Voici un exemple du résultat de fonction ligne de vue :
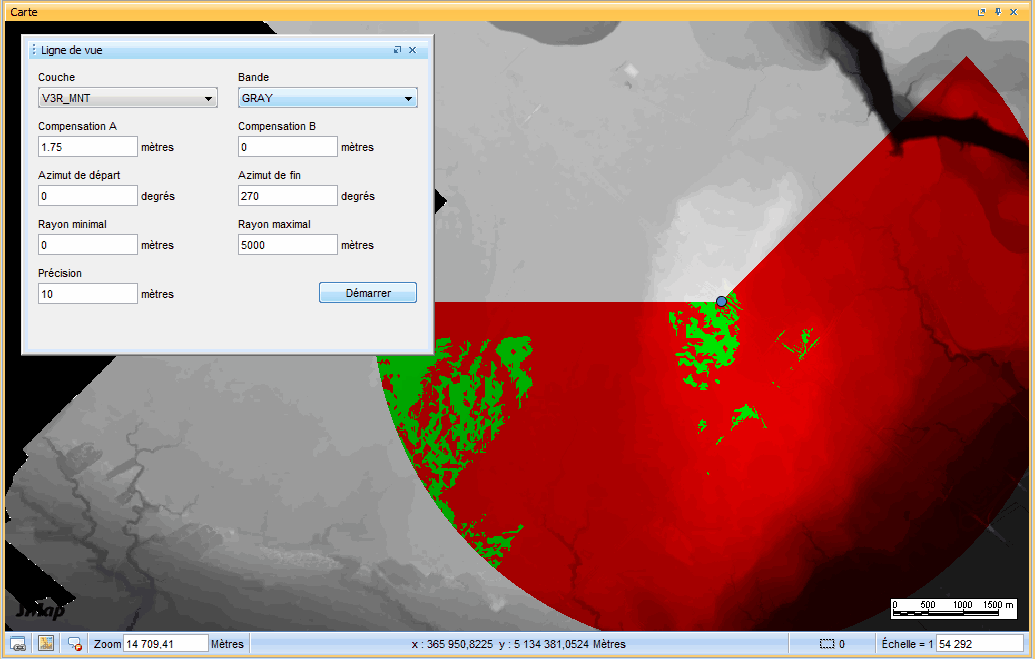
Comparaison d’images
La fonction Comparaison d’images permet de comparer deux images pixel à pixel et d’en faire ressortir les différences. La représentation de la différence entre les deux images est exprimée en niveaux de gris. Afin d’utiliser cette fonction, sélectionnez l’outil  . Ensuite, spécifiez les couches à utiliser ainsi que leurs bandes et lancez la comparaison.
. Ensuite, spécifiez les couches à utiliser ainsi que leurs bandes et lancez la comparaison.
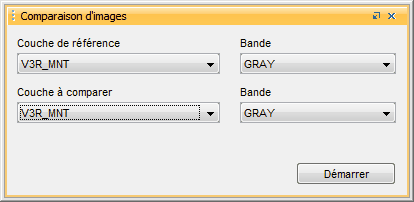
| Comparaison d’images | |
|---|---|
| Bande | Bande sur laquelle sera effectuée la comparaison de valeurs. |
| Couche de référence | Couche contenant l’image servant de référence. |
| Couche à comparer | Couche contenant l’image à comparer. |
Présentation des résultats
La différence entre les deux images est représentée dans une nouvelle image, par des tons de gris. Une différence de valeur des pixels de 0 est représentée par un gris moyen, alors qu’une différence positive sera plus foncée et qu’une différence négative sera plus pâle.
Voici l’image originale sans modification : 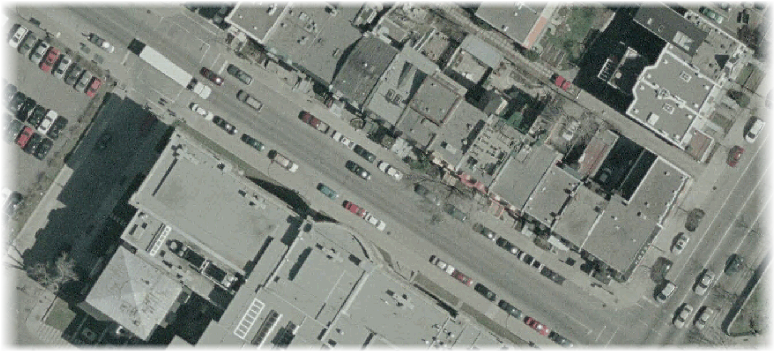
Voici l’image modifiée. Plusieurs bâtiments ont été mis en noir.
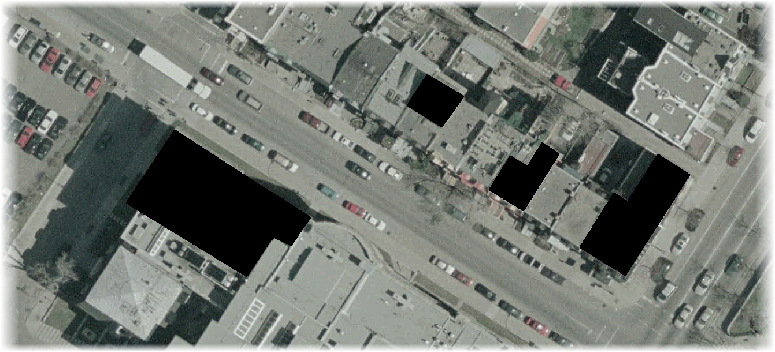
Voici le résultat de la comparaison des deux images, en utilisant la bande “0-RED”.