Usted puede analizar los datos de actividad de las unidades móviles para producir mapas temáticos fáciles de interpretar.
El administrador JMap configura los detalles de los análisis que usted puede luego personalizar para visualizar en la aplicación.
Ciertos análisis se basan en una red vial y le permiten conocer, por ejemplo, las rutas recorridas por las unidades móviles durante un intervalo de tiempo dado. Otros análisis no necesitan red vial y utilizan sólo los datos de posicionamiento de las unidades móviles. En función de la configuración efectuada por el administrador JMap, es posible que usted no pueda acceder a la red vial en la que se basa un análisis.
La red vial utilizada puede ser de tipo doble, en la que cada sentido de la circulación se indica con una línea distinta. Este tipo de representación de la red vial se requiere cuando las actividades de las unidades móviles conciernen un solo sentido de la circulación de la ruta, como en el caso de las operaciones de remoción de la nieve o de colecta de residuos.
Los resultados de los análisis se presentan en capas que se visualizan en el administrador de capas de la aplicación. Estas capas vectoriales pueden ser utilizadas en las consultas espaciales, en los análisis espaciales (para crear zonas de amortiguamiento, por ejemplo) o pueden ser exportadas mediante la extensión Exportation.
Para efectuar los análisis usted debe establecer en primer término el intervalo temporal de los mismos, en la sección Unidades móviles de la ventana Tracking. Los detalles se presentan en la sección Definición del intervalo temporal.
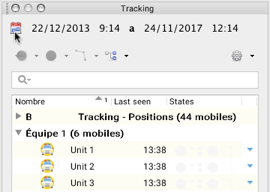
Usted puede definir períodos estáticos o dinámicos para sus análisis. El primer tipo resulta interesante para los análisis a posteriori del desarrollo de las actividades, mientras que el segundo tipo le permite visualizar los resultados en tiempo casi real, a medida que las actividades se desarrollan.
Analizar la actividad de una unidad móvil
1.Presione  para desplegar el menú de funciones de la unidad móvil cuya actividad desea analizar.
para desplegar el menú de funciones de la unidad móvil cuya actividad desea analizar.
2.Presione Análisis  para activar la función. El símbolo
para activar la función. El símbolo  se visualiza en la columna Estados.
se visualiza en la columna Estados.
3.Presione el menú Análisis  para desplegar las opciones disponibles.
para desplegar las opciones disponibles.
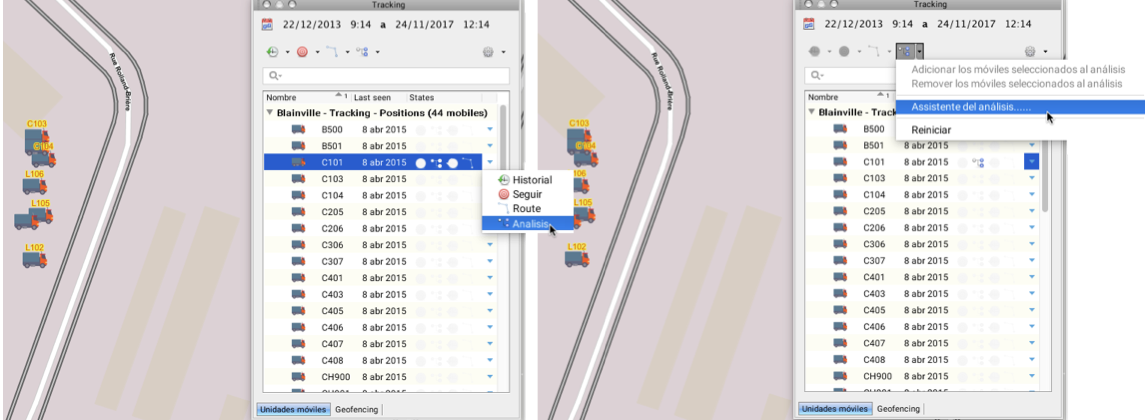
4.Seleccione Asistente de análisis....
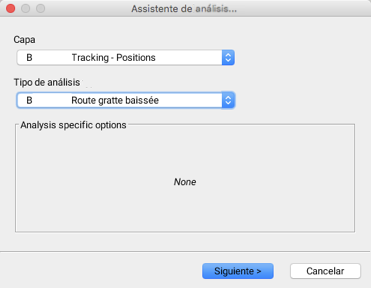
El parámetro Capa permite seleccionar la capa Tracking que analizará. Como usted ya ha seleccionado una unidad móvil, de manera indirecta ha seleccionado la capa.
El parámetro Tipo de análisis permite seleccionar el análisis a efectuar.
Ciertos análisis requieren configurar otras opciones que les son especificas.
A continuación se presentan algunos tipos de análisis. El administrador JMap puede configurar otros tipos de análisis en función de sus necesidades.
Análisis de tipo Ruta recorrida (Road traveled)
1.Seleccione el tipo de análisis Ruta recorrida. Este análisis no requiere la configuración de opciones especificas.
2.Presione Siguiente para visualizar la interfaz de selección de las unidades móviles. Puede añadir otras unidades móviles a su análisis.
3.Presione Terminar. El resultado del análisis se visualiza en la interfaz cartográfica.
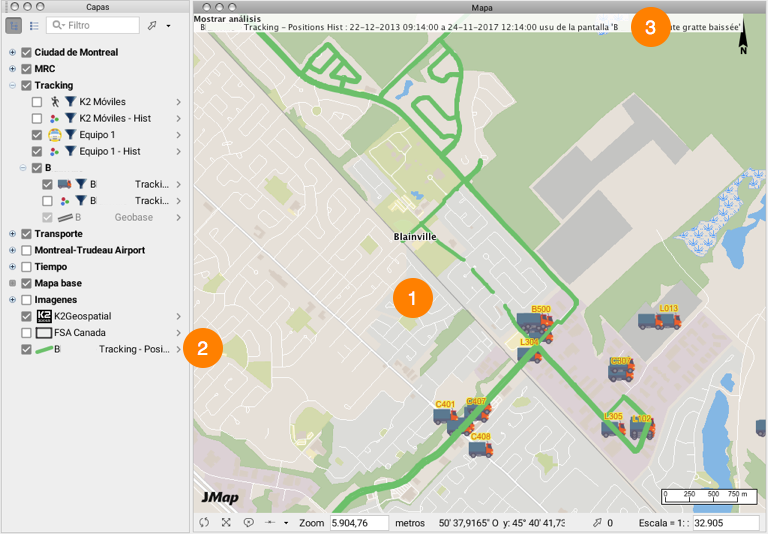
1 |
Ruta recorrida por la unidad móvil, en la interfaz cartográfica. |
2 |
Capa que contiene la ruta recorrida en el Administrador de capas. Usted puede personalizar los parámetros de la capa si posee os permisos pertinentes, de manera similar a las otras capas de la aplicación. |
3 |
Un título en el encabezado de la interfaz cartográfica indica los detalles del análisis. |
Pueden configurarse también infoburbujas que indican los datos de posicionamiento de la unidad móvil a lo largo del tiempo.

Análisis de tipo Pasajes con la pala bajada (Passages Plow Down)
1.Seleccione el tipo de análisis Pasajes con la pala bajada. Este tipo de análisis informa sobre la actividad de las herramientas que se utilizan en las operaciones de remoción de la nieve. El uso de una red vial doble permite evaluar los pasajes de la unidad móvil en cada sentido de la circulación de manera independiente.
Este análisis requiere determinar el tiempo transcurrido entre dos pasajes sucesivos de la pala, es decir que se debe determinar el período de tiempo mínimo para considerar que se trata de dos pasajes distintos del camión con la pala.
2.Presione Siguiente para visualizar la interfaz de selección de las unidades móviles. Puede añadir otras unidades a su análisis.
3.Presione Terminar. El resultado del análisis se visualiza en la interfaz cartográfica.
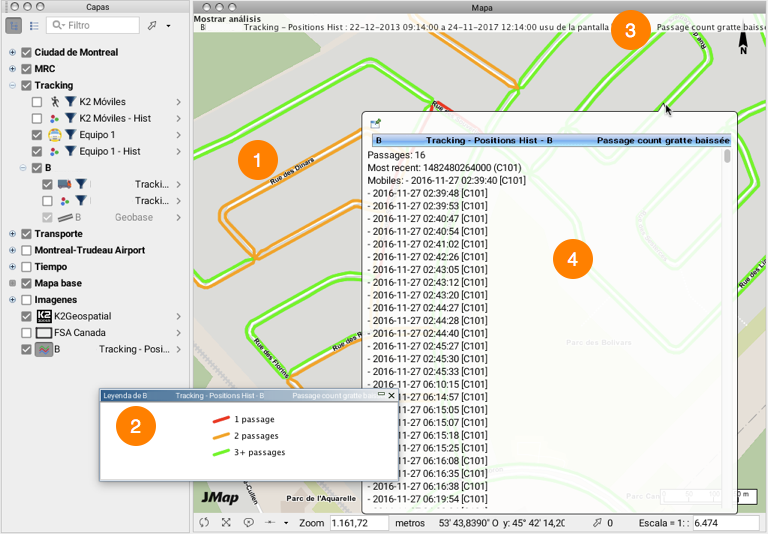
1 |
Ruta recorrida por la unidad móvil, presentada en la interfaz cartográfica. |
2 |
Capa que contiene la ruta recorrida por la unidad móvil, presentada en el Administrador de capas. De manera automática se presenta una temática que indica, para cada sección de la red vial, si la unidad móvil ha efectuado uno, dos, tres o mas pasajes. Usted puede personalizar los parámetros de la capa si posee os permisos pertinentes, de manera similar a las otras capas de la aplicación. |
3 |
Un título en el encabezado de la interfaz cartográfica indica los detalles del análisis. |
4 |
Pueden configurarse también infoburbujas que indican la cantidad de pasajes de la unidad móvil a lo largo del tiempo para una sección de la red vial. |
Análisis sobre el esparcimiento de productos
1.Seleccione el tipo de análisis Esparcimiento con sobredosis (blasts). Este tipo de análisis informa sobre la actividad de esparcimiento regular de productos abrasivos y sobre las sobredosis de abrasivos en las rutas, en un contexto de operaciones de remoción de la nieve. Otros análisis tratan sobre el esparcimiento o sobre las sobredosis de manera aislada.
Estos análisis, dada la manera en que están configurados, no requieren el uso de una red vial porque el recorrido de las unidades móviles se determina a partir de los datos de posicionamiento de las mismas. El conductor indica el momento en que comienza a esparcir el abrasivo o aplica las sobredosis y el momento en que termina esas actividades. Con los datos del GPS del vehículo en esos dos momentos es posible establecer el recorrido efectuado.
2.Presione Siguiente. La interfaz de selección de las unidades móviles de la capa se abre. Usted puede añadir otras unidades móviles a su análisis.
3.Presione Terminar. El resultado del análisis se visualiza en la interfaz cartográfica.
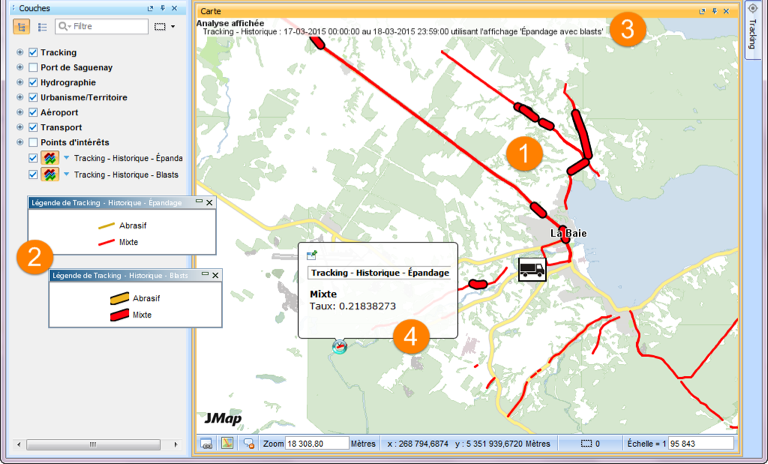
1 |
Ruta recorrida por la unidad móvil durante las operaciones de esparcimiento con sobredosis representada en la interfaz cartográfica. |
2 |
Capas que contienen la ruta recorrida por la unidad móvil, en el Administrador de capas. Una capa para el esparcimiento de abrasivo y otra capa para las sobredosis. Una temática se despliega de manera automática, indicando el tipo de producto utilizado. Usted puede personalizar los parámetros de la capa, si posee los permisos pertinentes, de manera semejante a las otras capas de la aplicación. |
3 |
Un título en el encabezado de la interfaz cartográfica muestra los detalles del análisis. |
4 |
El administrador JMap puede haber configurado Infoburbujas conteniendo los datos del esparcimiento en una sección de una ruta. |
Analizar la actividad de varias unidades móviles
Usted puede seleccionar varias unidades móviles para sus análisis, de distintas maneras. En la sección anterior se presentó la posibilidad de añadir o de retirar unidades móviles en el Asistente de análisis... cuando el análisis se comenzó para una sola unidad. Esta sección presenta otras maneras de proceder.
A partir de la lista de unidades móviles de la ventana Tracking
1.Presione una unidad móvil para seleccionarla. Manteniendo presionada la tecla CTRL puede añadir otras unidades móviles a la selección.
o
2.Selecciones varias unidades móviles deslizando el ratón manteniendo la tecla izquierda presionada.
3.Presione el menú Análisis  para desplegar las opciones disponible, entre las cuales tiene Adicionar los móviles seleccionados al análisis definido previamente y el Asistente de análisis....
para desplegar las opciones disponible, entre las cuales tiene Adicionar los móviles seleccionados al análisis definido previamente y el Asistente de análisis....
Si selecciona Adicionar los móviles seleccionados al análisis, las unidades móviles se añadirán al ultimo análisis especificado. El símbolo de análisis  se visualiza en la columna Estados de cada una de las unidades seleccionadas.
se visualiza en la columna Estados de cada una de las unidades seleccionadas.
4.Presione el menú Análisis  nuevamente para activar la función. El botón cambia de color indicando que el servidor esta efectuando el análisis. Cuando la tarea termina, el botón vuelve al formato original y los resultados se visualizan en la interfaz cartográfica.
nuevamente para activar la función. El botón cambia de color indicando que el servidor esta efectuando el análisis. Cuando la tarea termina, el botón vuelve al formato original y los resultados se visualizan en la interfaz cartográfica.
A partir de menú Análisis
El menú Análisis siempre está activo. Puede comenzar un análisis a partir del menú sin seleccionar previamente las unidades móviles.
1.Presione el menú Análisis  y luego en Asistente de análisis....
y luego en Asistente de análisis....
2.Seleccione entre las capas disponibles, la que le interesa así como el tipo de análisis. Luego puede seleccionar las unidades móviles que serán analizadas, como en la sección precedente.