El geofencing o uso de geovallas o geocercas consiste en definir geofences o geovallas que son conjuntos de reglas que encuadran las actividades de las unidades móviles y permiten emitir alertas cuando las reglas son infringidas.
Las reglas pueden estar basadas en criterios espaciales relacionados con la posición de una unidad móvil o pueden basarse en valores de los atributos de una unidad móvil. La delimitación de una zona que la unidad móvil no puede abandonar es un ejemplo de regla basada en la dimensión espacial mientras que la imposición de un límite de velocidad es un ejemplo de una regla relacionada con el valor de un atributo de la unidad móvil.
Las reglas pueden tener también una dimensión temporal ya que su aplicación puede restringirse a un intervalo horario especifico.
Usted puede crear, modificar, activar, desactivar y suprimir geovallas a partir de las funciones de la pestaña Geofencing de la ventana Tracking.
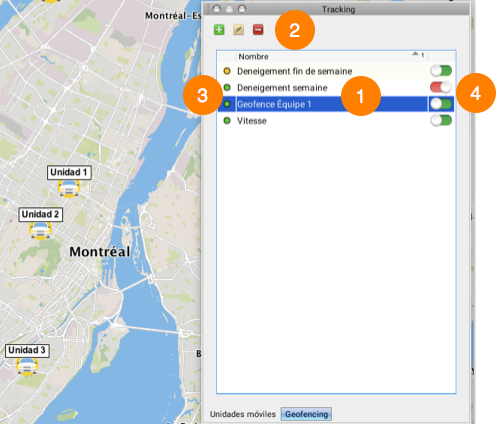
1 |
Lista de geovallas. Puede ordenarlas según su nombre. Haga doble clic en el nombre de una geovalla para abrir su interfaz de configuración. |
2 |
Funciones para:  Crear una geovalla. Crear una geovalla. Editar una geovalla. Editar una geovalla. Suprimir una geovalla. Suprimir una geovalla. |
3 |
Indica si la geovalla está activada |
4 |
Indica si la geovalla esta activa ( |
Crear una geovalla
Para crear una geovalla:
1.Presione Añadir  para abrir la interfaz de creación de la geovalla.
para abrir la interfaz de creación de la geovalla.
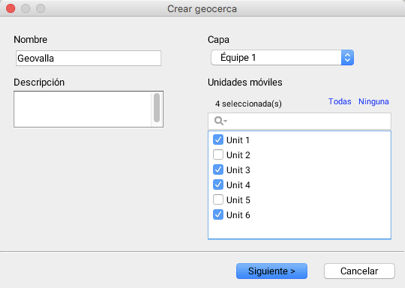
2.Ingrese un nombre para la geovalla.
3.Describa la geovalla (Opcional).
4.Seleccione la capa gestionada por Tracking a la que se aplica la geovalla.
5.Seleccione las unidades móviles de la capa a las que se aplica la geovalla.
6.Presione Siguiente para abrir la interfaz de configuración de las reglas.
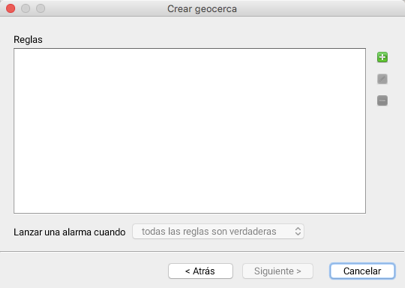
7.Presione Añadir  para crear una regla. La interfaz Crear una regla se abre.
para crear una regla. La interfaz Crear una regla se abre.
8.Seleccione el Tipo de regla que crea. Tiene dos posibilidades: Valor de un atributo y Posición geográfica.
9.Si selecciona el tipo de regla Valor de un atributo, configure los parámetros para definirla:
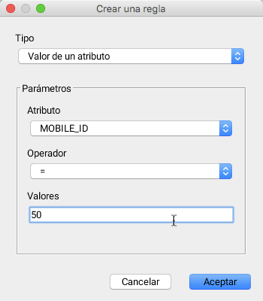
Atributo: el menú desplegable presenta los atributos disponibles en la capa para crear la regla.
Operador: el menú desplegable presenta los operadores disponibles, en función del tipo de datos del atributo. Los operadores son: igual a (=), mayor o igual que (>=), mayor que (>), menor que (<), menor o igual a (<=), diferente de (!=).
Valor: el valor de referencia (un valor de velocidad, por ejemplo).
10.Si selecciona una regla de tipo Posición geográfica, configure los parámetros para definirla.
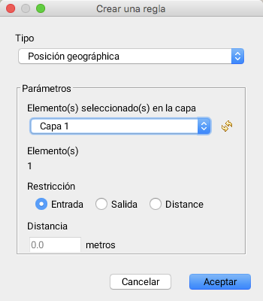
Elemento(s) seleccionado(s) en la capa: el menú desplegable presenta las capas en las que ha seleccionado elementos. Dichos elementos pueden ser polígonos, líneas o puntos. Representan las regiones en relación a las cuales se establecerán las restricciones espaciales.
Elemento(s): indica la cantidad de elementos seleccionados en la capa.
Restricción: Indica la relación entre las unidades móviles y el elemento seleccionado en la capa, que al ser infringida emite una alarma o inicia una acción. Existen 3 restricciones:
Entra, cuando la unidad móvil entra en el o los elementos seleccionados.
Sale, cuando la unidad móvil sale de un elemento seleccionado.
Distancia, cuando la unidad móvil se aleja del elemento a una distancia igual a un valor indicado.
Distancia: Valor para establecer la restricción de Distancia.
Nota: Cuando usted crea una zona para aplicar una regla de tipo Posición geográfica, el polígono, la línea o el punto creados son copiados en una nueva capa cartográfica. Esta capa se relaciona con la regla. Si la capa es modificada la regla no refleja los cambios, hay que editarla para que esto suceda.
11.Presione OK para crear la regla. Vuelve a la interfaz de configuración de las reglas. Las reglas se listan con el tipo y la restricción que les son asignados.
Usted puede añadir nuevas reglas con Añadir  , editar las reglas con Editar
, editar las reglas con Editar  o suprimir reglas con Suprimir
o suprimir reglas con Suprimir  .
.
Las reglas pueden ser independientes las unas de las otras. Todas las reglas se aplican a las unidades móviles seleccionadas.
Puede indicar Lanzar una alarma cuando todas las reglas son verdaderas o al menos una regla es verdadera. En este último caso no puede seleccionar la regla que lanzará la alarma.
Tracking verifica los datos implicados en las geovallas a una frecuencia configurada por el Administrador JMap (cada 10 segundos, por defecto). Sin embargo para disparar el lanzamiento de una alarma se analizan todos los datos recibidos en el intervalo. Si uno de los datos recibidos en el intervalo infringe una regla, se lanza la alarma.
12.Presione Siguiente para configurar la dimensión temporal de la geovalla.
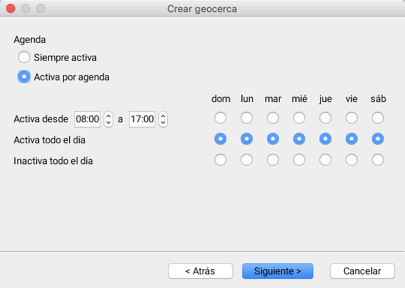
Agenda permite determinar si la geovalla estará Siempre activa o si estará Activa por agenda. La segunda opción permite determinar el período de actividad de la geovalla. Para cada día de la semana puede determinar el período de actividad de la geovalla, que esté activa todo el día o que este inactiva.
13.Presione Siguiente para configurar las notificaciones.

Las notificaciones se listan indicando el tipo y los destinatarios que les son asignadas.
Usted puede añadir nuevas notificaciones con Añadir  , editar las notificaciones con Editar
, editar las notificaciones con Editar  y suprimir las notificaciones con Suprimir
y suprimir las notificaciones con Suprimir  .
.
14.Presione Añadir  para crear una notificación.
para crear una notificación.
15.Seleccione el Tipo de notificación. Tiene dos opciones: Visualizar en la ventana activa o Enviar un correo electrónico. Éste último puede ser un correo electrónico o un mensaje SMS.
16.Si selecciona Visualizar en la ventana activa, configure los parámetros: Presione  para añadir destinatarios. Puede seleccionarlos entre los usuarios que tienen acceso a la aplicación.
para añadir destinatarios. Puede seleccionarlos entre los usuarios que tienen acceso a la aplicación.
Cuando ha seleccionado los destinatarios, haga clic en OK para terminar la configuración y volver a la creación de la notificación. Puede añadir o suprimir destinatarios a la notificación en todo momento.
17.Si selecciona Enviar un correo electrónico, configure los parámetros: Destinatario, Asunto y Mensaje. El Destinatario puede tener la forma de una dirección de correo electrónico o en el caso de un SMS, la forma siguiente: numero de teléfono (con el indicativo regional) @pcs.compañía de teléfono.com (1234567890@pcs.xxxxxxx.com, por ejemplo).
Cuando la configuración ha sido completada, presione OK para volver a la interfaz de gestión de las notificaciones.
18.Presione Terminar para finalizar la configuración de la geovalla.
Las notificaciones que se ven en la ventana activa de la aplicación JMap Pro, activan el botón  en la barra de herramientas de la aplicación. La cifra indica la cantidad de notificaciones recibidas. Para verlas:
en la barra de herramientas de la aplicación. La cifra indica la cantidad de notificaciones recibidas. Para verlas:
1.Presione  para abrir la interfaz de notificación de alarmas.
para abrir la interfaz de notificación de alarmas.

1 |
Puede especificar un intervalo de tiempo para visualizar las notificaciones recibidas durante el mismo. Todas las notificaciones de alarmas se conservan en la base de datos, pero usted puede decidir ver las sólo las mas recientes. |
2 |
Lista de notificaciones recibidas, con el nombre de la geovalla, el nombre de la unidad móvil concernida y la fecha de producción de la alarma. Presione una vez para ver los detalles de la notificación. Haga doble clic para ver la posición del vehículo en la interfaz cartográfica en el momento de emisión de la alarma. |
3 |
Detalles de la notificación. |
4 |
La función Reconocer indica que ha tomado conocimiento de la notificación. Cuando presiona uno u otro de los botones, la fila de la notificación se vuelve blanca. Las filas de las notificaciones cuyos detalles no ha visto son rosa. |
5 |
La función Visualizar permite ver en el mapa la posición del vehículo cuando se produjo la alarma. |
Recibirá un correo electrónico o un SMS por cada notificación enviada.

 o desactivada
o desactivada  .
. ) o inactiva (
) o inactiva ( ) en el momento de la visualización, en función del intervalo temporal de actividad definido para la misma.
) en el momento de la visualización, en función del intervalo temporal de actividad definido para la misma.