Puede visualizar las unidades móviles y su información en la pestaña Unidades móviles de la ventana Tracking.
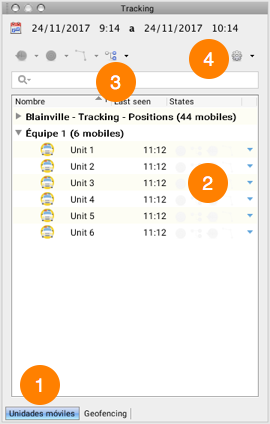
1 |
Pestaña Unidades móviles. |
2 |
Lista de unidades móviles que integran las capas gestionadas por Tracking. |
3 |
Herramienta de búsqueda y de ocultación de capas y de unidades móviles visualizadas en la ventana Tracking (no afecta la interfaz cartográfica). |
4 |
Herramienta de filtrado temporal de las unidades que se visualizan en la ventana Tracking y en la interfaz cartográfica. |
Lista de unidades móviles
Esta sección de la ventana Tracking presenta las unidades móviles listadas por capa. La información y las funciones se organizan en una tabla, como se detalla en la figura siguiente.
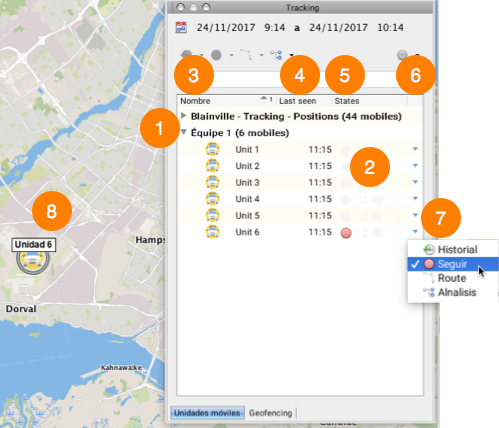
1 |
Nombre de la capa gestionada por Tracking. Entre paréntesis se indica la cantidad de unidades móviles que contiene. Para abrir una capa: 1.Presione 2.Para cerrar la lista, presione Las capas son definidas por el administrador JMap. En un contexto de seguimiento de vehículos se designan con el término Flota. |
2 |
Unidades móviles. Haga doble clic en una unidad móvil para que la interfaz cartográfica haga zoom en ella. Puede seleccionar varias unidades móviles y aplicarles funciones mediante los botones correspondientes de la ventana. |
3 |
Columna Nombre. Muestra el nombre de la unidad móvil y el símbolo que la representa en la capa cartográfica. Para ordenar, buscar y ocultar las unidades móviles que se ven en la lista. |
4 |
Columna Última vez. Muestra la fecha de la última actividad de la unidad móvil. Según la pertinencia, se visualiza en la columna la fecha o la hora del último dato inscrito en la base de datos. Para ordenar, buscar y ocultar las unidades móviles que se ven en la lista. |
5 |
Columna Estados. Muestra las funciones que están activas para la unidad móvil. |
6 |
Columna para activar o desactivar las funciones de cada unidad móvil: |
7 |
1.Presione 2.Haga doble clic en la línea para hacer zoom en la unidad móvil. |
8 |
La unidad móvil muestra en la interfaz cartográfica los símbolos que indican las funciones que están activas: el círculo indica la función Seguir y la H indica Historial. |
Los filtros aplicados a las columnas Nombre y Última vez se registran en el perfil del usuario y se aplican al abrir una nueva sesión.
Filtrar unidades móviles
Usted puede aplicar dos tipos de filtros a las unidades móviles que visualiza: (1) un filtro basado en el nombre o en caracteres que están contenidos en el nombre y (2) un filtro temporal.
Filtrar unidades móviles en función de su nombre o de caracteres presentes en su nombre
Tiene dos posibilidades:
•Utilizar el filtro de la columna Nombre:
1.Presione  en el encabezado de la columna Nombre para desplegar el menú de opciones disponibles.
en el encabezado de la columna Nombre para desplegar el menú de opciones disponibles.
2.Seleccione la unidad o la capa que desea visualizar. La lista se modifica en función de su elección. La interfaz cartográfica no es afectada.
El filtro ofrece también las opciones Todas y Personalizado. Este último permite establecer condiciones particulares (ver la sección Condiciones para más detalles).
3.Seleccione Todas para borrar el filtro y visualizar todas las capas y todas las unidades móviles.
•Utilizar el campo de búsqueda:
1.Ingrese los caracteres del nombre en el campo de búsqueda  .
.
Todas las unidades móviles cuyo nombre contiene los caracteres ingresados se visualizan en la lista. Las otras unidades móviles quedan ocultas. La interfaz cartográfica no se modifica.
2.Suprima los caracteres para visualizar todas las capas y unidades móviles.
Filtrar las unidades móviles en función del tiempo
Usted puede filtrar las unidades móviles en función de la fecha de la ultima actividad. Puede hacerlo sólo en la lista de unidades móviles utilizando el filtro de la columna Última vez o en la lista de unidades móviles y en la interfaz cartográfica utilizando la herramienta  .
.
•Utilizar el filtro de la columna Última vez:
1.Presione  en el encabezado de la columna Última vez para desplegar el menú de opciones disponibles.
en el encabezado de la columna Última vez para desplegar el menú de opciones disponibles.
2.Seleccione la fecha que le interesa. La lista se modifica para mostrar las unidades móviles cuya ultima actividad ocurrió en la fecha que usted ha seleccionado. La interfaz cartográfica no se modifica.
El filtro ofrece también las opciones Todos y Personalizado. Ésta última permite establecer condiciones particulares (la sección Condiciones ofrece mas detalles).
3.Seleccione Todos para suprimir el filtro y mostrar todas las capas y todas las unidades móviles.
•Ver las unidades móviles en función de la fecha de la ultima actividad en la interfaz cartográfica y en la lista:
1.Presione  para desplegar el menú de capas gestionadas por Tracking.
para desplegar el menú de capas gestionadas por Tracking.
2.Presione el nombre de la capa cuyas unidades desea filtrar. Aparece una ventana para configurar el filtro.
3.Seleccione el período en días, horas o minutos a partir del cual se aplicara el filtro. Las unidades móviles cuya ultima actividad es posterior al período especificado se visualizan en la interfaz cartográfica y en la lista de unidades móviles de la ventana Tracking. Las otras unidades permanecen ocultas.
Condiciones personalizadas de los filtros
Los filtros de las columnas Nombre y Última vez proponen las condiciones personalizadas siguientes:
Is anything (es cualquier valor): Muestra todos los valores.
Is (igual a): Uno de los valores presentes.
Doesn't equal (diferente de): Uno de los valores presentes.
Is in (está en): Un conjunto de valores presentes.
Isn't in (no está en): Un conjunto de valores presentes.
Is empty (esta vacío): Muestra las unidades para las cuales no hay un valor.
Is not empty (no está vacío): Muestra las unidades para las cuales hay un valor.
Is greater than (es superior a): Uno de los valores presentes.
Is greater than or equal to (es superior o igual a): Uno de los valores presentes.
Is less than (es inferior a): Uno de los valores presentes.
Is less than or equal to (es inferior o igual a): Uno de los valores presentes.
Is between (está entre): Un rango definido entre dos valores presentes.
Is not between (no está entre): Un rango definido entre dos valores presentes.
 para visualizar las unidades móviles.
para visualizar las unidades móviles. . Se visualiza sólo el nombre de la capa.
. Se visualiza sólo el nombre de la capa. para desplegar el menú que contiene las funciones
para desplegar el menú que contiene las funciones