Vous pouvez analyser les données sur les activités des unités mobiles afin de produire des cartes thématiques faciles à interpréter.
L'administrateur JMap configure tous les détails des analyses dont vous disposez et vous pouvez les personnaliser et afficher dans l'application.
Certaines des analyses sont basées sur un réseau routier et permettent de connaître, par exemple, les routes parcourues par des unités mobiles pendant une période de temps donnée. D'autres analyses ne nécessitent pas d'un réseau routier et utilisent les données de géopositionnement des unités mobiles.
Le réseau routier sur lequel se base l'analyse peut ne pas vous être accessible, en fonction de la configuration effectuée par l'administrateur JMap. Il peut s'agir d'un réseau routier double, dans lequel chaque sens de circulation est indiqué avec une ligne différente. Ce type de représentation du réseau routier est nécessaire lorsque les activités de l'unité mobile concernent un seul des sens de circulation de la route, tel le cas des opérations de déneigement ou de nettoyage des rues.
Les résultats des analyses sont des couches qui s'affichent dans le gestionnaire des couches de l'application. Ces couches vectorielles peuvent être utilisées pour élaborer des requêtes spatiales, pour effectuer des analyses spatiales (création d'aires tampon, par exemple) ou elles peuvent être exportées à l'aide de l'extension Exportation.
Pour effectuer des analyses, vous devez dans un premier temps établir la plage temporelle de l'analyse, dans l'onglet Unités mobiles de la fenêtre Tracking. Les détails sont présentés dans la section Définition de la plage temporelle.

Vous pouvez définir des périodes statiques ou des périodes dynamiques pour vos analyses. Le premier cas s'avère intéressant pour des analyses à posteriori du déroulement des activités, tandis que le deuxième cas vous permet de visualiser les résultats en temps presque réel, à mesure que les activités se déroulent.
Analyser l'activité d'une unité mobile
1.Cliquez sur  pour ouvrir le menu de fonctionnalités de l'unité mobile dont vous désirez analyser l'activité.
pour ouvrir le menu de fonctionnalités de l'unité mobile dont vous désirez analyser l'activité.
2.Cliquez sur Analyse  pour activer la fonction. L'icône
pour activer la fonction. L'icône  s'affiche dans la colonne États.
s'affiche dans la colonne États.
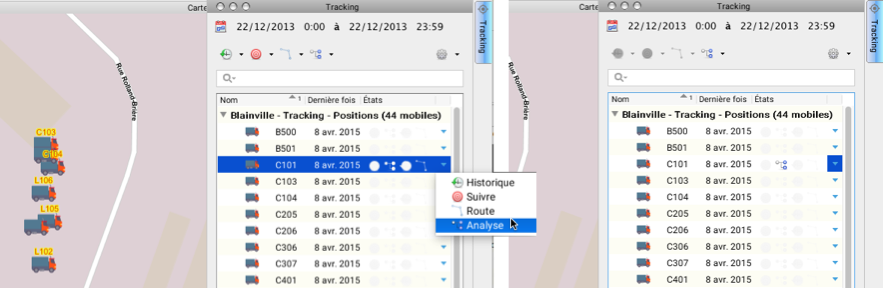
3.Cliquez sur le menu Analyse de la fenêtre Tracking.
4.Sélectionnez Assistant d'analyse....

Le paramètre Couche vous permet de sélectionner la couche Tracking sur laquelle vous faites l'analyse. Dans ce cas, vous avez déjà sélectionné la couche car vous avez sélectionné l'unité mobile.
Le paramètre Type d'analyse vous permet de sélectionner l'analyse à effectuer. Certaines analyses présentent des options spécifiques que vous devez configurer.
Quelques exemples de types d'analyse sont présentés par la suite. La liste peut varier selon les types d'analyses configurées par l'administrateur.
Analyse de type Route parcourue (Road traveled)
1.Sélectionnez le type d'analyse Route parcourue. Cette analyse ne nécessite pas la configuration des options spécifiques.
2.Cliquez Suivant pour afficher l'interface de sélection des unités mobiles. Vous pouvez ajouter d'autres unités mobiles à votre analyse.
3.Cliquez Terminer. Le résultat de l'analyse s'affiche dans l'interface cartographique. Il consiste en des tronçons du réseau routier qui ont été parcourus par l'unité mobile pendant la plage temporelle spécifiée.
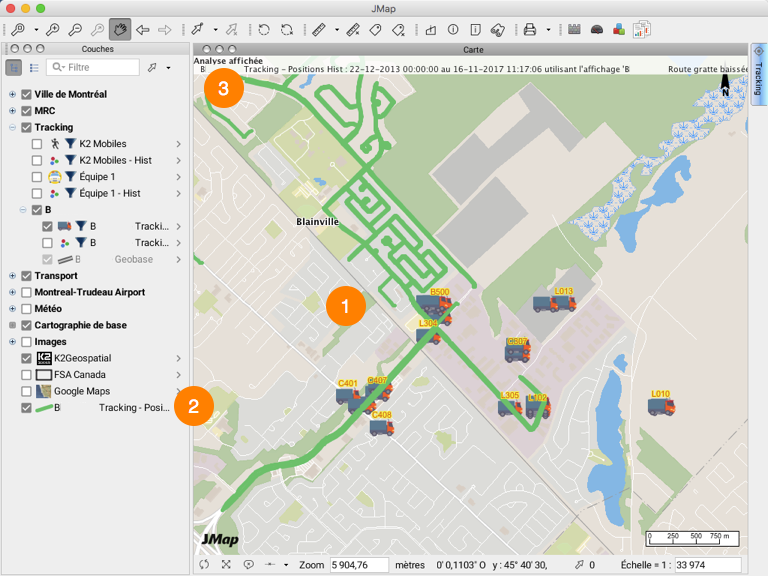
1 |
Route parcourue par l'unité mobile, affichée dans l'interface cartographique. |
2 |
Couche contenant la route parcourue par l'unité mobile dans le Gestionnaire des couches. Vous pouvez personnaliser les paramètres de la couche, si vous avez les permissions pertinentes, de manière semblable aux autres couches de l'application. |
3 |
Un titre en entête de l'interface cartographique affiche les détails de l'analyse. |
Des infobulles affichant les données de positionnement de l'unité mobile au cours du temps peuvent aussi être configurées.

Analyse de type Passages gratte baissée (Passages Plow Down)
1.Sélectionnez le type d'analyse Passages gratte baissée. Cette analyse informe sur l'activité des grattes que sont utilisées dans le contexte des opérations de déneigement. Cette analyse nécessite de déterminer la durée écoulée entre deux passages, c'est à dire la période de temps minimale pour considérer qu'il s'agit de deux passages distincts du camion.
2.Cliquez Suivant pour afficher l'interface de sélection des unités mobiles de la couche. Vous pouvez ajouter d'autres unités mobiles à votre analyse.
3.Cliquez Terminer. Le résultat de l'analyse s'affiche dans l'interface cartographique.
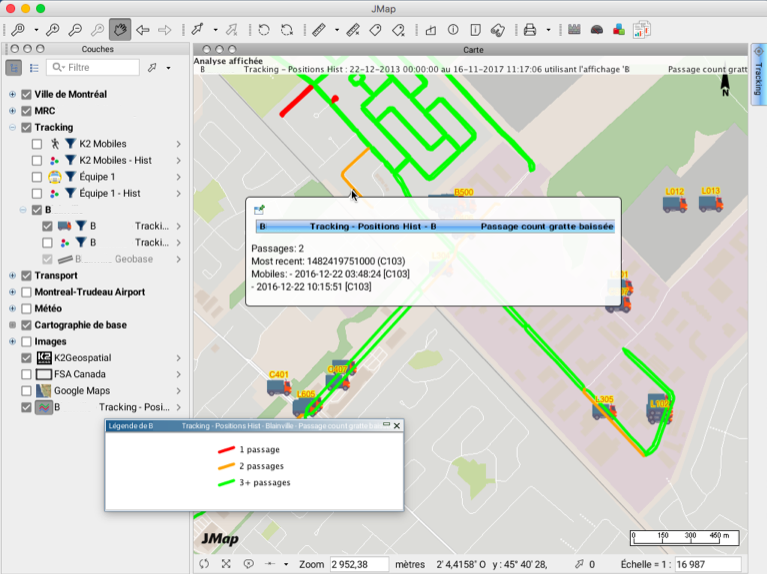
1 |
Route parcourue par l'unité mobile, affichée dans l'interface cartographique. L'utilisation d'un réseau routier double permet d'évaluer les passages de l'unité mobile dans chaque sens de circulation de manière indépendante, tel qu'illustré dans la figure. |
2 |
Couche contenant la route parcourue par l'unité mobile dans le Gestionnaire des couches. De manière automatique s'affiche une thématique qui indique si l'unité mobile a effectué un, deux, trois ou plus passages par chaque tronçon du réseau routier. Vous pouvez personnaliser les paramètres de la couche, si vous avez les permissions pertinentes, de manière semblable aux autres couches de l'application. |
3 |
Un titre en entête de l'interface cartographique affiche les détails de l'analyse. |
4 |
Des infobulles affichant les données des passages de l'unité mobile au cours du temps peuvent aussi être configurées. |
Analyses sur l'épandage de produits
1.Sélectionnez le type d'analyse Épandage avec surdosages (blasts). Cette analyse informe sur l'activité d'épandage régulier d'abrasifs et de surdosages sur les routes en contexte des opérations de déneigement. Les autres analyses abordent soit l'épandage, soit les surdosages.
Ces analyses, de par leur configuration, ne nécessitent pas un réseau routier car le parcours des unités mobiles est déterminé à travers les données de géopositionnement de l'unité mobile. Le conducteur indique lorsqu'il commence l'épandage ou le surdosage et lorsqu'il le fini. Avec les données du GPS du véhicule à ces moments il est possible de tracer le parcours effectué.
2.Cliquez Suivant. L'interface de sélection des unités mobiles de la couche s'affiche. Vous pouvez ajouter d'autres unités mobiles, si disponibles, à votre analyse.
3.Cliquez Terminer. Le résultat de l'analyse s'affiche dans l'interface cartographique.

1 |
Route parcourue par l'unité mobile lors des opérations d'épandage avec surdosages, affichée dans l'interface cartographique. |
2 |
Couches contenant la route parcourue par l'unité mobile dans le Gestionnaire des couches. Un couche pour l'épandage et une autre pour les blasts. De manière automatique s'affiche une thématique qui indique le type de matière utilisée. Vous pouvez personnaliser les paramètres de la couche, si vous avez les permissions pertinentes, de manière semblable aux autres couches de l'application. |
3 |
Un titre en entête de l'interface cartographique affiche les détails de l'analyse. |
4 |
Des infobulles affichant les données des épandages de l'unité mobile au cours du temps peuvent aussi être configurées. |
Analyser l'activité de plusieurs unités mobiles
Vous pouvez sélectionner plusieurs unités mobiles pour vos analyses, de différentes manières. Dans la section antérieure a été présentée la possibilité d'ajouter ou d'enlever des unités mobiles dans l'Assistant d'analyse... lorsque l'analyse a été commencée pour une seule unité. Cette section présente d'autres manières de le faire.
À partir de la liste des unités mobiles de la fenêtre Tracking
1.Cliquez sur une unité mobile pour la sélectionner. En maintenant enfoncée la touche CTRL vous pouvez sélectionner plusieurs autres unités mobiles.
ou
2.Sélectionnez plusieurs unités mobiles, en glissant la souris avec la touche gauche enfoncée.
3.Cliquez sur le menu Analyse  pour afficher les options offertes. Parmi elles il y a Ajouter les mobiles sélectionnés à l'analyse défini au préalable et l'Assistant d'Analyse....
pour afficher les options offertes. Parmi elles il y a Ajouter les mobiles sélectionnés à l'analyse défini au préalable et l'Assistant d'Analyse....
Si vous sélectionnez Ajouter les mobiles sélectionnés à l'analyse, les unités mobiles s'ajoutent à la dernière analyse spécifiée. Le symbole d'analyse s'affiche dans la colonne États de chacune des unités sélectionnées.
4.Cliquez sur Analyse  à nouveau pour activer la fonction. Le bouton change de couleur, en indiquant que le serveur est en train d'effectuer l'analyse. Lorsque la tâche est finie, le bouton retourne au format original et les résultats s'affichent sur l'interface cartographique.
à nouveau pour activer la fonction. Le bouton change de couleur, en indiquant que le serveur est en train d'effectuer l'analyse. Lorsque la tâche est finie, le bouton retourne au format original et les résultats s'affichent sur l'interface cartographique.
À partir du menu Analyse de la fenêtre Tracking
Le menu Analyse est toujours actif. Vous pouvez commencer une analyse à partir de ce menu, sans sélectionner au préalable les unités mobiles.
1.Cliquez sur le menu Analyse  . Les options offertes s'affichent : Assistant d'Analyse... et Réinitialiser. Vous accédez à l'Assistant d'Analyse dans lequel vous sélectionnez, parmi les couches Tracking disponibles, celle qui vous intéresse ainsi que le type d'analyse. Par la suite vous pouvez sélectionner les unités mobiles que seront concernées, tel que présenté dans la section précédente.
. Les options offertes s'affichent : Assistant d'Analyse... et Réinitialiser. Vous accédez à l'Assistant d'Analyse dans lequel vous sélectionnez, parmi les couches Tracking disponibles, celle qui vous intéresse ainsi que le type d'analyse. Par la suite vous pouvez sélectionner les unités mobiles que seront concernées, tel que présenté dans la section précédente.