Le géorepérage ou geofencing consiste en définir des géofences ou ensembles de règles qui encadre les activités des unités mobiles et recevoir des alertes lorsque les règles sont enfreintes.
Les règles peuvent être basées sur des contraintes spatiales liées à la position de l'unité mobile ou elles peuvent être basées sur des valeurs des attributs de l'unité mobile. La délimitation d'une zone que l'unité mobile ne peut pas quitter est un exemple d'une règle liée à la dimension spatiale, tandis que l'imposition d'une limite de vitesse est un exemple d'une règle liée à un attribut de l'unité mobile.
Les règles peuvent avoir aussi une dimension temporelle car leur application peut être restreinte à une plage horaire spécifique.
Vous pouvez créer, modifier, activer, désactiver et supprimer des géofences, à partir des fonctionnalités situées dans l'onglet Geofencing de la fenêtre Tracking.

1 |
Liste des géofences. Vous pouvez les trier par leur nom. Double-cliquez sur le nom d'une géofence pour ouvrir son interface de configuration. |
2 |
Fonctionnalités pour :  Créer une géofence. Créer une géofence. Éditer une géofence. Éditer une géofence. Supprimer une géofence. Supprimer une géofence. |
3 |
Indique si la géofence est activée |
4 |
Indique si la géofence est active ( |
Créer une géofence
Pour créer une géofence :
1.Cliquez sur le bouton Ajouter  pour afficher l'interface de création de la géofence.
pour afficher l'interface de création de la géofence.
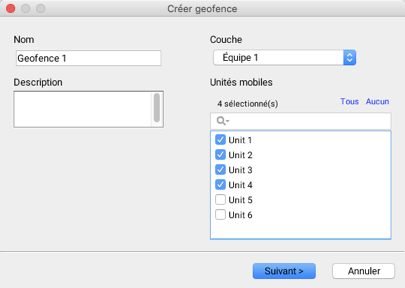
2.Donnez un nom à la géofence.
3.Décrivez la géofence (Facultatif).
4.Sélectionnez la couche gérée par Tracking à laquelle s'applique la géofence.
5.Sélectionnez les unités mobiles de la couche auxquelles s'applique la géofence.
6.Appuyez sur Suivant pour afficher l'interface de configuration des règles.
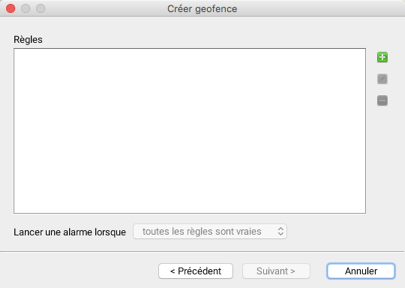
7.Cliquez sur Ajouter  pour créer une règle. L'interface Créer une règle s'affiche.
pour créer une règle. L'interface Créer une règle s'affiche.
8.Sélectionnez le Type de règle à créer. Vous avez deux choix : Valeur d'un attribut et Position géographique.
9.Si vous sélectionnez le type de règle Valeur d'un attribut, configurez les paramètres pour la définir :
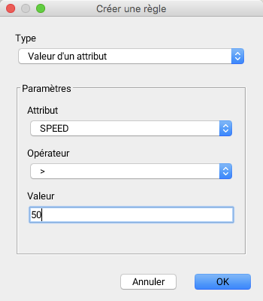
Attribut : le menu déroulant présente les attributs disponibles dans la couche pour créer la règle.
Opérateur : le menu déroulant présente les opérateurs disponibles, en fonction du type de données de l'attribut. Les opérateurs sont : égal à (=), plus grand ou égal que (>=), plus grand que (>), plus petit que (<), plus petit ou égal que (<=), différent de (!=).
Valeur : la valeur de référence (une valeur de vitesse, par exemple).
10.Si vous sélectionnez une règle de type Position géographique, configurez les paramètres pour la définir :
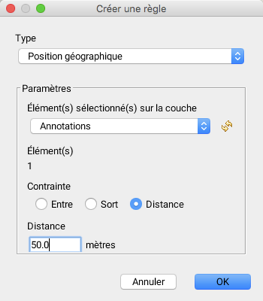
Élément(s) sélectionné(s) sur la couche : le menu déroulant présente les couches dans lesquelles vous avez sélectionné des éléments. Ces éléments peuvent être des polygones, des lignes ou des points. Ils représentent les régions par rapport auxquelles seront établies les contraintes spatiales.
Élément(s) indique le nombre d'éléments sélectionnés dans la couche.
Contrainte : Indique la relation entre les unités mobiles et l'élément sélectionné dans la couche, qui déclenche une alarme ou une action. Il existe 3 contraintes :
Entre : lorsque l'unité mobile entre dans l'élément sélectionné.
Sort : lorsque l'unité mobile sort de l'élément sélectionné.
Distance : lorsque l'unité mobile s'éloigne de la valeur indiquée.
Distance : Valeur pour établir la contrainte de Distance.
Note : Lorsque vous créez une zone pour appliquer une règle de type Position géographique, le polygone, la ligne ou le point créé sont copiés dans une nouvelle couche cartographique. Cette couche est reliée à la règle. Si la couche est modifiée, la règle ne va pas refléter les changements. Il faut donc, éditer la règle.
11.Cliquez OK pour créer la règle. Vous retournez à l'interface de configuration des règles.
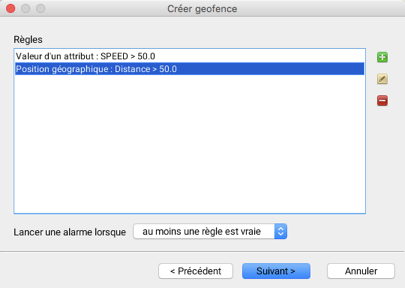
Les règles sont listées avec le type et la contrainte qui leur sont assignés.
Vous pouvez ajouter des nouvelles règles avec Ajouter  , éditer les règles avec Éditer
, éditer les règles avec Éditer  ou supprimer des règles avec Supprimer
ou supprimer des règles avec Supprimer  .
.
Les règles peuvent être indépendantes les unes des autres. Toutes les règles s'appliquent aux unités mobiles sélectionnées.
Vous pouvez indiquer de Lancer une alarme lorsque toutes les règles sont vraies ou au moins une règle est vraie. Dans ce dernier cas, vous ne pouvez pas sélectionner la règle qui lancera l'alarme.
Tracking vérifie les données intervenant dans les géofences à une fréquence configurée par l'administrateur JMap (toutes les 10 secondes par défaut). Cependant, pour déclencher le lancement d'une alarme, toutes les données reçues dans l'intervalle sont analysées. Une alarme est lancée si une des données reçues dans l'intervalle enfreint une règle.
12.Cliquez Suivant pour passer à l'étape suivante. L'interface de configuration de la dimension temporelle de la géofence s'affiche.
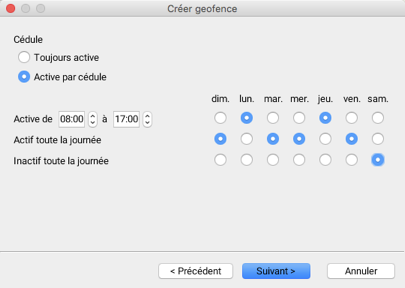
Horaire permet de déterminer si la géofence sera Toujours active ou si elle sera Active dans un horaire. Le deuxième choix permet de déterminer la plage d'activité de la géofence.
Pour chacun des jours de la semaine vous pouvez déterminer que la géofence soit active durant une plage horaire, pendant toute la journée ou qu'elle soit inactive pendant toute la journée.
13.Cliquez Suivant. L'interface de gestion des notifications s'affiche.
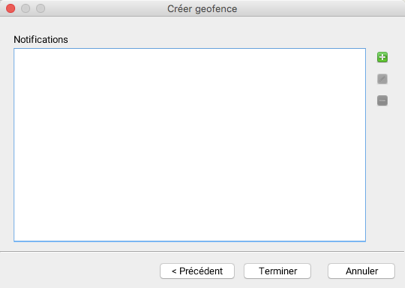
Les notifications sont listées affichant leur type et les destinataires, si pertinent, qui leur sont assignés.
Vous pouvez ajouter des nouvelles notifications avec Ajouter  , éditer les notifications avec Éditer
, éditer les notifications avec Éditer  et supprimer des notifications avec Supprimer
et supprimer des notifications avec Supprimer  .
.
14.Cliquez sur Ajouter  pour créer une notification. L'interface Créer une notification s'affiche.
pour créer une notification. L'interface Créer une notification s'affiche.
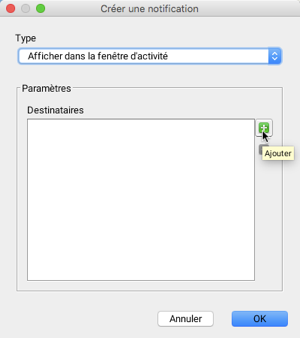
15.Sélectionnez le Type de notification à créer. Vous avez deux choix : Afficher dans la fenêtre d'activité ou Envoyer un courriel. Ce dernier peut être un courriel ou un message SMS.
16.Si vous sélectionnez le type Afficher dans la fenêtre d'activité, configurez les paramètres de la notification : Cliquez sur  pour ajouter les destinataires. Vous pourrez les sélectionner parmi les utilisateurs ayant accès à l'application.
pour ajouter les destinataires. Vous pourrez les sélectionner parmi les utilisateurs ayant accès à l'application.
Une fois sélectionnés les destinataires de la notification, cliquez OK pour terminer la configuration. Vous retournez à l'interface de création des notifications. Vous pouvez ajouter ou supprimer des destinataires de la notification.
17.Si vous sélectionnez le type Envoyer un courriel, configurez les paramètres de la notification : Destinataire, Sujet et Message. Le Destinataire peut avoir la forme d'une adresse courriel, dans le cas d'envoyer un courriel ou, dans le cas d'un SMS, la forme suivante : numéro de téléphone à 10 chiffres@pcs.compagnie de telephone.com (1234567890@pcs.xxxxxxx.com, par exemple).
Une fois la configuration complétée, cliquez OK. Vous retournez à l'interface de gestion des notifications.
18.Cliquez sur Terminer pour finir la configuration de la géofence.
Les notifications qui s'affichent dans la fenêtre d'activités activent le bouton  dans la barre d'outils de l'application. Le chiffre indique le nombre de notifications reçues. Pour les voir :
dans la barre d'outils de l'application. Le chiffre indique le nombre de notifications reçues. Pour les voir :
1.Cliquez sur l'icône ![]() pour afficher l'interface de notification des alarmes.
pour afficher l'interface de notification des alarmes.
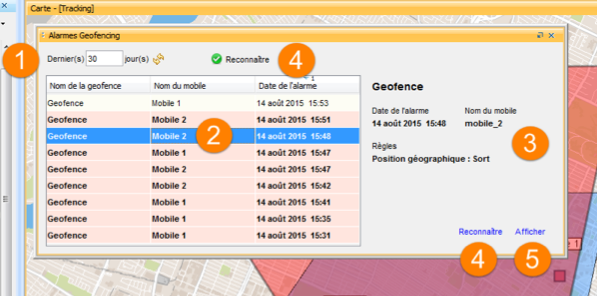
1 |
Vous pouvez spécifier une plage temporelle afin de visualiser les notifications reçues à l'intérieur de la plage. Toutes les notifications d'alarmes sont conservées dans la base de données, mais vous pouvez choisir de n'afficher que les plus récentes. |
2 |
Liste des notifications reçues, avec le nom de la géofence, le nom de l'unité mobile concernée et la date de production de l'alarme. Cliquez une fois pour afficher les détails de la notification. Cliquez deux fois pour afficher la position du véhicule dans l'interface cartographique lorsque la notification a été produite. |
3 |
Détails de la notification. |
4 |
La fonction Reconnaître indique que vous avez pris connaissance de la notification. Lorsque vous cliquez sur l'un ou l'autre des boutons, la rangée de la notification devient blanche. La rangée des notification dont vous n'avez pas vu les détails est coloriée en rose. |
5 |
La fonction Afficher permet de visualiser dans l'interface cartographique, la position du véhicule lorsque la notification a été produite. |
Vous recevez un mail ou un SMS pour chaque notification envoyée.
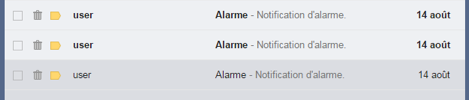
 ou désactivée
ou désactivée  .
. ) ou inactive (
) ou inactive ( ) au moment de la visualisation, en fonction de la plage horaire d'activité définie pour elle.
) au moment de la visualisation, en fonction de la plage horaire d'activité définie pour elle.