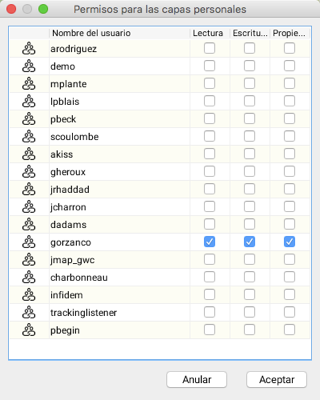Capas editables
Índice
Ciertas capas permiten editar los datos, incluyendo el añadido, el desplazamiento, la modificación y la supresión de geometrías así como el ingreso y la modificación de sus atributos y de otros datos, mediante formularios. Para que ello sea posible el administrador de JMap debe haberle otorgado el permiso para modificar el contenido de una o de varias capas de la aplicación. También puede utilizar las capas personales, creadas por usted mismo o por otros usuarios que le han otorgado el permiso de edición. En los dos casos debe activar las herramientas de edición en la aplicación.
Edición de los datos
Dos herramientas le permiten crear, modificar o suprimir elementos de una capa editable. La extensión Edition le permite crear nuevos elementos en la interfaz cartográfica, modificar o suprimir elementos existentes. El explorador de elementos, por su parte, le permite modificar los atributos de elementos existentes o suprimir los elementos directamente.
Edición utilizando la extensión Edition
Su administrador JMap ha incluido esta extensión en su aplicación Pro. El Manual del usuario ofrece los detalles de su funcionamiento.
Si las herramientas de edición no están visibles, puede activar la extensión en el menú Vista -> Edición.
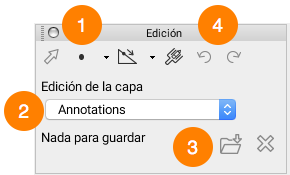
| 1 | Seleccione el tipo de geometría que va a crear. Sólo están disponibles los tipos de geometría compatibles con el tipo de la capa (ej.: no es posible crear polígonos en una capa de puntos). |
| 2 | Seleccione la capa en la cual desea crear los elementos. Si existen varias capas editables en el proyecto, incluyendo las capas personales, todas serán presentadas en esta lista. Nota: Annotations es una capa genérica en la cual puede dibujar libremente pero sin la posibilidad de definir atributos. |
| 3 | Cuando efectúa modificaciones en una capa (adiciones, modificaciones, supresiones), JMap almacena las transacciones que debe guardar. Presione  para guardar en el servidor JMap las transacciones realizadas en la capa. para guardar en el servidor JMap las transacciones realizadas en la capa.Presione  para eliminar las transacciones y anular así las modificaciones de la capa. para eliminar las transacciones y anular así las modificaciones de la capa. |
| 4 | Todas las operaciones de edición pueden ser anuladas una a una si no son guardadas. Puede también restablecer las operaciones anuladas presionando en la flecha situada a la derecha. |
Cuando la geometría ha sido creada, se visualiza el formulario para el ingreso de los atributos. Puede ingresar allí los valores. Ciertos atributos son obligatorios y el formulario no podrá cerrarse mientras no haya ingresado los valores para los mismos. Los formularios pueden contener subformularios imbricados para ingresar, por ejemplo, la información sobre inspecciones de un elemento a lo largo del tiempo tal como ilustra la figura siguiente.
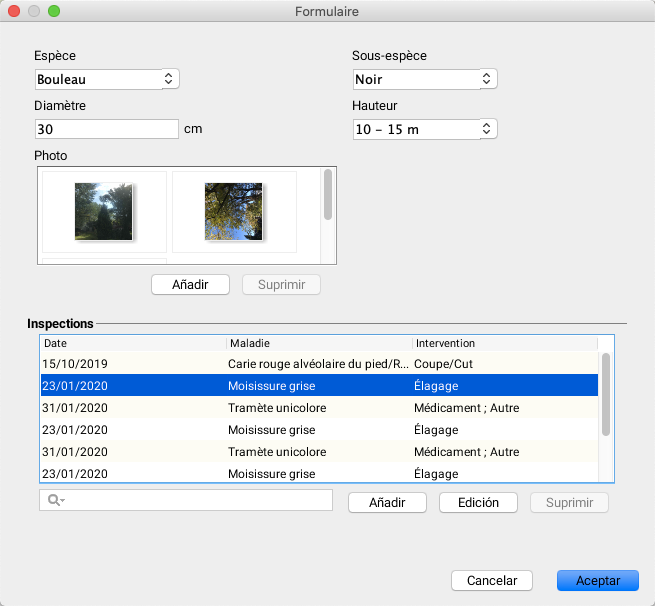
También es posible abrir el formulario para el ingreso de los atributos haciendo clic con el botón derecho sobre un elemento del mapa.
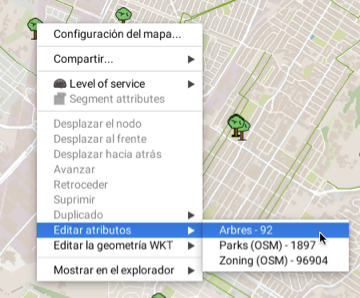
Si el formulario contiene un campo apropiado, usted puede añadir fotos a partir del sistema de archivos de su computadora. Puede añadir también un título y comentarios a las fotos que han sido tomadas mediante una aplicación de tipo JMap Survey o a fotos cuyos archivos han sido subidos utilizando formularios de aplicaciones de tipo JMap Pro y JMap Web. Para ello:
-
Abra el formulario del elemento que desea editar utilizando la función del menú contextual Editar atributos. Cuando el puntero pasa sobre la foto se visualiza su nombre.
-
Haga doble clic sobre la foto para abrir la interfaz de los metadatos de la foto.
-
Modifique el Título de la foto.
-
Añada o modifique un Comentario. Dispone de 255 caracteres para el comentario.
-
Metadatos de la foto pueden estar disponibles y usted puede modificar su modo de presentación.
-
Presione OK para cerrar la interfaz de metadatos de la foto.
-
Presione OK para cerrar el formulario.
-
Guarde las modificaciones en la interfaz de la extensión Edition.
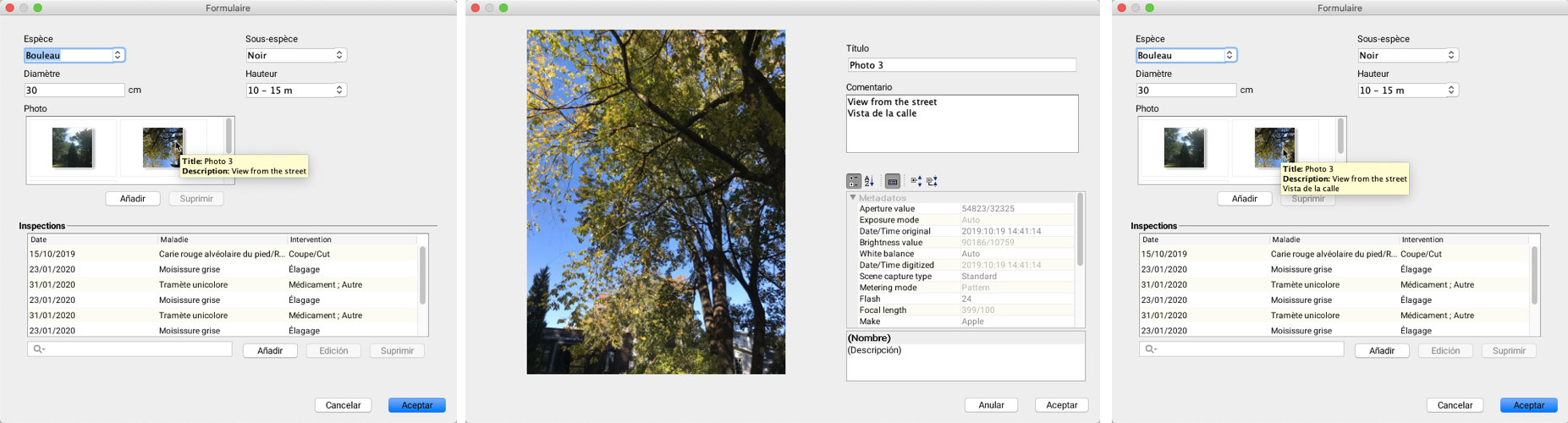
-
Puede ver las modificaciones en el formulario del elemento y también en la infoburbuja, si ésta está configurada para presentar una foto. Para ello haga doble clic en la foto que le interesa en la infoburbuja para abrir el visor de fotos. El tamaño y la cantidad de fotos que contiene la infoburbuja pueden retardar la visualización de su contenido.
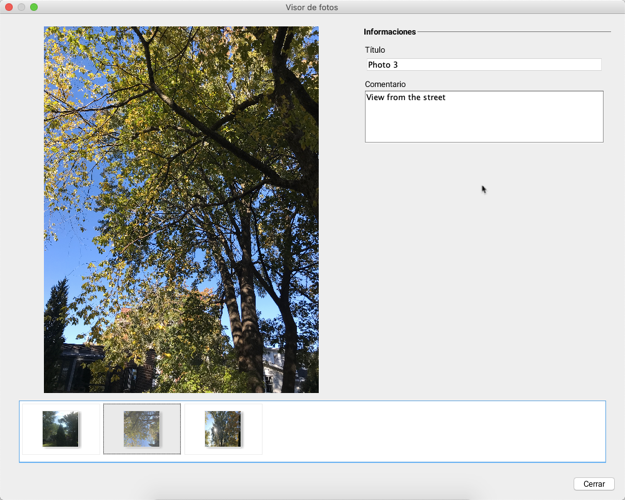
El menú contextual ofrece otras herramientas de edición. Si usted selecciona elementos cartográficos, puede suprimirlos o duplicarlos en otra capa editable.
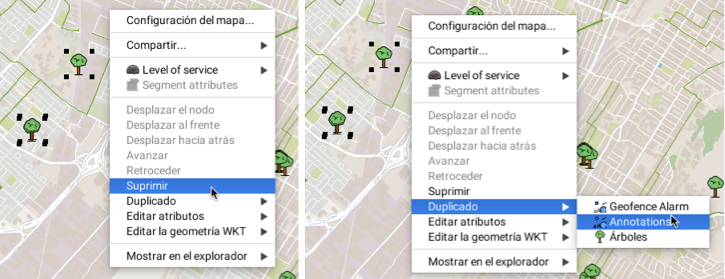
La extensión Edition permite también editar elementos en formato WKT. Usted puede añadir elementos a partir de Herramientas -> Añadir una geometría WKT en la barra de menús. Una ventana se despliega para escribir las coordenadas de los elementos que desea añadir.
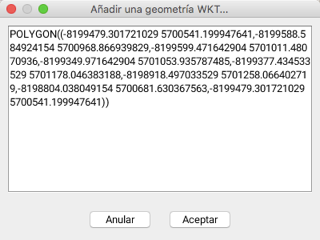
Los elementos se añaden a la capa Annotations. Pueden ser guardados en un contexto o seleccionados y duplicados en otras capas editables usando el menú contextual. Este menú permite también suprimir los elementos y modificar su posición vertical.
El menú contextual permite también editar los elementos del mapa en el formato WKT. La función Editar la geometría WKT muestra los elementos de las distintas capas que se encuentran en el punto del mapa en el que se abrió el menú contextual. Seleccione uno de esos elementos, para abrir la ventana que contiene las coordenadas y datos del elemento. Si usted cuenta con los permisos necesarios puede editar esos datos.
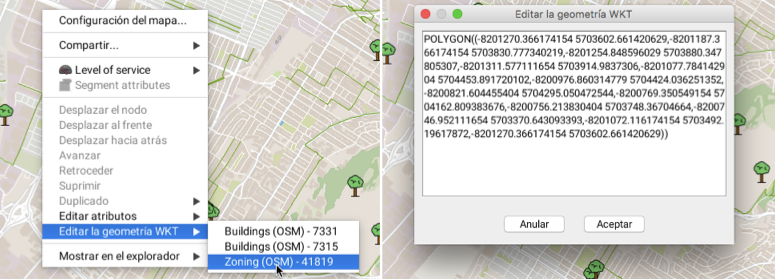
Edición por lotes de los atributos de un conjunto de elementos
En ciertas capas usted puede editar por lotes los atributos de una selección de elementos. Las capas que tienen formularios con subformularios pueden ser objeto de la edición de atributos de los subformularios por lotes, para un conjunto de elementos.
Las figuras siguientes ilustran el procedimiento.
-
Seleccione un conjunto de elementos de una capa.
-
Utilizando el menú contextual, abra el formulario de los atributos de la selección. En la figura, el subformulario Permis muestra los atributos de los elementos seleccionados.
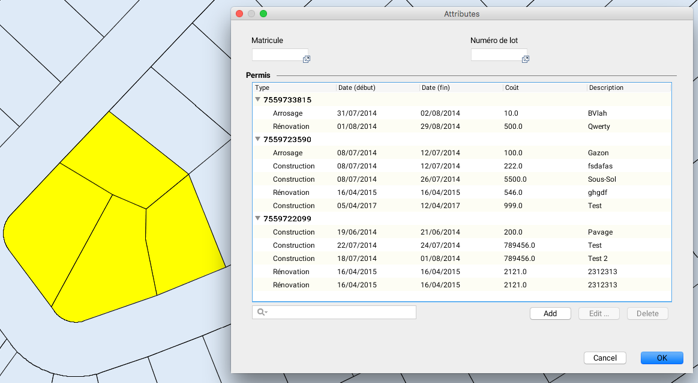
-
Seleccione los registros que desea modificar y presione Editar. Se abre el subformulario Permis.
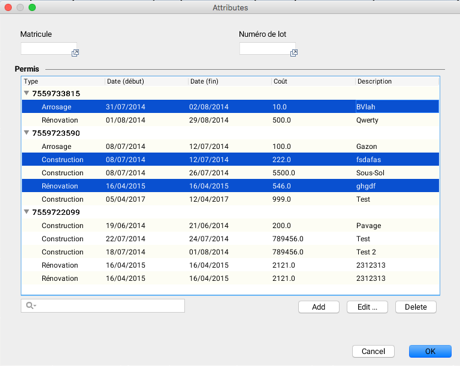
-
Modifique los atributos del subformulario para el conjunto de elementos de la selección.
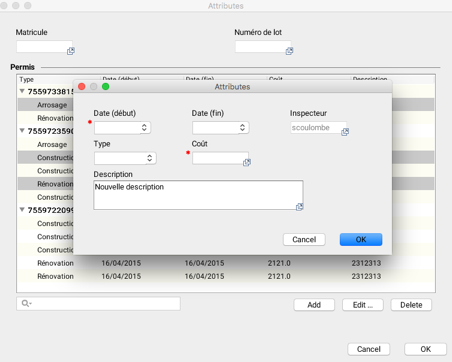
Edición de atributos en el explorador de elementos
Los valores de los atributos de los elementos de las capas personales pueden ser ingresados o modificados directamente en el explorador de elementos de la capa. El modo edición debe ser activado presionando el símbolo  .
.
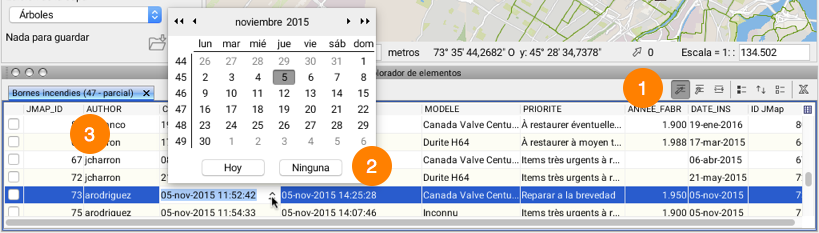
| 1 | Presione  para activar el modo edición. En este modo, todos los valores de los atributos modificables pueden ser ingresados o modificados. Presione un campo para modificar su valor. Los campos de tipo fecha presentan un calendario para facilitar el ingreso de datos. Los valores ingresados son validados para asegurar su compatibilidad con el tipo de atributo. para activar el modo edición. En este modo, todos los valores de los atributos modificables pueden ser ingresados o modificados. Presione un campo para modificar su valor. Los campos de tipo fecha presentan un calendario para facilitar el ingreso de datos. Los valores ingresados son validados para asegurar su compatibilidad con el tipo de atributo.Para obtener más información sobre el funcionamiento del explorador de elementos, consulte la sección Explorador de elementos. |
| 2 | Haga clic en un campo para ingresar o modificar el valor de un atributo. |
| 3 | Ciertos atributos no pueden ser editados (Author, Creation Time, Modification Time, ID JMap). Son atributos del sistema y sus valores son completados automáticamente por JMap. |
Usted también puede suprimir elementos de la capa si el modo Edición está activado.
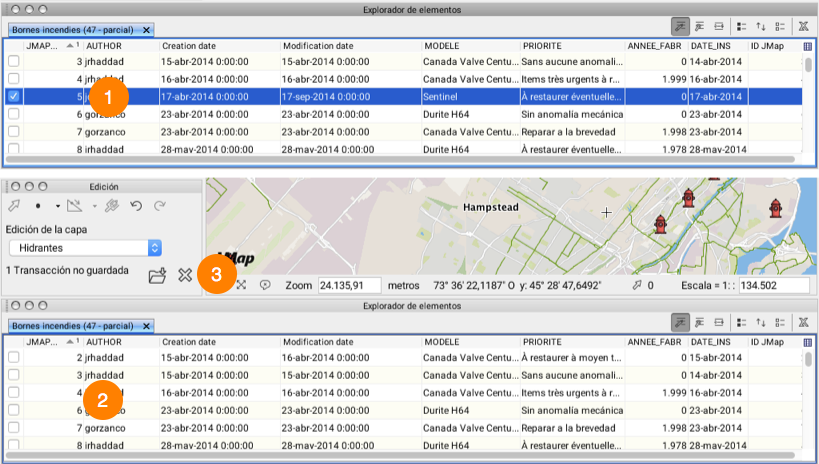
| 1 | Seleccione el elemento que desea suprimir. Presione Delete en su teclado. |
| 2 | El elemento desaparece del explorador de elementos. |
| 3 | La transacción efectuada debe guardarse en la extensión Edition. |
Capas personales
Las capas personales son capas de datos cartográficos editables creadas por los usuarios. Cuando usted crea una capa personal le da un nombre, un tipo de elemento (punto, línea o polígono), un estilo y una lista de atributos. Luego puede comenzar a añadir elementos cartográficos a la capa, dibujándolos con las herramientas de edición. También puede ingresar valores a los atributos de los elementos. Las capas personales pueden ser compartidas con otros usuarios en función de distintos niveles de permisos.
La interfaz de administración de las capas personales presenta la lista de capas personales a las cuales usted tiene acceso. Las mismas pueden haber sido creadas por usted o por otros usuarios que las han compartido con usted. Se accede a esta interfaz a través del menú Proyecto -> Capas personales o mediante el comando CTRL+L.
Nota: Usted tiene que contar con un permiso especial para poder crear capas personales. Consulte el administrador de JMap para obtener más detalles al respecto.
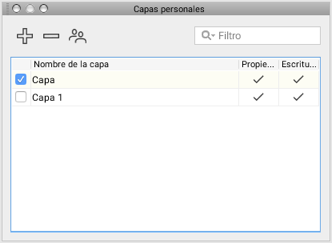
| 1 | Presione  para crear una nueva capa personal. para crear una nueva capa personal.Presione  para suprimir la capa personal seleccionada. para suprimir la capa personal seleccionada.Presione  para compartir la capa personal seleccionada. para compartir la capa personal seleccionada. |
| 2 | Puede filtrar la lista de capas personales ingresando algunas letras del nombre de la capa en el campo de filtro. |
| 3 | Las capas seleccionadas con una marca se agregan a las capas del proyecto. En todo momento es posible añadir o remover capas personales del proyecto. |
| 4 | Esta sección muestra los permisos que usted posee con respecto a cada una de las capas personales. El permiso Lectura está implícito para todas las capas personales a las que tiene acceso. Es el permiso que le permite visualizar los datos. Propietario: Indica que usted es el propietario de la capa. Esto le permite modificar o suprimir la misma. También le permite compartir la capa con otros usuarios. Si usted tiene este permiso tiene automáticamente el permiso de escritura. Escritura: Este permiso le permite añadir, modificar y suprimir elementos de la capa. Puede también modificar los valores de los atributos de un elemento. |
Creación y modificación de una capa personal

| 1 | Nombre: Ingrese el nombre de la capa. Los nombres no deben ser únicos pero se aconseja utilizar nombres significativos. Los nombres pueden incluir espacios. Tipo: Seleccione el tipo de elementos (punto, línea o polígono) que contendrá la capa. |
| 2 | Presione este botón para configurar el estilo de los elementos de la capa. |
| 3 | Puede definir la lista de los atributos de la capa. Los valores de los atributos podrán ser ingresados mediante un formulario o mediante el explorador de elementos. Presione  para añadir un atributo a una capa personal. para añadir un atributo a una capa personal.Presione  para remover un atributo de la capa personal. para remover un atributo de la capa personal.Si resulta necesario, presione  y seleccione una capa existente para copiar la lista de sus atributos. y seleccione una capa existente para copiar la lista de sus atributos. |
| 4 | Esta tabla presenta la lista de los atributos definidos para la capa personal. Cuando añada un nuevo atributo, usted podrá ingresar su nombre y el tipo de datos que contendrá.N.B. No es posible modificar el nombre ni el tipo de un atributo existente. |
Uso compartido de una capa personal
Las capas personales pueden ser compartidas con otros usuarios según diferentes niveles de permisos. Los permisos siguientes están disponibles:
| Permisos | |
|---|---|
| Lectura | El usuario puede añadir la capa a su proyecto y visualizar los datos en el mapa. |
| Escritura | El usuario tiene el permiso de lectura automáticamente. Puede crear, modificar y suprimir los datos geométricos y descriptivos (atributos) de la capa personal. |
| Propietario | El usuario hereda automáticamente los permisos de lectura y escritura. Puede modificar los parámetros de la capa personal, suprimirla o compartirla con otros usuarios. |
Para compartir una capa personal, presione en la ventana de administración de capas personales. La ventana siguiente se abrirá mostrando la lista de usuarios. Puede seleccionar los permisos a acordar a cada uno de ellos.