Herramientas de colaboración
Índice
JMap Pro ofrece varias herramientas para el trabajo colaborativo.
Contextos cartográficos
Los contextos cartográficos son un conjunto de parámetros que permiten recrear un mapa. Los contextos se utilizan para guardar mapas y compartirlos con otros usuarios. Los contextos existentes pueden ser abiertos rápidamente para recrear un entorno cartográfico. Todos los parámetros de las capas, las anotaciones, las temáticas, las selecciones, etc., forman parte del contexto y son recreadas a la apertura del mismo.
Nota: Un contexto está asociado al proyecto en el que es creado. No es accesible a partir de otros proyectos.
Crear un nuevo contexto
Abra la interfaz de creación de los contextos en el menú Proyecto -> Contextos y presione el botón  .
.
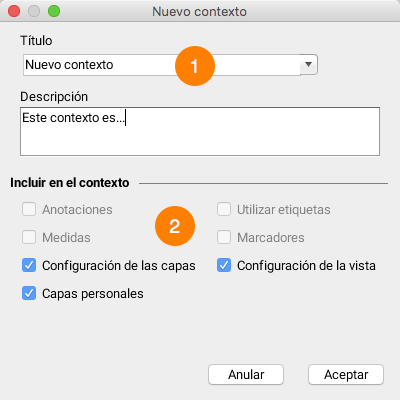
| 1 | Ingrese un nombre para el contexto. Si el nombre ya existe se pide una confirmación para reemplazar el contexto existente con ese nombre. Cuando crea un nuevo contexto, los parámetros del mapa visualizado se guardan según las opciones seleccionadas. |
| 2 | Las opciones disponibles son: Anotaciones: Incluir la lista de elementos seleccionados, los dibujos efectuados por el usuario, las etiquetas añadidas al mapa, las medidas de distancia y de superficie. Medidas: Incluir las medidas efectuadas en el mapa. Configuración de las capas: Incluir los parámetros de las capas: visibilidad, orden, estilos, filtros, etc. Etiquetas: Incluir las etiquetas visualizadas en el mapa. Marcadores: Incluir los marcadores de puntos buscados y localizados a partir del ingreso de sus coordenadas. Configuraciones de la vista: Incluir los parámetros del mapa visualizado (escala, región visualizada, etc.)Si una opción no está seleccionada, los parámetros correspondientes a esta opción son ignorados y no integran el contexto. A la apertura del contexto estos parámetros no serán afectados. Algunas de las opciones pueden no estar disponibles si no se aplican al caso. |
El nuevo contexto aparece en la lista de contextos privados del usuario.
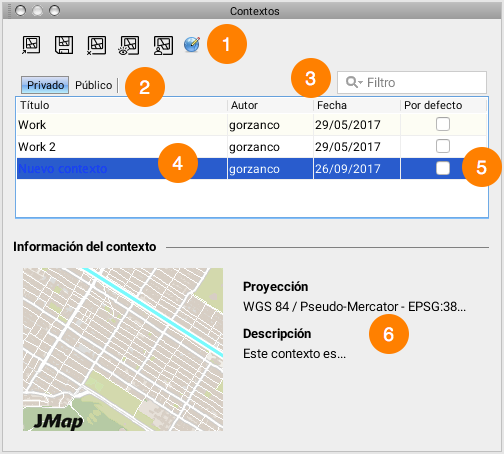
| 1 | Las opciones disponibles son (en orden): Abrir un contexto: Seleccione el contexto a abrir y presione el botón para hacerlo aparecer. Guardar un contexto: Presione el botón para crear un nuevo contexto a partir del mapa visualizado. Suprimir un contexto: Seleccione el contexto a suprimir y presione el botón para eliminarlo. Volver público un contexto: Seleccione el contexto que desea volver público y presione el botón para que el mismo se vuelva accesible a todos los usuarios. Enviar una copia: Seleccione el contexto a enviar y luego elija el destinatario en la lista. Éste verá aparecer una ventana emergente (pop-up) en JMap informándole que un contexto ha sido agregado a su lista de contextos privados. Cambiar de proyección: Función avanzada que permite modificar la proyección asociada a un contexto. Resulta útil cuando el administrador de JMap cambia la proyección del proyecto. |
| 2 | Haga clic en la pestaña correspondiente a la lista de contextos que puede visualizar (públicos o privados). |
| 3 | Campo de búsqueda que permite que aparezcan solamente los contextos cuyos títulos contienen el término buscado. |
| 4 | Lista de los contextos. Incluye el nombre del usuario que los ha creado y la fecha de creación. |
| 5 | Permite seleccionar un contexto para verlo aparecer por defecto a la apertura de una sesión JMap. Sólo un contexto puede tener esta opción. |
| 6 | Información sobre el contexto ingresada en el momento de su creación y vista preliminar del mismo. |
 Abrir un contexto
Abrir un contexto
Abra la ventana de los contextos en el menú Proyecto -> Contextos.
Esta interfaz presenta la lista de los contextos existentes para el proyecto. La lista está separada en dos secciones: la sección privado muestra los contextos privados (sólo usted puede acceder a ellos) y la sección público muestra los contextos públicos (compartidos por los usuarios y accesibles a todos los usuarios que acceden al proyecto).
Los contextos se pueden ordenar haciendo clic en el encabezado de las columnas de la lista.
Para abrir un contexto, selecciónelo en la lista y presione el botón de apertura  o haga doble clic en el contexto. Luego de abrir un contexto, la vista activa muestra el mapa. La ventana de los contextos permanece visible para permitir la apertura de otros contextos.
o haga doble clic en el contexto. Luego de abrir un contexto, la vista activa muestra el mapa. La ventana de los contextos permanece visible para permitir la apertura de otros contextos.
 Enviar un contexto a otros usuarios
Enviar un contexto a otros usuarios
Abra la ventana de los contextos en el menú Proyecto -> Contextos.
Es posible enviar una copia de un contexto a otros usuarios. El contexto enviado aparecerá en la sección privada de cada destinatario. Éstos serán propietarios de su copia y podrán modificarla o suprimirla.
Para enviar un contexto, selecciónelo en la lista y presione el botón de envío  . Aparecerá entonces la ventana de selección de los destinatarios.
. Aparecerá entonces la ventana de selección de los destinatarios.
Seleccione uno o más usuarios o grupos que recibirán una copia del contexto. En el caso de los grupos, todos los miembros del grupo recibirán una copia. Presione Enviar.
 Volver público un contexto
Volver público un contexto
Abra la ventana de los contextos en el menú Proyecto -> Contextos.
Un contexto público aparece en la sección público. Se trata de un contexto privado que un usuario ha decidido compartir con los otros usuarios que acceden al proyecto. Todos los usuarios pueden abrir un contexto público. Una vez compartido, el contexto queda en la sección privado del usuario y una copia aparece en la sección público. Solamente el usuario que ha compartido el contexto puede modificarlo o suprimirlo.
Para volver un contexto público, selecciónelo en la lista y presione el botón para compartir  .
.
 Suprimir un contexto
Suprimir un contexto
Abra la ventana de los contextos en el menú Proyecto -> Contextos.
Para suprimir un contexto, selecciónelo en la lista y presione el botón de supresión  . Sólo el propietario de un contexto público puede suprimirlo.
. Sólo el propietario de un contexto público puede suprimirlo.
N.B. Un contexto borrado no puede ser recuperado.
Contexto cargado por defecto
Abra la ventana de los contextos en el menú Proyecto -> Contextos.
Un contexto (privado o público) puede ser cargado automáticamente a la apertura de un proyecto.
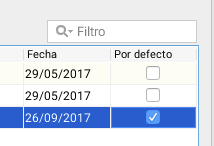
Seleccione el contexto que será cargado por defecto a la apertura del proyecto. Un sólo contexto puede ser seleccionado. Para anular esta función haga clic nuevamente en la casilla del contexto seleccionado.
Compartir mapas
Usted puede crear y compartir imágenes de mapas, directamente desde JMap. Es posible copiar un mapa en el portapapeles para pegarlo en otra aplicación, guardar una imagen del mapa en un archivo o enviar un mapa por correo electrónico. Se accede a estas funciones mediante el menú contextual (clic con el botón derecho del ratón sobre el mapa).
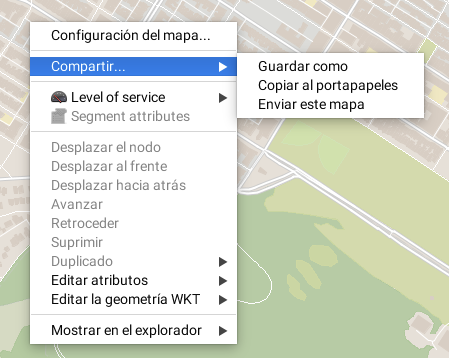
Copiar un mapa en el portapapeles
Usted puede copiar un mapa en el portapapeles para pegarlo en otra aplicación (tratamiento de texto, presentación, correo electrónico, etc.). Utilice el menú contextual haciendo clic en el botón derecho del ratón sobre el mapa y seleccionando el menú Compartir -> Copiar al portapapeles. Luego presione Pegar en la aplicación que recibirá la imagen.
Guardar una imagen de un mapa
Puede guardar una imagen de un mapa en un archivo. Utilice el menú contextual haciendo clic en el botón derecho del ratón sobre el mapa y eligiendo el menú Compartir -> Guardar como. Debe luego seleccionar un directorio destino y el nombre del archivo.
Enviar un mapa por correo electrónico
Puede enviar una imagen del mapa por correo electrónico, directamente desde JMap. Utilice el menú contextual haciendo clic en el botón derecho del ratón sobre el mapa y eligiendo el menú Compartir -> Enviar este mapa. Puede seleccionar usuarios de JMap como destinatarios o escribir las direcciones de correo electrónico en el espacio previsto para ello (separando las mismas con punto y coma ;). Puede también utilizar los grupos como listas de destinatarios. La imagen del mapa será adjuntada al mensaje.
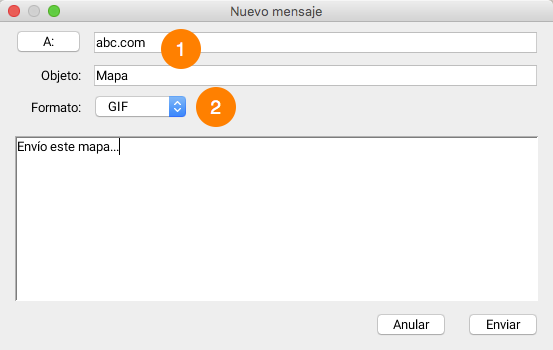
| 1 | Seleccione el destinatario del correo electrónico entre los usuarios de JMap haciendo clic en el botón o ingrese la dirección del destinatario. Escriba un objeto al mensaje. |
| 2 | Seleccione el formato de la imagen a aplicar al archivo que se adjuntará al mensaje. Puede también ingresar un texto para acompañar la imagen del mapa. |
Imprimir mapas
 La herramienta de impresión de JMap permite imprimir mapas con opciones avanzadas de diseño. Las plantillas de impresión son diseños predefinidos que puede utilizar para imprimir. Puede crear sus propias plantillas de impresión y el administrador JMap puede suministrar plantillas que podrán ser utilizadas por todos los usuarios. Usted puede también solicitar al administrador de JMap que vuelva públicas sus plantillas personales. Los parámetros configurados en la interfaz de impresión son guardados automáticamente al cerrar la sesión de trabajo.
La herramienta de impresión de JMap permite imprimir mapas con opciones avanzadas de diseño. Las plantillas de impresión son diseños predefinidos que puede utilizar para imprimir. Puede crear sus propias plantillas de impresión y el administrador JMap puede suministrar plantillas que podrán ser utilizadas por todos los usuarios. Usted puede también solicitar al administrador de JMap que vuelva públicas sus plantillas personales. Los parámetros configurados en la interfaz de impresión son guardados automáticamente al cerrar la sesión de trabajo.
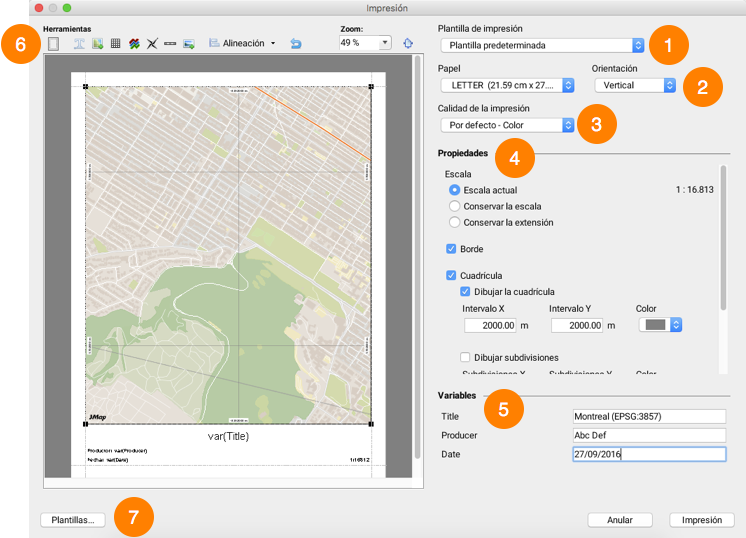
| 1 | Seleccione la plantilla de impresión que va a utilizar. Existe siempre una plantilla por defecto. La sección Plantillas de impresión ofrece mas información. |
| 2 | Seleccione el formato de papel y su orientación. JMap puede imprimir mapas en una multitud de formatos de papel, de pequeños a grandes. |
| 3 | Seleccione la calidad y el tipo de impresión (color o tonos de gris). La calidad superior necesita mas tiempo de impresión. |
| 4 | Esta sección permite configurar aspectos como la escala, los bordes y la cuadrícula del mapa. La sección Parámetros del mapa para la impresión ofrece más detalles. |
| 5 | Las variables son textos que en la impresión son reemplazados por los valores que usted puede definir. La tabla muestra las variables que están definidas en la plantilla que ha seleccionado. Para modificar un valor haga un doble clic en la variable e ingrese el nuevo valor. |
| 6 | Usted puede modificar el diseño del mapa en una vista preliminar del mismo. La sección Diseño del mapa ofrece los detalles sobre el tema. |
| 7 | Presione Plantillas para abrir la interfaz de administración de las plantillas. Consulte la sección Plantillas de impresión para más detalles. |
Plantillas de impresión
 Las plantillas permiten diseñar el mapa para la impresión. Puede crear sus propias plantillas, según sus necesidades. Las plantillas permiten definir una variedad de opciones de presentación. En el diseño de una plantilla cada elemento de la misma puede ser desplazado y redimensionado utilizando el ratón. Cada elemento contiene una ventana de parámetros propia, a la que se accede mediante un doble clic sobre el mismo.
Las plantillas permiten diseñar el mapa para la impresión. Puede crear sus propias plantillas, según sus necesidades. Las plantillas permiten definir una variedad de opciones de presentación. En el diseño de una plantilla cada elemento de la misma puede ser desplazado y redimensionado utilizando el ratón. Cada elemento contiene una ventana de parámetros propia, a la que se accede mediante un doble clic sobre el mismo.
Para abrir la ventana de las plantillas, seleccione la opción  Plantillas de impresión en las Herramientas de impresión de la barra de herramientas, o presione Plantillas en la ventana de impresión.
Plantillas de impresión en las Herramientas de impresión de la barra de herramientas, o presione Plantillas en la ventana de impresión.
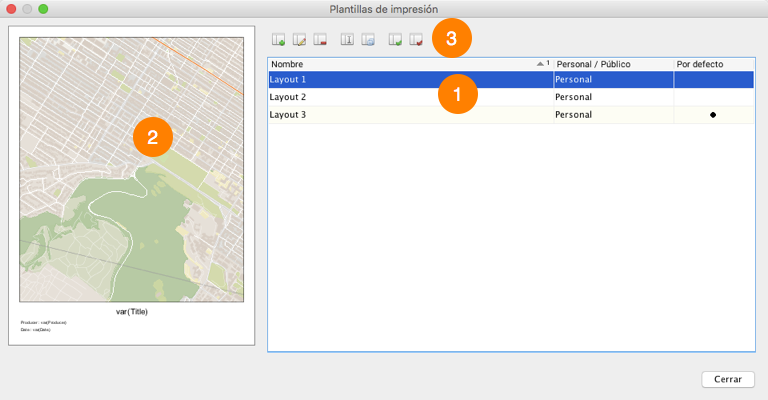
| 1 | Lista de plantillas existentes. La plantilla utilizada por defecto se indica en la columna derecha. |
| 2 | Vista preliminar de la plantilla seleccionada. |
| 3 | Presione los botones para: Crear una nueva plantilla. Crear una nueva plantilla. Editar la plantilla seleccionada. Editar la plantilla seleccionada. Suprimir la plantilla seleccionada. Suprimir la plantilla seleccionada. Rebautizar la plantilla seleccionada. Rebautizar la plantilla seleccionada. Duplicar la plantilla seleccionada. Duplicar la plantilla seleccionada. Designar la plantilla seleccionada como plantilla por defecto. Designar la plantilla seleccionada como plantilla por defecto. Retirar a la plantilla el estatus de plantilla por defecto. Retirar a la plantilla el estatus de plantilla por defecto. |
Parámetros del mapa para la impresión
Los parámetros del mapa para la impresión pueden ser configurados directamente en la interfaz de impresión o cuando se configura una plantilla de impresión. En ese caso, un doble clic en un mapa de la plantilla abre su ventana Propiedades. Las dos alternativas ofrecen las mismas opciones para controlar la apariencia del mapa en la impresión.
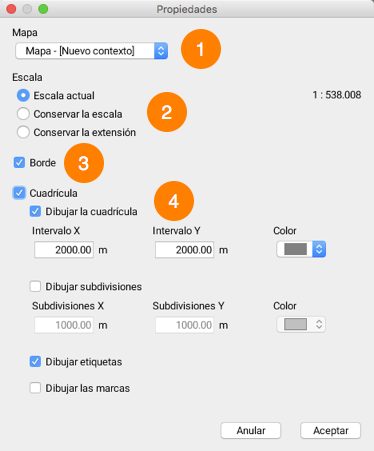
| 1 | Mapa: puede seleccionar el mapa que desea mostrar. Este parámetro aparece sólo si hay más de un mapa abierto en la aplicación. |
| 2 | Escala: la impresión se puede hacer respetando la escala del mapa visualizado en la pantalla o respetando la región visualizada. Si selecciona Escala actual, JMap imprime el mapa a la misma escala que se visualiza en pantalla, pero la extensión podría cambiar en función del tamaño del mapa o del papel. Si selecciona Conservar la escala puede seleccionar una escala distinta. La opción Conservar la extensión permite adaptar el mapa al formato de papel utilizado para que la extensión que se imprime sea al menos del mismo tamaño que en la pantalla. |
| 3 | Borde: esta opción añade un borde al mapa. |
| 4 | Cuadrícula: puede añadir una cuadrícula en el mapa. Ésta representa las divisiones y subdivisiones del sistema de coordenadas. |
Diseño del mapa
El diseño del mapa puede efectuarse directamente a partir de la interfaz de impresión o mediante la creación o modificación de una plantilla. En ambos casos las interfaces proponen las mismas herramientas. La figura corresponde a la ventana de configuración de una plantilla.

| 1 | Seleccione el formato de papel y la orientación de la plantilla. |
| 2 | Defina los márgenes. |
| 3 | Presione este botón para añadir un elemento de texto en la pagina. El nuevo elemento aparece en el rincón superior izquierdo de la pagina. Un doble clic sobre el texto permite la modificación de sus parámetros (texto, alineado, fuente, etc.).Para insertar una variable en el texto, utilice la sintaxis siguiente: var(name), donde name es el nombre de la variable. Esta función será reemplazada por el valor de la variable. |
| 4 | Presione este botón para añadir un mapa suplementario en la página.Por defecto, el mapa activo al abrir la función de impresión aparece en tamaño completo. Pero todos los mapas abiertos en JMap Pro están disponibles para crear la plantilla. Cuando añade un mapa en la página, haga doble clic en éste para acceder a la ventana de parámetros y seleccionar el mapa. Consulte Parámetros del mapa para la impresión para más información. |
| 5 | Presione este botón para añadir una tabla a la página. Cada célula de la tabla puede contener texto. Con un doble clic en la tabla accede a su ventana de parámetros. |
| 6 | Presione este botón para añadir una leyenda. La leyenda se puede personalizar para ver sólo las capas deseadas. Un doble clic en la leyenda permite acceder a su ventana de configuración. |
| 7 | Presione este botón para añadir una flecha indicando el norte. La flecha puede ser personalizada. Un doble clic en la flecha permite acceder a su ventana de configuración. |
| 8 | Presione este botón para añadir una escala gráfica o textual. Un doble clic en la escala permite acceder a su ventana de configuración. |
| 9 | Presione este botón para añadir una imagen. Puede seleccionarla navegando en el sistema de archivos de su computadora. Un doble clic en la imagen permite acceder a su ventana de configuración. |
| 10 | Seleccione el o los elementos que desea trabajar y presione este botón para alinearlos con respecto a los bordes del mapa o los unos respecto de los otros. |
| 11 | Este botón le permite ajustar la interfaz cartográfica a las condiciones iniciales de presentación de la plantilla. |
| 12 | Puede ajustar el zoom en la ventana de la plantilla para ajustar la ampliación de la plantilla o presione  para ajustar la pagina al tamaño de la ventana. para ajustar la pagina al tamaño de la ventana. |
| 13 | Un doble clic en el mapa abre la ventana Parámetros del mapa para la impresión. |