Las aplicaciones JMap
Índice
Las aplicaciones JMap difunden los datos organizados en proyectos a los usuarios finales. Actualmente existen dos familias de aplicaciones, las aplicaciones clásicas y las aplicaciones de nueva generación. Las aplicaciones clásicas requieren el despliegue de la aplicación mientras que las aplicaciones de nueva generación se conectan al API Web de JMap para acceder directamente a los proyectos.
Este capítulo contiene una sección que describe el funcionamiento de las aplicaciones de nueva generación y otra sección que guía al administrador en la creación de aplicaciones clásicas.
Aplicaciones JMap clásicas
El despliegue de una aplicación JMap consiste en preparar la misma para ponerla en línea para que sea accesible a los usuarios. Usted debe seleccionar las opciones que desea incluir (tipo de aplicación, extensiones activadas, control del acceso, etc.) para personalizar la aplicación de acuerdo a sus necesidades. Para que un usuario pueda abrir una aplicación usted sólo debe facilitarle el URL de la misma.
Las aplicaciones JMap desplegadas son puestas en línea en el servidor web integrado a JMap Server pero pueden también ser copiadas manualmente a otros servidores web.
La sección Desplegar de JMap Admin presenta la lista de las aplicaciones desplegadas.
Crear un nuevo despliegue
Para crear un nuevo despliegue de aplicación, presione Crear en la sección Desplegar. Ciertos parámetros son comunes a todos los tipos de aplicaciones. Los cuadros siguientes describen esos parámetros.
| Modelo | |
|---|---|
| Tipo de aplicación | Existen cuatro tipos de aplicación JMap. Cada tipo de aplicación tiene características diferentes, adaptadas a distintas necesidades. Pueden añadirse modelos de aplicaciones personalizadas, pudiendo ser variantes de los tipos que se ofrecen por defecto. Aplicaciones JMap Pro: Este tipo de aplicación JMap ofrece funciones avanzadas. Necesita más recursos informáticos así como la instalación de un entorno de ejecución Java (si usted utiliza el nuevo modo de despliegue con programa de instalación, no necesita Java). Aplicaciones JMap Web: Este tipo de aplicación JMap es más liviano y se ejecuta en navegadores web y web móvil. Ofrece menos funciones avanzadas que JMap Pro. Servicio WFS: Este tipo de aplicación es un servicio web de datos vectoriales que provee datos a aplicaciones de terceros usando el protocolo normalizado Web Feature Service. Servicio WMS: Este tipo de aplicación es un servicio web de producción de imágenes de mapas que provee mapas a aplicaciones de terceros usando el protocolo normalizado Web Mapping Service. |
| Identificación | |
|---|---|
| Nombre | Ingrese un nombre para la nueva aplicación. Los nombres deben ser únicos. El nombre puede contener espacios y cualquier tipo de caracteres. |
| Tipo | Seleccione el tipo de despliegue local o externo. Local: El servicio de la aplicación se despliega directamente en JMap Server. Externo: Seleccione esta opción para aplicaciones que se despliegan en un servidor web externo a JMap Server. El servicio de la aplicación no se despliega en JMap Server. En su lugar se crea un archivo .war. Este archivo debe ser copiado en el servidor web externo. El botón Descargar en la sección del despliegue permite descargar el archivo .war. |
| Protocolo | El protocolo que se utilizará para las comunicaciones entre la aplicación JMap y JMap Server. Seleccione HTTPS para tener comunicaciones protegidas. Si el protocolo HTTPS no está configurado en JMap Server esta opción no está disponible. Para más detalles sobre la utilización del protocolo HTTPS consulte la sección Utilización de HTTPS con JMap. |
| Host de la aplicación | El nombre de host o la dirección IP que formará parte del URL de la aplicación desplegada. Si su servidor incluye varias direcciones IP, ingrese la dirección que será utilizada. Si ha seleccionado el tipo de despliegue externo, asegúrese de ingresar el nombre o la dirección del servidor web externo donde se desplegará la aplicación. |
| Puerto de la aplicación | El puerto TCP/IP utilizado en el URL de la aplicación desplegada. |
| Ruta relativa | La ruta utilizada en el URL de la aplicación desplegada, derivada del nombre dado a la aplicación. |
Las etapas siguientes dependen del tipo de aplicación que ha seleccionado. Consulte las secciones siguientes: Aplicaciones JMap Pro, Aplicaciones JMap Web, y Servicios WFS y WMS.
Aplicaciones JMap Pro
Los parámetros siguientes permiten configurar las aplicaciones JMap Pro.
| Opciones de la aplicación | |
|---|---|
| Proyecto | Seleccione el proyecto que se abre al abrir la aplicación JMap Pro. |
| Idioma | Seleccione el idioma que desea utilizar en JMap Pro. Los elementos de la interfaz gráfica (menús, botones, textos en las ventanas, etc.) estarán en ese idioma. Si selecciona Automático, el idioma de la interfaz gráfica será el de los parámetros regionales definidos en el sistema operativo del usuario, o el inglés si el idioma no es soportado por JMap. La configuración del proyecto (nombre de las capas, infoburbujas, etc.) se visualizará en el idioma seleccionado, si las traducciones están disponibles en el proyecto. Si usted selecciona la opción Automático el idioma del proyecto será el de los parámetros regionales del usuario. Si el idioma del sistema no está disponible en el proyecto, se utilizará el idioma por defecto definido para el proyecto. |
| Rotación del mapa | Usted puede definir la rotación a aplicar al mapa a la apertura de la aplicación. |
| Acceso controlado | Esta opción determina si el acceso a la aplicación debe ser controlado. Si la opción es seleccionada, una ventana de autenticación aparece al iniciar la sesión. Si la opción no está seleccionada el proyecto permite la apertura de sesiones anónimas. |
| Activar la autenticación única | Seleccione esta opción para activar la función de autenticación única para la aplicación. Atención: la función de autenticación única tiene que haber sido configurada en JMap Server para que esta opción esté disponible. Si al abrir la aplicación la autenticación única falla, aparecerá automáticamente una ventana de conexión. La sección Autenticación única en JMap Pro ofrece más información sobre el tema. |
| Integrada en el navegador | Seleccione esta opción para que la aplicación JMap se integre en una ventana de navegador web en forma de un applet Java. De lo contrario la aplicación se abrirá en su propia ventana. Nota: No recomendamos utilizar esta opción dado que la mayoría de los navegadores web no soportan más la ejecución de Java. |
| Mostrar el nombre del despliegue en la barra del título | Seleccione esta opción para que el nombre de la aplicación o despliegue se muestre en la barra del título. Esta opción es útil cuando se abren varias aplicaciones al mismo tiempo. |
| Avanzado | |
|---|---|
| Tipo de conexión | Seleccione el método de conexión que se utilizará entre la aplicación y JMap Server. Las conexiones directas son convenientes generalmente para una utilización interna en el seno de las organizaciones, mientras que las conexiones por proxy se destinan a los usuarios fuera de la red local. Las conexiones por proxy utilizan el protocolo HTTP y pasan más fácilmente a través de los cortafuegos (firewall). |
| Máx. de memoria para los datos | Especifique la memoria máxima que se podrá utilizar para almacenar los datos vectoriales en la aplicación cliente. Cuando este límite se sature, la aplicación liberará memoria suprimiendo datos antiguos para almacenar los nuevos. El valor por defecto de 128 Mb es apropiado para la mayoría de los juegos de datos, pero probablemente deberá ajustarlo si la cantidad de datos que debe visualizarse es muy elevada. |
| Tamaño máx. del montón (heap) | Especifique la memoria máxima que puede asignarse a la aplicación para almacenar todos los parámetros y datos que necesita para funcionar. Esta memoria incluye la memoria para el almacenamiento de los datos vectoriales configurada en el parámetro precedente. Esta memoria debería ser siempre superior a la memoria máxima reservada para los datos. El valor por defecto de 512 Mb conviene a la mayoría de las aplicaciones, pero probablemente deba ajustarlo en algunos casos. Atención: la cantidad de memoria utilizada por el proceso de la aplicación (tal como se observa en los administradores de tareas) puede ser superior a este valor. |
| Mostrar este mensaje en la ventana de conexión | Puede añadir opcionalmente un mensaje que aparecerá en la ventana de conexión de todos los usuarios de la aplicación. |
| Mostrar la lista de los proyectos en la ventana de conexión | Seleccione esta opción para presentar una lista de los proyectos disponibles en la ventana de conexión. Los usuarios pueden entonces elegir el proyecto que desean abrir. Los parámetros de seguridad del proyecto se utilizan para determinar si un usuario es autorizado o no a abrir ese proyecto en particular. |
| No listar los usuarios | Seleccione esta opción para ocultar la lista de los usuarios en la aplicación desplegada. Esta opción resulta útil, en particular, si debe ocultar las cuentas de los usuarios internos cuando despliega una aplicación accesible a todo público en Internet. La lista de los usuarios se utiliza para distintas funciones, como el uso compartido de contextos y el envío de mapas por correo electrónico. |
| Ruta principal del directorio .jmap | este parámetro avanzado permite especificar un lugar distinto al especificado por defecto para el directorio .jmap. Esta carpeta contiene los parámetros de JMap Pro y los datos en caché. Indique el lugar deseado para el directorio .jamp. Ejemplo: C:/carpeta_permanenteIndique una carpeta final: C:/carpeta_permanente/username/.jmap |
| Opciones del mapa | |
|---|---|
| Mostrar por defecto la vista global del mapa | Seleccione esta opción para mostrar la ventana de la vista global a la apertura de la aplicación. |
| Mostrar la barra de escala | Seleccione esta opción para mostrar una barra de escala gráfica en cada mapa de la aplicación. El usuario puede añadir o retirar la barra durante su sesión. |
| Flecha del Norte | Seleccione esta opción para añadir una flecha que indica el Norte en cada mapa de la aplicación. El usuario puede añadir o retirar la flecha durante su sesión. Puede elegir el modelo que desea utilizar, así como su posición en el mapa. |
Presione  para añadir un logotipo al mapa.
para añadir un logotipo al mapa.
| Logotipos | |
|---|---|
| Posición | Determine la posición del logotipo en el mapa. |
| Desplazamiento en X | Determine un desfase horizontal con relación a la posición seleccionada. |
| Desplazamiento en Y | Determine un desfase vertical con relación a la posición seleccionada. |
| Transparencia | Especifique la transparencia parcial del logotipo (0% = opaco, 100% = invisible). |
Presione Siguiente para pasar a la sección siguiente que presenta las opciones relacionadas con las extensiones JMap.
| Extensiones | |
|---|---|
| Nombre de la extensión y versión | Las extensiones disponibles para las aplicaciones JMap Pro son listadas aquí. Seleccione aquellas que desea desplegar con la aplicación. Las extensiones generalmente añaden nuevas ventanas, nuevos menús o barras de herramientas a la aplicación. |
| Barras de herramientas visibles | Seleccione esta opción para que las barras de herramientas de la extensión seleccionada sean visibles al abrirse la aplicación. De lo contrario el usuario deberá activarlas para poder visualizarlas. |
| Ventanas visibles | Seleccione esta opción para que las ventanas y otros componentes de la interfaz gráfica de la extensión seleccionada sean visibles al abrirse la aplicación. De lo contrario el usuario deberá activarlas para poder visualizarlas. |
| Parámetros adicionales | Ciertas extensiones pueden necesitar el ingreso de parámetros adicionales para activarse. En ese caso, los parámetros de la extensión seleccionada pueden ser ingresados en ese campo. |
Presione Terminar para completar el procedimiento de despliegue de la aplicación.
Aplicaciones JMap Web
Los siguientes parámetros permiten configurar las aplicaciones JMap Web.
| Opciones de la aplicación | |
|---|---|
| Proyecto | Seleccione el proyecto que se abre al abrir la aplicación JMap Web. |
| Idioma | Seleccione el idioma que desea utilizar en JMap Web. Los elementos de la interfaz gráfica (menús, botones, textos en las ventanas, etc.) estarán en ese idioma. Si selecciona Automático, el idioma de la interfaz gráfica será el de los parámetros regionales definidos en el sistema operativo del usuario, o el inglés si el idioma no es soportado por JMap. La configuración del proyecto (nombre de las capas, infoburbujas, etc.) se visualizará en el idioma seleccionado, si las traducciones están disponibles en el proyecto. Si usted selecciona la opción Automático el idioma del proyecto será el de los parámetros regionales del usuario. Si el idioma del sistema no está disponible en el proyecto, se utilizará el idioma por defecto definido para el proyecto. |
| Rotación del mapa | Usted puede definir la rotación a aplicar al mapa a la apertura de la aplicación. |
| Acceso controlado | Esta opción determina si el acceso a la aplicación debe ser controlado. Si la opción es seleccionada, una ventana de autenticación aparece al iniciar la sesión. Si la opción no está seleccionada el proyecto permite la apertura de sesiones anónimas. |
| Mostrar panel de las capas al inicio | Determina si el panel lateral (que contiene la lista de capas y las consultas) se visualiza a la apertura de la aplicación. |
| Herramienta de geolocalización | Seleccione esta opción para activar la herramienta de geolocalización en la aplicación. Esta opción está disponible sólo cuando la aplicación se despliega con el protocolo HTTPS. Si la opción está desactivada, el botón de geolocalización está ausente en la interfaz de la aplicación. |
| Zoom continuo | Esta opción permite efectuar el zoom continuado en el mapa. Si la opción no se selecciona, los niveles de zoom se efectúan en incrementos predeterminados. La opción se desactiva automáticamente si Google Maps es un mapa base. A partir de JMap 7 Cairo, la opción está activada por defecto en los nuevos despliegues. |
| Herramienta de geolocalización | Seleccione esta opción para activar la herramienta de geolocalización de la aplicación. La opción está disponible solo para las aplicaciones desplegadas con el protocolo HTTPS. Si esta opción está desactivada el botón de geolocalización esta ausente de la interfaz usuario. |
| Herramientas de edición de datos | Seleccione esta opción para activar las herramientas de edición de los datos geométricos y de sus atributos. Aunque estas herramientas estén activadas, el usuario debe contar con los permisos pertinentes para poder modificar los datos de una capa. |
| Herramientas de selección | Seleccione esta opción para activar las herramientas de selección en la aplicación. Si la opción está desactivada, el menú Selección está ausente en la interfaz de la aplicación. |
| Herramientas de Google | Seleccione esta opción para activar las funciones de búsqueda de direcciones y lugares, de cálculo de itinerarios y de Street View de Google. Si la opción está desactivada, los botones Google estarán ausentes en la interfaz de la aplicación. Importante: Usted debe asegurarse de utilizar esta opción de manera conforme a la licencia de uso de Google. |
| Herramientas para compartir | Seleccione esta opción para activar las herramientas para compartir (enlace al mapa, mapa integrado y crear una imagen del mapa). Si la opción está desactivada, el menú Compartir está ausente en la interfaz de la aplicación. |
| Compartir en las redes sociales | Si la opción Herramientas para compartir esta seleccionada, usted puede seleccionar esta opción para compartir los mapas de la aplicación en las redes sociales (Facebook, LinkedIn, Twitter). |
| GeoWebCache | |
|---|---|
| Usuario | Si utiliza un servidor GeoWebCache, ingrese la cuenta de usuario que GeoWebCache utilizará para acceder a la aplicación desplegada y al proyecto seleccionado. Esta cuenta de usuario debe obligatoriamente tener los permisos necesarios para abrir el proyecto desplegado en la aplicación. La sección Utilización de un servidor GeoWebCache ofrece más información al respecto. |
| Contraseña | Ingrese la contraseña que GeoWebCache debe utilizar para acceder a la aplicación desplegada y al proyecto seleccionado. |
| Avanzado | |
|---|---|
| Cross-Origin Request Sharing | Marque esta opción si la aplicación debe ser integrada en un sitio web cuyo nombre de dominio (DNS) es distinto del de la aplicación. |
| X-Frame Options | Las opciones ofrecen el abanico de posibilidades para que la aplicación JMap Web sea llamada desde un iframe. |
| Receptores autorizados X-Frame | Añada todo URL de dominio autorizado a llamar la aplicación JMap Web desde un iframe. Separe los URL con un punto y coma (;). Ejemplo: http://172.17.101.14:8082;http://172.17.101.15:8083. |
| Tiempo de espera de la sesión | Marque esta opción para permitir el cierre de la sesión de un usuario al cabo de un período de inactividad determinado. |
| REST API address | JMap Web requiere los servicios REST de JMap Server. Ingrese la dirección de los servicios REST si éstos se despliegan en otro servidor. |
Configuración de las capas
Este tipo de aplicación requiere una configuración de capas distinta de la que existe en el proyecto que se va a publicar. JMap Web permite visualizar imágenes de mapas que son generadas por JMap Server a partir de las capas del proyecto. Con frecuencia una imagen contiene datos de varias capas combinadas.
Capas de imágenes en mosaico
Las imágenes producidas pueden ser mosaicos (imágenes de tamaño fijo) o no (imágenes de tamaños variables). En el caso de las imágenes en mosaico, éstas pueden ser generadas por adelantado o a la demanda y pueden ser puestas en caché para obtener mejores rendimientos. Las imágenes que no son en mosaico son generadas a la demanda. En general, las capas de imágenes en mosaico ofrecen mejor rendimiento y una experiencia más fluida al usuario , pero pueden introducir efectos de borde y pueden sobrecargar el servidor si son numerosas.
Capas base
Las capas base son capas que funcionan como un mapa de fondo. Los datos de las capa base son estáticos y no pueden ser interrogados por JMap. Se puede visualizar una sola capa base a la vez en la aplicación pero si hay varias disponibles, el usuario puede elegir la que va a utilizar.
Las capas base pueden estar compuestas por capas del proyecto JMap o pueden provenir de servicios externos (OpenStreetMap, Bing Maps, WMTS, Mapbox). Cuando son producidas por JMap Server, en mosaico y puestas en caché, pueden se compartidas por varias aplicaciones JMap Web.
Usted puede añadir una capa presionando  .
.
| Tipos de capas | |
|---|---|
| Capa dinámica de JMap | Las capas dinámicas pueden ser en mosaico o no, pero siempre se generan a la demanda y no pueden ser puestas en caché. Son una buena opción para los datos que cambian con frecuencia o que requieren una gran interactividad. El usuario podrá controlar la visibilidad de cada una de las capas que componen la capa dinámica, mostrar las temáticas y sus leyendas, editar los datos, seleccionar datos de manera interactiva, etc.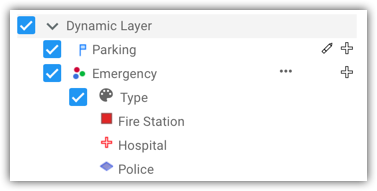 Una capa dinámica permite una gran interactividad con las capas que la componen. |
| Capa dinámica JMap (proyecto completo) | Las capas dinámicas para el proyecto completo son un tipo especial de capa dinámica que presenta las capas del proyecto con su organización jerárquica (grupos y subgrupos). Constituyen un medio rápido de desplegar una aplicación que representa fielmente un proyecto JMap. En contrapartida, dado que son dinámicas y pueden estar compuestas de una gran cantidad de capas, no ofrecen rendimientos óptimos cuando el número de usuarios es elevado.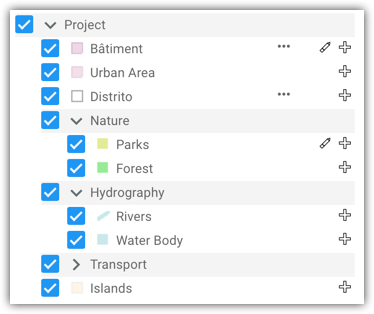 Una capa dinámica del proyecto entero muestra la estructura de las capas tal como esta definida en el proyecto y permite una gran interactividad con la totalidad de las capas. |
| Capa estática de JMap | Las capas estáticas son siempre en mosaico y con frecuencia están puestas en caché. Son una buena opción para datos que no cambian con frecuencia. Pueden ser capas base o no. Son menos interactivas que las capas dinámicas. El usuario podrá ver la composición de una capa estática (salvo que sea una capa base) pero no podrá controlar la visibilidad de cada una de las capas que la componen, ni visualizar las temáticas ni editar los datos. El usuario podrá visualizar las infoburbujas y efectuar selecciones interactivas en las capas que componen esta capa estática. Pueden ser utilizadas como mapas base. 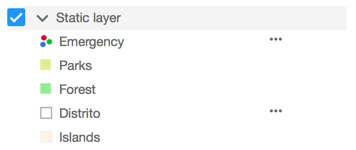 Una capa estática no permite la interactividad con las capas que la componen. |
| Google Maps | Crear una capa base que muestra el mapa de Google Maps. Para que esta capa se visualice correctamente con las otras capas, el proyecto JMap debe tener obligatoriamente la misma proyección que Google Maps, WGS84 / Pseudo-Mercator (EPSG:3857). Puede seleccionar el tipo de mapa (plano, satélite, etc.) que desea añadir. Importante: Para que esta capa se visualice usted debe contar con una clave API Google Maps en su configuración. En la interfaz de configuración de la capa Google Maps se visualiza la clave existente pero no puede modificarla. La sección Parámetros de JMap Server detalla como ingresar o modificar una clave de API Google Maps en JMap Server. Usted debe asegurarse de utilizar esta opción en conformidad con la licencia de uso de Google. |
| Bing Maps | Crear una capa base que muestra el mapa de Bing Maps. Para que esta capa se visualice correctamente con las otras capas, el proyecto JMap debe tener obligatoriamente la misma proyección que Bing Maps, WGS84 / Pseudo-Mercator (EPSG:3857). Puede seleccionar el tipo de mapa (plano, satélite, etc.) que desea añadir. Importante: Para que esta capa se visualice usted debe contar con una clave API Bing Maps en su configuración. En la interfaz de configuración de la capa Bing Maps se visualiza la clave existente pero no puede modificarla. La sección Parámetros de JMap Server indica cómo ingresar una clave de API Bing Maps en su configuración. Debe asegurarse de utilizar esta opción en conformidad con la licencia de uso de Microsoft. |
| OpenStreetMap | Crear una capa base que muestra el mapa de OpenStreetMap. Para que esta capa se visualice correctamente con las otras capas, el proyecto JMap debe tener obligatoriamente la misma proyección que OpenStreetMap, WGS84 / Pseudo-Mercator (EPSG:3857). Importante: Debe asegurarse de utilizar esta opción en conformidad con la licencia de uso de OpenStreetMap. |
| GeoWebCache | Añadir una capa estática JMap reutilizando un caché de mosaicos existente disponible en GeoWebCache. Para obtener más detalles, consulte la sección Utilización de un servidor GeoWebCache. |
| Capa WMTS | Añadir una capa proveniente de un servidor compatible con WMTS (versión 1.0.0). Usted debe dar un nombre a la capa e indicar si desea que la capa sea visible a la apertura de la aplicación y que sea listada en el menú Capas. Puede utilizar una capa que existe en el proyecto o puede conectarse directamente a una fuente externa para obtener los datos. En ese caso debe indicar el URL GetCapabilities que retorna las capacidades del servidor WMTS. El URL es similar a: http://www.server.com/wmts?SERVICE=WMTS&VERSION=1.0.0&REQUEST=GetCapabilities Ejemplo: https://basemap.nationalmap.gov/arcgis/rest/services/USGSHydroCached/MapServer/WMTS/1.0.0/WMTSCapabilities.xml Luego debe seleccionar la capa que añade a la aplicación JMap Web. Sólo son seleccionable las capas cuyo sistema de proyección es semejante al del proyecto. |
Los parámetros siguientes se aplican a la creación de una capa de JMap (estática o dinámica) para JMap Web.
| Propiedades | |
|---|---|
| Nombre de la capa | Nombre que identifica la capa. Este nombre será presentado al usuario en el administrador de capas de la aplicación. El nombre debe ser único. |
| Formato de la imagen | Seleccione el formato utilizado para la producción de las imágenes de la capa. Para las capas que incluyen fotos aéreas o satelitales, el formato JPEG ofrece en general las mejores tasas de compresión. Este formato no permite ajustar la transparencia de la capa, que es opaca. |
| Capa base | Determine si la capa será una capa base o no. |
| Visible | Determine si la capa será visible o no al abrir la aplicación. Esta opción no se aplica para las capa base. |
| Listada | Determine si la capa se visualizará en la lista de capas. Una capa puede visualizarse en la interfaz cartográfica sin visualizarse en la lista de capas. |
| En mosaico | Determine si las imágenes de la capa serán generadas como una serie de mosaicos (tiles) o como imágenes generadas al vuelo y ajustadas a la dimensión del mapa. Las capas estáticas son creadas automáticamente en mosaico. |
| Puesta en caché | Seleccione esta opción si desea que se utilice GeoWebCache para poner en caché los mosaicos generados para esta capa. Esta opción está disponible sólo para las capas estáticas. La sección Utilización de un servidor GeoWebCache ofrece más información sobre el tema. |
| Composición de la capa | |
| Capas disponibles | Lista las capas del proyecto que están disponibles para ser incluidas en la nueva capa. |
| Capas seleccionadas | Lista las capas que están seleccionadas para formar la nueva capa. Puede definir el orden de presentación de las capas del proyecto que componen la nueva capa. Todas las capas seleccionadas serán dibujadas juntas en la imagen producida por JMap Server. |
| Miniatura del mapa | |
| Seleccionar | Si la capa es una Capa base, usted puede seleccionar una imagen para representarla en miniatura en la aplicación. La imagen que va a cargar debe tener una talla de 100x100 pixeles, de lo contrario será modificada para alcanzar esa talla. Si usted no selecciona una imagen, la miniatura contendrá una imagen por defecto. |
Propiedades geográficas
Las propiedades geográficas de las aplicaciones JMap Web permiten redefinir ciertas propiedades del proyecto para esta aplicación. Este tipo de aplicación puede generar una carga de trabajo importante en JMap Server y necesitar un espacio de almacenaje considerable cuando se utiliza un servidor GeoWebCache. Estos aspectos se pueden mejorar redefiniendo la extensión global del mapa y su escala máxima de visualización. Por defecto, JMap Web utilizará las mismas propiedades geográficas del proyecto.
Los parámetros siguientes se aplican a las aplicaciones JMap Web.
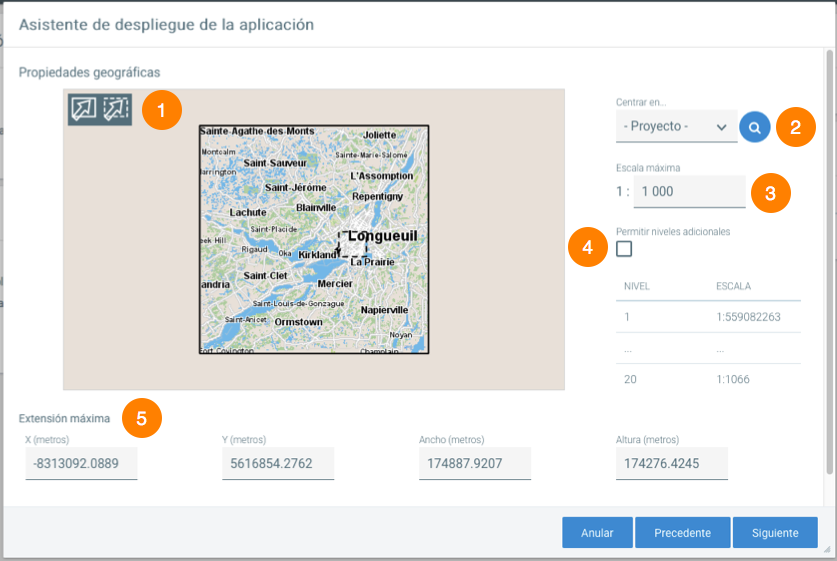
| Propiedades geográficas | |
|---|---|
| 1 | Utilice estas herramientas para redefinir las extensiones inicial y máxima si lo necesita. Por defecto se utilizan las extensiones del proyecto. Limitar la extensión máxima del mapa puede reducir marcadamente el volumen de datos en caché para este tipo de aplicaciones. La extensión máxima está representada por la línea de trazo pleno. La extensión inicial está representada por la línea de trazo puntillado. |
| 2 | Centrar en… Esta función permite buscar datos en el mapa. En ciertos casos, las extensiones conocidas en JMap pueden ser incorrectas y el mapa que se visualiza por defecto puede aparecer como vacío. Para ayudarle a localizar correctamente los datos, usted puede utilizar esta herramienta para hacer zoom en la extensión de una capa en particular o sobre la extensión del proyecto completo. Una vez que los datos han sido localizados correctamente, usted puede redefinir extensiones inicial y máxima válidas. |
| 3 | Escala máxima Este parámetro permite redefinir la escala máxima del mapa para limitar las posibilidades de ampliación del mismo por parte del usuario. Por defecto, se utiliza la escala máxima definida en la configuración del proyecto pero se puede especificar otra escala. Especificar una escala máxima más pequeña permite reducir considerablemente el volumen de los datos en caché de este tipo de aplicación. |
| 4 | Nivel / Escala Muestra la lista de los niveles de zoom y las escalas que se utilizarán en la aplicación. Los niveles son determinados de acuerdo a los valores de los parámetros escala máxima y extensión máxima que se hayan establecido. Permitir niveles adicionales Esta opción permite a JMap Web, en ciertos casos particulares, publicar el mapa en escalas más grandes (zoom más cerca) que las utilizadas normalmente. La escala máxima utilizada con más frecuencia es 1:1000. Si la escala máxima definida más arriba es superior a 1:1000 (1:500 por ejemplo), debe seleccionar esta opción para permitir a JMap Web a hacer un zoom a esa escala. La mayoría de los mapas base (Google Maps, Bing Maps, OSM, Mapbox) no se visualizan de manera óptima a escalas superiores a 1:1000. |
| 5 | Extensión máxima Los parámetros de la extensión máxima se publican en la parte inferior del mapa (la coordenada X, Y del punto inferior izquierdo, ancho y altura, en el sistema de coordenadas del proyecto). Puede también ingresar los parámetros directamente en los campos pertinentes. |
Servicios WFS y WMS
Servicio WMS
Web Map Service (WMS) es una norma propuesta por el Open Geospatial Consortium que define la manera en la que las aplicaciones cliente pueden obtener imágenes de mapas de un servidor compatible con la norma.
JMap Server puede actuar como servidor WMS. Si usted implementa un servicio web WMS, otras aplicaciones pueden interrogar JMap Server vía el protocolo WFS específico del proyecto seleccionado.
| Opciones de la aplicación | |
|---|---|
| Proyecto | Seleccione el proyecto JMap que será accesible mediante el servicio WMS. |
| Acceso controlado | Seleccione esta opción si el servicio WMS debe ser protegido mediante una autenticación HTTP. Si esta opción no es seleccionada, el proyecto debe permitir el acceso anónimo. |
Una vez que el servicio está desplegado, puede presionar Comenzar para mostrar una página web que contiene dos hiperenlaces: El primero es la petición de tipo getCapabilities que usted debe suministrar a las aplicaciones que desean interrogar el servicio WMS de JMap. El segundo hiperenlace es un ejemplo de petición de tipo getMap que permite obtener una imagen de mapa.
Servicio WFS
Web Feature Service (WFS) es una norma propuesta por el Open Geospatial Consortium que define la manera en la que las aplicaciones cliente pueden obtener datos vectoriales y sus atributos (formato GML) a partir de un servidor compatible con WFS.
JMap Server puede actuar como servidor WFS. Si usted implementa un servicio web WFS, otras aplicaciones pueden interrogar JMap Server vía el protocolo WFS específico del proyecto seleccionado.
| Opciones de la aplicación | |
|---|---|
| Proyecto | Seleccione el proyecto JMap que será accesible mediante el servicio WFS. |
| Acceso controlado | Seleccione esta opción si el servicio WFS debe ser protegido mediante una autenticación HTTP. Si esta opción no es seleccionada, el proyecto debe permitir el acceso anónimo. |
Una vez que el servicio está desplegado, puede presionar Comenzar para mostrar una página web que contiene un hiperenlace hacia la petición de tipo getCapabilities que usted debe suministrar a las aplicaciones que desean interrogar el servicio WFS de JMap.
Gestión de las aplicaciones desplegadas
A partir de la interfaz Aplicaciones desplegadas de la sección Desplegar usted puede efectuar ciertas tareas de administración de las aplicaciones.
Editar una aplicación existente
La edición de una aplicación existente le permite pasar nuevamente a través de todas las secciones de configuración y cambiar las opciones si resulta necesario. Haga clic en el nombre de la aplicación y presione Editar en la interfaz de configuración de la aplicación.
Duplicar
Seleccione una aplicación y presione Duplicar. Una aplicación llamada Copy of… se crea de manera automática.
Actualizar aplicaciones
La actualización de una aplicación desplegada resulta en un nuevo despliegue que reemplaza la versión existente. Esta tarea equivale a editar una aplicación existente conservando las mismas opciones. La actualización de aplicaciones resulta necesaria cuando se instala una nueva versión de JMap, para garantizar que la aplicación desplegada utiliza las versiones más recientes de las bibliotecas. Usted no necesita actualizar las aplicaciones desplegadas cuando cambian los datos o los detalles de los proyectos.
Cargar y suspender aplicaciones
Si desea que una aplicación desplegada no esté disponible durante un lapso de tiempo, puede detenerla seleccionándola en la lista y presionando Suspender. Cuando se detiene una aplicación, los usuarios no pueden abrirla utilizando su URL. Si desea volverla nuevamente disponible, presione Cargar para cargarla nuevamente.
Descargar aplicaciones
Si una aplicación es de tipo Externa, usted puede descargar su archivo .war para desplegarlo en otro servidor Web. Seleccione la aplicación y presione Descargar.
Encontrará más detalles sobre las aplicaciones externas en esta sección.
Suprimir aplicaciones
La supresión de una aplicación desplegada elimina todos los archivos que se relacionan con ella. No existe ninguna manera de anular la supresión de una aplicación (debe desplegarla de nuevo).
Atención: cuando suprime una aplicación, en ningún caso son suprimidos ni afectados los datos ni su configuración (proyectos, capas, fuentes de datos, bases de datos).
El botón  permite acceder a otras funciones:
permite acceder a otras funciones:
Permisos
Si usted selecciona una aplicación, puede acceder a la sección que presenta los Permisos relacionados con la misma.
Descargar servicios REST
El archivo service.war que contiene los servicios REST de JMap se descarga en su computadora para ser desplegado en otro servidor.
Descargar servicios reportes
El archivo report.war que contiene el servicio de reportes se descarga en su computadora para ser desplegado en otro servidor.
Descargar servicios securityRealm
El archivo securityRealm.war se descarga en su computadora. Este archivo es utilizado en la autentificación única (SSO) por los servidores de autentificación (OIDC, SAML2) para comunicar con JMap.
Utilización de un servidor GeoWebCache
Las aplicaciones JMap Web utilizan un enfoque basado en la producción de imágenes de mapas generadas por JMap Server. Para cada nivel de escala, las imágenes pueden ser producidas en forma de una serie de mosaicos (tiles) adyacentes los unos a los otros. El número de mosaicos para los niveles de escalas inferiores (pequeña escala, poco detalle de un territorio extenso) es pequeño mientras que es muy elevado para los niveles de escalas superiores (gran escala, mucho detalle de un territorio restringido).
La creación de esas imágenes se hace a pedido, cuando los usuarios navegan en el mapa en aplicaciones JMap Web. El trabajo efectuado por JMap Server para producir esas imágenes es considerable y puede ocasionar un retraso no desdeñable en las aplicaciones. Para mejorar el rendimiento, se aconseja utilizar un sistema de puesta en caché de los mosaicos o teselas (tile cache). Un sistema de este tipo conserva en caché cada mosaico producido y puede también solicitar a JMap Server que produzca con antelación todas las imágenes de cada capa. Esta operación puede necesitar varias horas de trabajo para llevarse a cabo, durante las cuales JMap Server será intensamente solicitado. Los mosaicos en caché pueden además requerir un espacio de almacenamiento considerable. Una vez que el proceso de tile caching ha sido completado la navegación en las aplicaciones web y móviles se acelera notablemente porque todas las imágenes están disponibles cuando se las solicita.
JMap Server es compatible con el producto de código abierto GeoWebCache (http://geowebcache.org). Para lograr una mejor integración con JMap Admin, K2 Geospatial proporciona su propia versión de GeoWebCache, ligeramente adaptada para JMap. Usted puede descargar el instalador de GeoWebCache para JMap Server en el sitio web de K2 Geospatial (k2geospatial.com).
La figura ilustra la utilización de GeoWebCache con JMap.
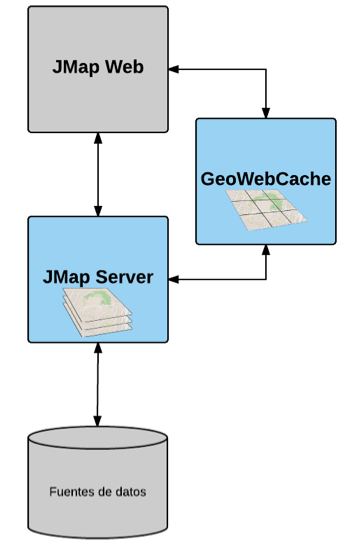
Configuración de JMap para utilizar GeoWebCache
Para utilizar GeoWebCache con JMap Server, usted necesita configurar JMap Admin para suministrar a JMap los parámetros para conectarse con GeoWebCache. Esos parámetros son ingresados en la sección JMap Server / Parámetros.
El URL hacia GeoWebCache indica en que dirección JMap Server comunica con GeoWebCache. El hecho de proporcionar varios URL a GeoWebCache permite que las aplicaciones JMap Web y JMap Mobile lancen más peticiones de imágenes de manera simultánea, lo que mejora el rendimiento cuando se carga un mapa. Esos URL deben utilizar nombres de dominio o direcciones IP que apuntan hacia la misma instancia de GeoWebCache (por ejemplo cache1.jmaponline.net, cache2.jmaponline.net).
El nombre de usuario y la contraseña configurados permiten que JMap Server se conecte y envíe peticiones a GeoWebCache. Por ejemplo, JMap Server puede solicitar a GeoWebCache crear, suprimir o actualizar los caché de mosaicos. Esos parámetros deben corresponder a lo que se ha configurado en GeoWebCache. Seguidamente se brinda más información sobre la configuración de GeoWebCache.
La sección Parámetros de JMap Server ofrece más información sobre la configuración de los parámetros.
Configuración de GeoWebCache
GeoWebCache no está incluido en JMap y debe ser instalado separadamente. Este artículo (en francés e inglés) ofrece más información sobre la instalación y configuración de GeoWebCache.
Utilización de GeoWebCache para las aplicaciones JMap Web
Si GeoWebCache está bien instalado y configurado, usted puede utilizarlo con las aplicaciones de tipo JMap Web. La configuración de la utilización de GeoWebCache para esas aplicaciones se efectúa durante el despliegue de las mismas. Cuando configura las capas, usted puede seleccionar las opciones Puesta en caché. La sección Aplicaciones JMap Web ofrece más detalles sobre el tema.
En la sección de información de una aplicación Web ya desplegada, hay una subsección Estado del caché. Esta sección muestra la lista de las capas para las que la opción Puesta en caché ha sido activada. Esta sección le permite administrar la puesta en caché y acceder a la consola de gestión de GeoWebCache. Si ninguna capa a sido puesta en caché, esta sección no se visualiza.
Estado del caché
Para cada capa, presione Completar para comenzar la producción del caché del mosaico. Este proceso puede ser anulado presionando Anular. Para suprimir el caché de una capa, presione el botón Suprimir. La producción del caché puede demandar mucho tiempo. Si desea manejar el caché directamente en la interfaz de GeoWebCache, presione Gestionar en GeoWebCache.
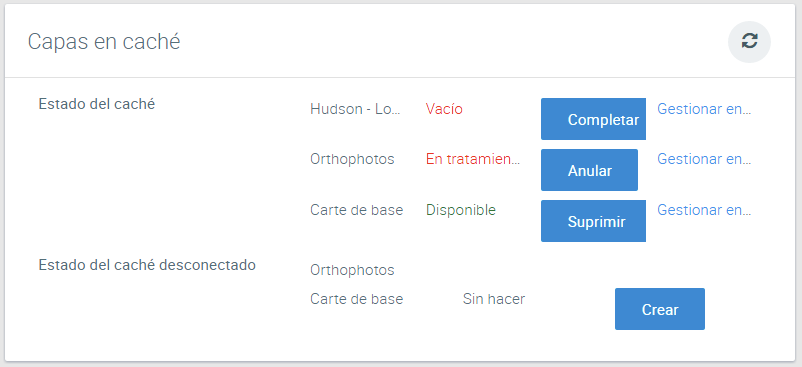
Aplicaciones JMap de nueva generación
Las aplicaciones de nueva generación tales como JMap NG y JMap Survey se conectan al API Web de JMap para acceder a los proyectos. Están desarrolladas con tecnologías que permiten su evolución temporal y su completa personalización por los desarrolladores de las organizaciones cliente.
El administrador JMap no debe configurar un despliegue, las aplicaciones se conectan directamente a los proyectos. Si la tarea del administrador se simplifica dado la ausencia de despliegue, las buenas prácticas de configuración de los proyectos son críticas para asegurar el rendimiento óptimo y la pertinencia de las aplicaciones de nueva generación. En efecto, para este tipo de aplicaciones los proyectos deben concebirse en función de la utilización final. Mientras que un mismo proyecto puede ser difundido en varias aplicaciones clásicas según las necesidades específicas, se difunde directa y completamente en las aplicaciones de nueva generación.
Las aplicaciones de nueva generación de JMap trabajan con datos vectoriales organizados en teselas vectoriales, lo que demanda una carga de trabajo importante al navegador web, contrariamente a JMap Web, por ejemplo, con la que la mayor parte de la carga de trabajo corresponde a JMap Server.
Mientras que las aplicaciones clásicas pueden ser albergadas en un proxy, en las aplicaciones de nueva generación son los API Web de JMap que son albergados en un proxy.
Las teselas vectoriales Mapbox aseguran una gran fluidez de la imagen y permiten la navegación en 3D fluida y eficiente. La utilización de teselas vectoriales Mapbox aporta algunas limitaciones a las aplicaciones:
-
El administrador JMap no puede definir mapas base personalizados para los proyectos. Debe utilizar los mapas base propuestos por Mapbox. Los mapas provenientes de los servicios Google Maps, Bing u OpenStreetMaps no pueden ser utilizadas en este tipo de aplicaciones.
-
Las aplicaciones tienen el sistema de proyección Web Mercator, más precisamente el sistema de referencia EPSG:3857. El proyecto puede tener otro sistema de proyección, pero al generarse las teselas vectoriales, Mapbox reproyecta los datos a ESPG:3857. En ese caso, las imágenes del proyecto no se visualizan en las aplicaciones.
Preparar los proyectos para trabajar con las aplicaciones de nueva generación
Ciertas prácticas hacen que los proyectos resulten más apropiados para ser difundidos mediante las aplicaciones de nueva generación:
-
El proyecto debería ser concebido en función de su utilización final dado que cada aplicación abre un proyecto completo.
-
Un proyecto con una cantidad restringida de capas facilita la visualización de la aplicación dado que reduce la carga de trabajo del navegador web.
-
La generación de teselas vectoriales puede tomar tiempo, dependiendo del volumen de datos. Las teselas vectoriales son generadas para niveles precisos de zoom (alrededor de 20). Cada tesela contiene los datos que describen las geometrías. Son livianas y permiten cambiar el estilo sobre la marcha a medida que el usuario navega en el mapa.
Usted puede generar cachés de teselas para los proyectos. Este artículo contiene los detalles del procedimiento para producir los cachés de las teselas vectoriales.
Aplicaciones JMap NG
Las aplicaciones JMap NG se abren en un navegador web y permiten visualizar los datos en dos y tres dimensiones, de interrogarlos, efectuar mediciones, editar los datos editables, crear mapas personalizados e imprimirlos.
El administrador debe proveer el URL del servicio NG a los usuarios. Éstos pueden acceder a los proyectos JMap en función de los permisos de cada proyecto.
El URL tiene la forma siguiente: http://SERVERADDRESS:PORT/services/ng en la que SERVERADDRESS:PORT es la dirección ip o dominio en el que JMap Server está instalado. Dos ejemplos ilustran el URL:
https://jmap7dev.jmaponline.net/services/nghttp://192.168.0.106:8080/services/ng
La documentación para desarrolladores ofrece otras opciones para que el usuario se conecte a JMap NG.
Aplicaciones JMap Survey
Las aplicaciones JMap Survey son aplicaciones móviles que permiten colectar datos en el terreno en modo desconectado, es decir cuando no se dispone de acceso a una red internet. Esta aplicación reemplaza a la aplicación clásica JMap Mobile que no se soporta a partir de JMap 7 Istanbul.
De manera similar a JMap NG, JMap Survey permite que el usuario se conecte a un proyecto preciso de JMap Server. El administrador debe proveer el URL del servidor JMap y el nombre del proyecto.