Efectuar anotaciones en el mapa
Índice
Usted puede efectuar anotaciones en el mapa tales como dibujos y textos, que puede guardar en formato pdf con el mapa y compartirlo.
El panel Anotaciones
El panel Anotaciones contiene las herramientas de dibujo disponibles en la aplicación.
-
Presione
 para abrir el panel Anotaciones. El icono cambia de color
para abrir el panel Anotaciones. El icono cambia de color  .
.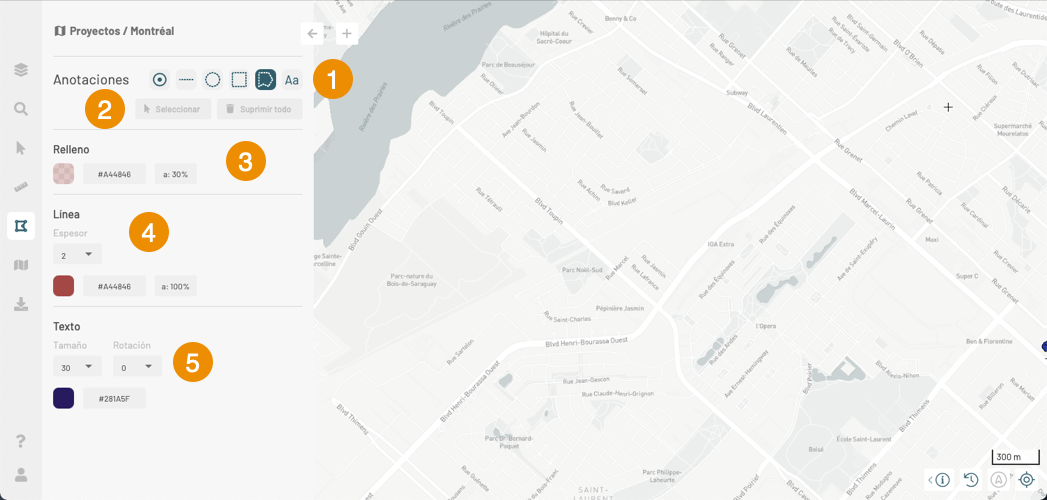
1 Herramientas para efectuar distintos tipos de anotaciones. 2 Seleccionar
Botón para seleccionar anotaciones.
Suprimir
Botón para suprimir anotaciones.3 Relleno
Herramientas para seleccionar el color y la transparencia del relleno de las anotaciones de tipo poligonal. La sección Relleno ofrece los detalles del tema.4 Línea
Herramientas para determinar el espesor, el color y la transparencia de las líneas. La sección Línea ofrece los detalles del tema.5 Texto
Herramientas para determinar el tamaño, la rotación y el color de los textos. La sección Texto ofrece los detalles del tema. -
Con un clic seleccione la herramienta para activarla. El icono de la herramienta cambia de color indicando su disponibilidad. La sección Herramientas de dibujo presenta detalles de cada una de ellas así como su modo de uso.
-
Efectúe los dibujos y textos que desea. Usted puede cambiar de herramienta para realizar distintos tipos de anotaciones. Las anotaciones permanecen en el mapa hasta que usted las suprime.
Herramientas de dibujo
Usted dispone de varias herramientas para anotar el mapa:
| Icono | |
|---|---|
 | Punto Para dibujar puntos: 1. Presione  para activar la herramienta. El icono cambia de color para activar la herramienta. El icono cambia de color  . .2. Haga clic en el lugar que desea dibujar el punto. La apariencia de un punto se determina en las secciones Relleno y Línea. Usted puede seleccionar las características antes de dibujar el punto. Usted puede también modificar la apariencia de uno o de varios puntos ya creados. |
 | Línea 1. Presione  para activar la herramienta. El icono cambia de color para activar la herramienta. El icono cambia de color  . .2. Haga clic en el lugar que desea dibujar el primer punto de la línea. 3. Con clic sucesivos añada vértices a la línea. 4. Haga doble-clic para terminar la línea. La apariencia se determina en la sección Línea. Usted puede seleccionar las características antes de dibujar la línea. Usted puede también modificar la apariencia de una o de varias líneas ya creadas. |
 | Círculo 1. Presione  para activar la herramienta. El icono cambia de color para activar la herramienta. El icono cambia de color  . .2. Haga clic en el lugar que desea dibujar el centro del círculo. 3. Deslice el cursor para dibujar el círculo. 4. Haga clic para terminar el círculo. La apariencia del círculo se determina en las secciones Relleno y Línea. Usted puede seleccionar las características antes de dibujar el círculo. Usted puede también modificar la apariencia de uno o de varios círculos ya creados. |
 | Rectángulo 1. Presione  para activar la herramienta. El icono cambia de color para activar la herramienta. El icono cambia de color  . .2. Haga clic en el lugar que desea dibujar el primer vértice del rectángulo. 3. Deslice el cursor para dibujar el rectángulo. 4. Haga clic para dibujar el vértice opuesto y terminar el rectángulo. La apariencia de un rectángulo se determina en las secciones Relleno y Línea. Usted puede seleccionar las características antes de dibujar el rectángulo. Usted puede también modificar la apariencia de uno o de varios rectángulos ya creados. |
 | Polígono 1. Presione  para activar la herramienta. El icono cambia de color para activar la herramienta. El icono cambia de color  . .2. Haga clic en el lugar que desea dibujar el primer vértice del polígono. 3. Con clic sucesivos añada vértices al polígono. 4. Haga doble-clic para dibujar el último vértice y terminar el polígono. La apariencia de un polígono se determina en las secciones Relleno y Línea. Usted puede seleccionar las características antes de dibujar el polígono. Usted puede también modificar la apariencia de uno o de varios polígonos ya creados. |
 | Texto 1. Presione  para activar la herramienta. El icono cambia de color para activar la herramienta. El icono cambia de color  . .2. Haga clic en el lugar que desea situar el texto. La interfaz para ingresar el texto se abre. 3. Ingrese el texto. 4. Presione OK para guardar el texto o Anular para cerrar la interfaz sin guardar el texto. La apariencia de un texto se determina en la sección Texto. Usted puede seleccionar las características antes de escribir el texto. Usted puede también modificar la apariencia de un o de varios textos ya creados. |
Estilo de las anotaciones
Relleno
Esta sección permite definir el color y la transparencia del relleno de puntos, círculos, rectángulos y polígonos.
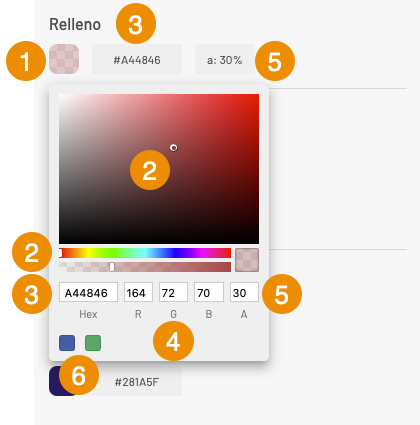
| 1 | Esta sección muestra el color seleccionado con su grado de transparencia. 1. Presione la sección para abrir la herramienta de selección del color de relleno. Esta herramienta permite definir el color de distintas maneras. |
| 2 | Herramientas visuales para seleccionar el color: 1. Seleccione el color en la barra, deslizando el cursor. 2. Seleccione el matiz deslizando el punto en el campo de color. El color seleccionado se muestra en las secciones Hex, RGB y en la sección del color. |
| 3 | Código hexadecimal (Hex) del color seleccionado. 1. Inscriba el código hexadecimal en la sección Hex. El color ingresado se muestra en la sección coloreada, en la barra de colores y en el campo de color, así como en las secciones RGB. El código hexadecimal se muestra en todo momento en la sección Relleno. |
| 4 | El color se define también con el código RGB (rojo, verde y azul). 1. Ingrese los valores R, G y B del color deseado. Todos los indicadores de color muestran el color seleccionado. |
| 5 | Grado de opacidad del relleno. 1. Seleccione el grado de opacidad del relleno en la segunda barra, deslizando el cursor. A la derecha se encuentra la opacidad máxima y a la izquierda la mínima. Usted puede también inscribirla en la sección A. El porcentaje de opacidad se muestra en todo momento en la sección Relleno. |
| 6 | Los últimos colores seleccionados se guardan en la memoria. |
Línea
Esta sección permite definir la apariencia de las líneas de los dibujos lineales así como los contornos de los círculos, polígonos, rectángulos y puntos.

| 1 | Espesor Seleccione el valor del espesor en la lista desplegable. |
| 2 | Esta sección muestra el color seleccionado para la línea con su grado de transparencia. 1. Presione la sección para abrir la herramienta de selección del color de la línea. Esta herramienta permite definir el color de distintas maneras. |
| 3 | Herramientas visuales para seleccionar el color: 1. Seleccione el color en la barra, deslizando el cursor. 2. Seleccione el matiz deslizando el punto en el campo de color. El color seleccionado se muestra en las secciones Hex, RGB y en la sección del color. |
| 4 | Código hexadecimal (Hex) del color seleccionado. 1. Inscriba el código hexadecimal en la sección Hex. El color ingresado se muestra en la sección coloreada, en la barra de colores y en el campo de color, así como en las secciones RGB. El código hexadecimal se muestra en todo momento en la sección Línea. |
| 5 | El color se define también con el código RGB (rojo, verde y azul). 1. Ingrese los valores R, G y B del color deseado. Todos los indicadores de color muestran el color seleccionado. |
| 6 | Grado de opacidad de la línea. 1. Seleccione el grado de opacidad de la línea en la segunda barra, deslizando el cursor. A la derecha se encuentra la opacidad máxima y a la izquierda la mínima. Usted puede también inscribirla en la sección A. El porcentaje de opacidad se muestra en todo momento en la sección Línea. |
| 7 | Los últimos colores seleccionados se guardan en la memoria. |
Texto
Esta sección permite definir la apariencia de los textos.

| 1 | Tamaño Para definir el tamaño de letra, seleccione el valor en la lista desplegable. |
| 2 | Rotación Indique el ángulo de rotación que se aplicará al texto. |
| 3 | Esta sección muestra el color seleccionado para el texto. 1. Presione la sección para abrir la herramienta de selección del color del texto. Esta herramienta permite definir el color de distintas maneras. |
| 4 | Herramientas visuales para seleccionar el color: 1. Seleccione el color en la barra, deslizando el cursor. 2. Seleccione el matiz deslizando el punto en el campo de color. El color seleccionado se muestra en las secciones Hex, RGB y en la sección del color. |
| 5 | Código hexadecimal (Hex) del color seleccionado. 1. Inscriba el código hexadecimal en la sección Hex. El color ingresado se muestra en la sección coloreada, en la barra de colores y en el campo de color, así como en las secciones RGB. El código hexadecimal se muestra en todo momento en la sección Texto. |
| 6 | El color se define también con el código RGB (rojo, verde y azul). 1. Ingrese los valores R, G y B del color deseado. Todos los indicadores de color muestran el color seleccionado. |
| 7 | Los últimos colores seleccionados se guardan en la memoria. |
Modificar las anotaciones
Usted puede modificar los dibujos: puede modificar la forma de una anotación a la vez y puede modificar la apariencia, la localización o suprimir varias anotaciones al mismo tiempo.
Modificar la apariencia de dibujos y textos
-
Presione Seleccionar para seleccionar los dibujos o textos que desea modificar.
-
Seleccione con un clic un texto o un dibujo. Las líneas de los dibujos cambian su apariencia y los caracteres del texto se vuelven más espesos indicando que la anotación ha sido seleccionada.
-
Manteniendo presionada la tecla SHIFT, haga clic sobre otros textos o dibujos para añadirlos a la selección. Usted puede seleccionar distintos tipos de dibujos pero no puede seleccionar juntos textos y dibujos.
-
Según el tipo de anotación de su selección y con la ayuda de las herramientas de Relleno, Línea y Texto, modifique la apariencia de las anotaciones. Las modificaciones se observan al instante en el mapa.
-
Con un clic en otra anotación o en el mapa, deseleccione las anotaciones modificadas.
Modificar la forma de un dibujo
-
Presione Seleccionar para seleccionar los dibujos que desea modificar.
-
Seleccione con un clic un dibujo. Los vértices del dibujo se visualizan.
-
Seleccione un vértice con un clic. El vértice se colorea en negro, indicando que está seleccionado. Nuevos vértices coloreados en naranja aparecen entre los vértices originales.
-
Deslice el vértice seleccionado a la posición deseada. El dibujo se modifica.

-
Seleccione otros vértices para modificar el dibujo.
-
Con un clic en otra anotación o en el mapa, deseleccione el dibujo modificado.
Modificar la localización de las anotaciones
Usted puede modificar la localización de las anotaciones. Usted puede desplazar un texto a la vez pero pied desplazar un conjunto de dibujos a la vez.
Desplazar un texto
-
Presione Seleccionar para seleccionar el texto que desea desplazar.
-
Seleccione con un clic un texto. Las letras del texto se vuelven más gruesas indicando que el texto está seleccionado.
-
Utilizando el cursor que adquiere la forma de una mano, deslice el texto y deposítelo en la posición deseada.
-
Con un clic en otra anotación o en el mapa, deseleccione el texto.
Desplazar dibujos
-
Presione Seleccionar para seleccionar los dibujos que desea desplazar.
-
Seleccione con un clic un dibujo. Las líneas del dibujo cambian su apariencia indicando que éste está seleccionado.
-
Manteniendo la tecla SHIFT presionada, haga clic en otro dibujo para añadirlo a la selección.
-
Utilizando el cursor que adopta la forma de una mano cuando lo pasa sobre uno de los dibujos, deslice los dibujos y deposítelos en la posición deseada.
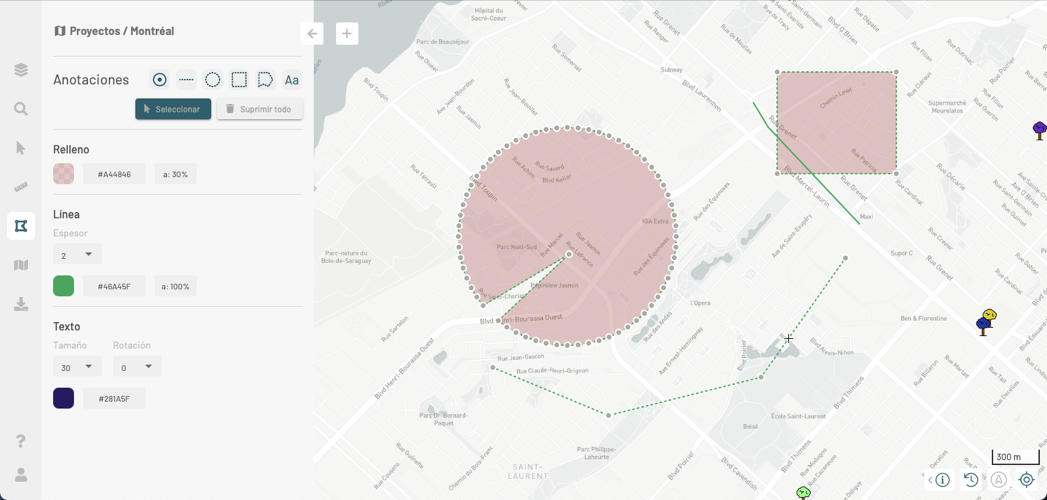
-
Con un clic en otra anotación o en el mapa, deseleccione los dibujos.
Suprimir anotaciones
-
Presione Seleccionar para seleccionar los dibujos o los textos que desea suprimir.
-
Seleccione con un clic un texto o un dibujo. Las líneas de los dibujos cambian su apariencia y los caracteres del texto se vuelven más espesos indicando que la anotación ha sido seleccionada.
-
Manteniendo la tecla SHIFT presionada, haga clic en otro texto u otro dibujo para añadirlo a la selección. Usted puede seleccionar varios dibujos o varios textos pero no puede seleccionar textos y dibujos juntos. El botón Suprimir indica entre paréntesis la cantidad de anotaciones seleccionadas.
-
Presione Suprimir para borrar las anotaciones seleccionadas.