Los datos
Índice
Los datos del proyecto están organizados en capas. Cada capa contiene datos de un tema en particular. Las capas se superponen para formar el mapa que se visualiza en la interfaz cartográfica.
Ciertas capas se componen de elementos representados por un tipo de geometría (puntos, líneas, polígonos) y un conjunto de atributos descriptivos. Una capa puede representar los árboles con puntos, por ejemplo, a los que se asocian atributos tales como la especie, el diámetro, la altura, el estado sanitario, etc. Cada objeto o elemento (cada árbol, por ejemplo) de la capa tiene una geometría que se localiza en el espacio y atributos que lo describen.
Otras capas están compuestas por datos matriciales (pixeles o teselas) que forman imágenes tales como las fotos aéreas o las imágenes satelitales.
Las capas se pueden agrupar de manera jerárquica en función de los temas que representan: urbanismo, ambiente, transporte, edificios, crímenes, indicadores socio-económicos, etc. La estructura jerárquica en niveles facilita el trabajo cuando los proyectos contienen una gran cantidad de capas de distintos temas.
Ciertas capas son denominadas mapa base porque ofrecen un contexto para presentar las capas de datos. La interacción con los mapas base se limita a la selección del tipo de mapa base que se muestra en la aplicación.
El panel Capas
El panel Capas contiene el detalle de las capas del proyecto y herramientas para controlar su visualización y aspecto.
-
Presione
 para abrir el panel Capas. El icono cambia de color
para abrir el panel Capas. El icono cambia de color  .
.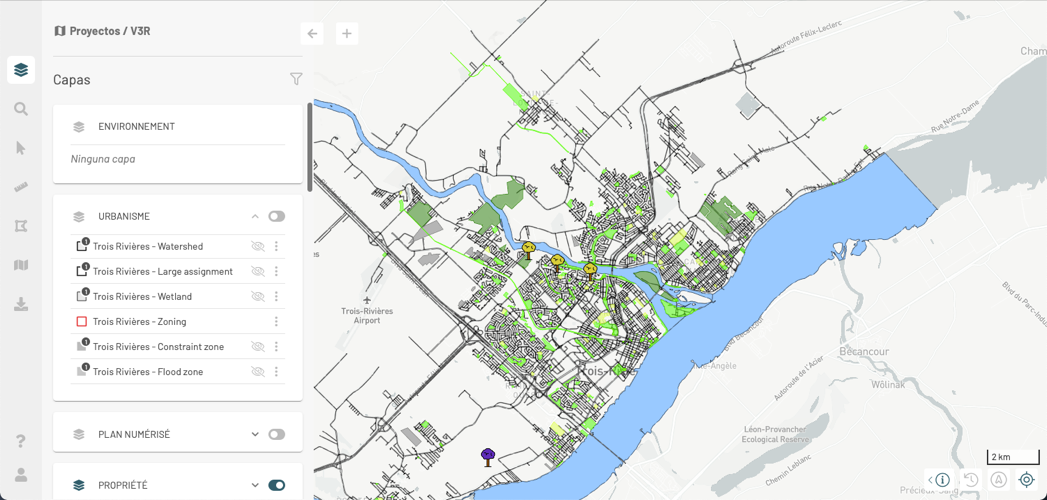
Los grupos de capas del proyecto se presentan en el panel en forma de fichas o cartones. Los grupos pueden estar abiertos, mostrando los subgrupos y capas o cerrados mostrando solamente su nombre.
-
En la ficha de un grupo, presione
 para abrir la ficha y mostrar los subgrupos y/o capas que lo componen.
para abrir la ficha y mostrar los subgrupos y/o capas que lo componen.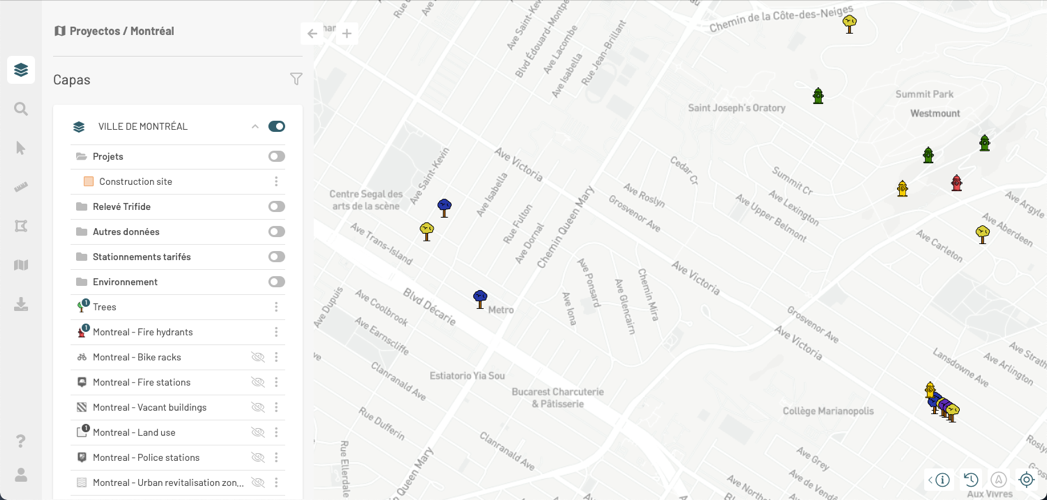
Cada subgrupo y capa tiene una ficha que presenta distintas funciones y detalles del subgrupo o de la capa. Los subgrupos se indican con el icono
 mientras que las capas se indican con un icono propio a cada una de ellas relacionado con su estilo.
mientras que las capas se indican con un icono propio a cada una de ellas relacionado con su estilo. -
Presione
 para abrir la ficha del subgrupo y mostrar las capas que lo componen. El icono cambia a
para abrir la ficha del subgrupo y mostrar las capas que lo componen. El icono cambia a  indicando que la ficha está desplegada.
indicando que la ficha está desplegada. -
Presione
 para cerrar la ficha del subgrupo.
para cerrar la ficha del subgrupo. -
Presione
 para cerrar la ficha del grupo.
para cerrar la ficha del grupo. -
Seleccione un mapa base entre las opciones del grupo MAPA BASE. El nombre del mapa seleccionado se muestra en el nombre del grupo.
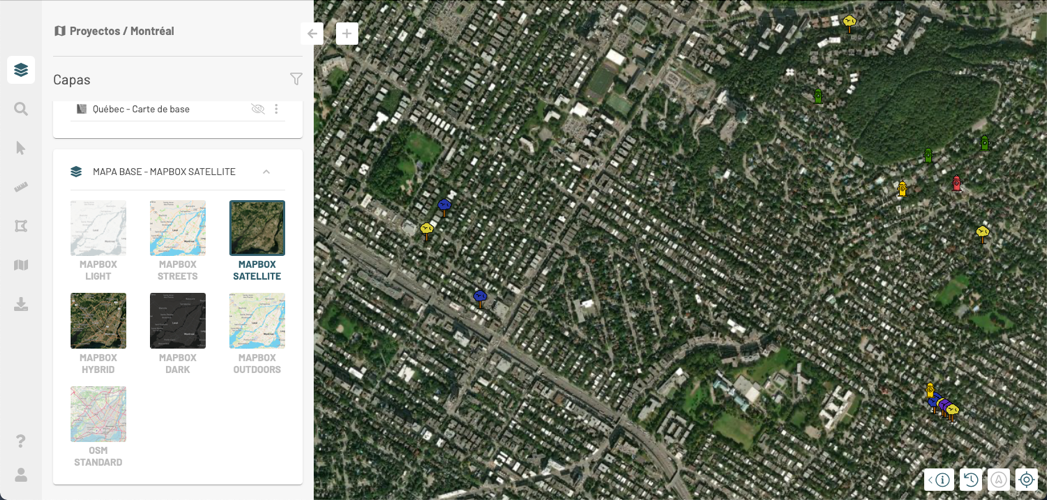
Para acelerar la identificación de las capas que le interesan, puede aplicar un filtro:
-
Presione
 para abrir la función Filtros de capas.
para abrir la función Filtros de capas.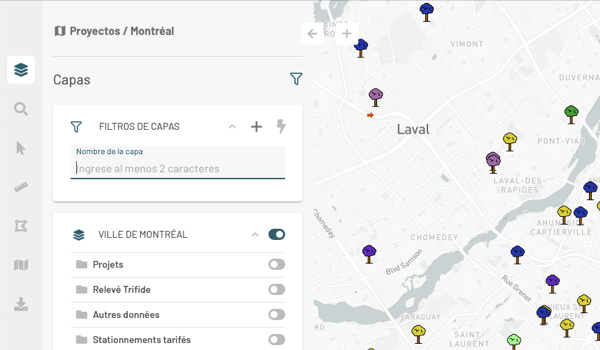
-
Ingrese algunos caracteres en el campo Nombre de capa para filtrar las capas en función de su nombre.
-
Presione
 para abrir la ventana **Añadir un filtro **.
para abrir la ventana **Añadir un filtro **. -
Seleccione el atributo de la lista Filtrar por, el operador de la lista Operador y el valor con el que desea filtrar las capas.
-
Presione Añadir. El filtro se aplicado se indica en la ficha Filtros de capas. Solo las capas que pasan el filtro se muestran en el panel Capas.
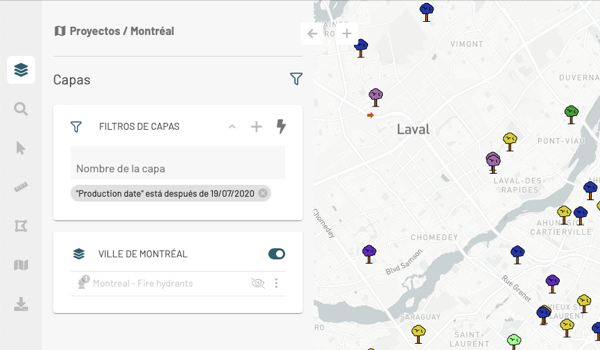
-
Presione
 para aplicar el filtro al mapa. Solo las capas que pasan el filtro y cuya visualización está activada se muestran en el mapa.
para aplicar el filtro al mapa. Solo las capas que pasan el filtro y cuya visualización está activada se muestran en el mapa.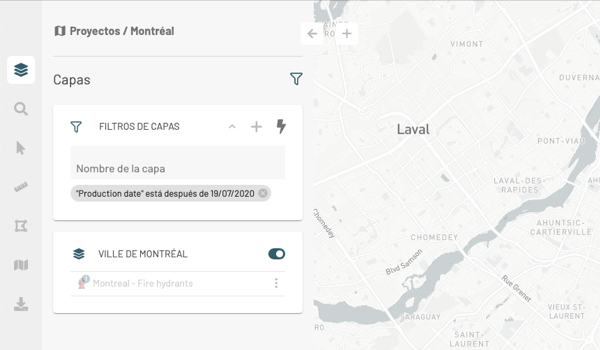
-
Presione
 para eliminar el filtro de capa. Las capas aparecen en el panel Capas. Debe activar la visualización de las capas para verlas en el mapa.
para eliminar el filtro de capa. Las capas aparecen en el panel Capas. Debe activar la visualización de las capas para verlas en el mapa.
Mostrar las capas
Usted puede seleccionar las capas que se muestran en el mapa. Para mostrar una capa usted debe activar la visualización del grupo y/o subgrupos que contienen la capa.
-
Deslice el interruptor situado en la ficha del grupo de la posición
 a la posición
a la posición  para activar la visualización del grupo.
para activar la visualización del grupo. -
Presione
 para abrir la ficha del grupo y mostrar las capas y subgrupos que contiene.
para abrir la ficha del grupo y mostrar las capas y subgrupos que contiene. -
Deslice el interruptor situado en la ficha del subgrupo para activar su visualización. El icono del subgrupo cambia de color
 .
.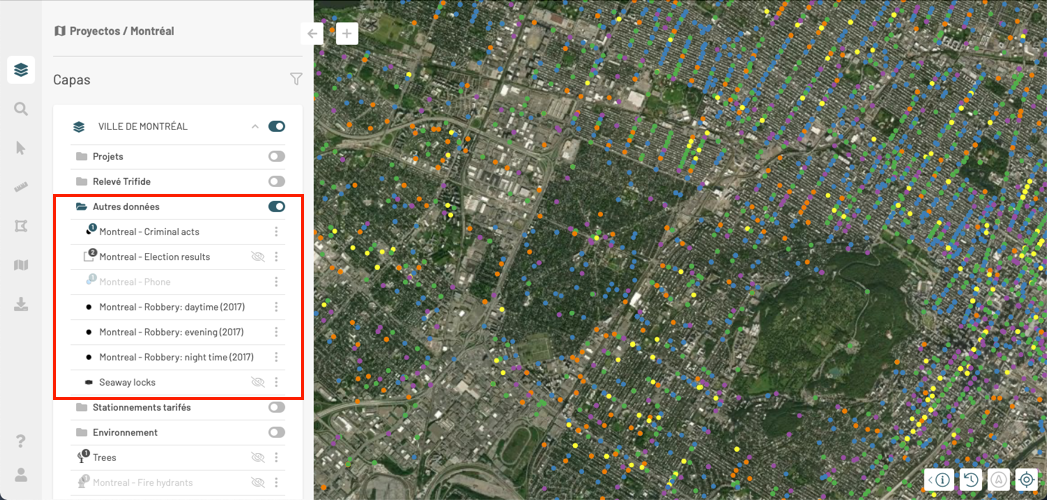
Las capas cuya visualización está desactivada presentan el icono
 mientras que las capas cuya visualización está activada no presentan icono.
mientras que las capas cuya visualización está activada no presentan icono. -
Presione
 para activar la visualización de la capa. El icono desaparece y la capa se muestra en el mapa.
para activar la visualización de la capa. El icono desaparece y la capa se muestra en el mapa.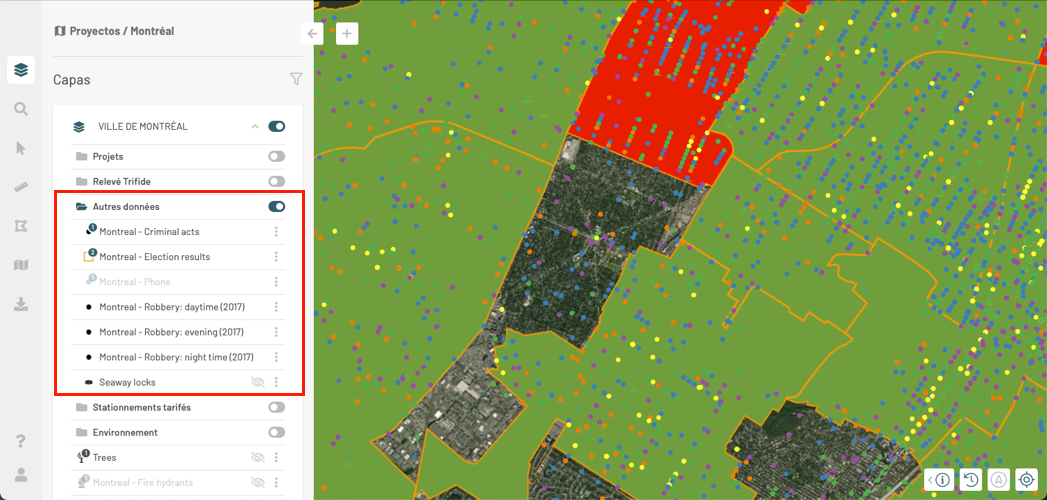
-
Para desactivar la visualización de la capa, pase el puntero sobre la ficha de la capa hasta que aparece el icono
 .
.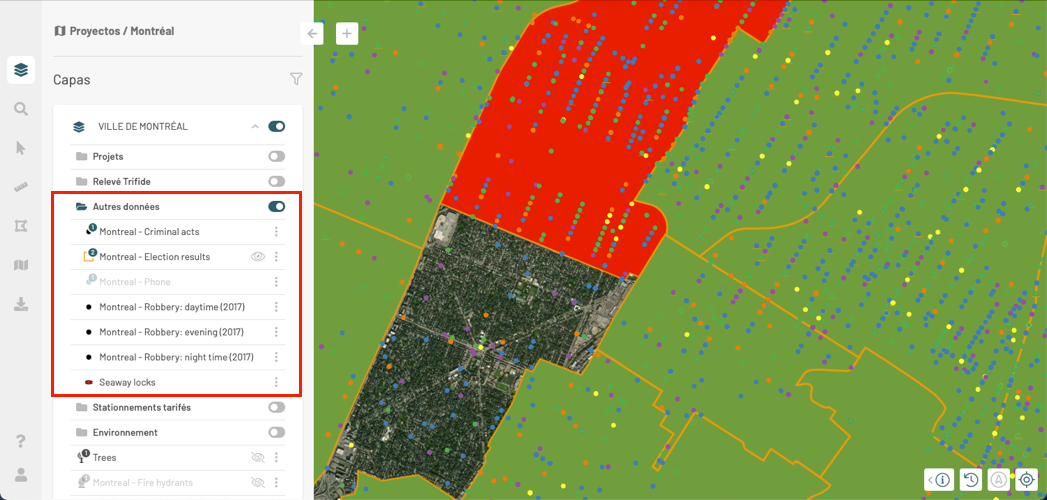
-
Presione el icono
 que cambia a
que cambia a  y la capa no se visualiza más en el mapa. Su símbolo se vuelve gris.
y la capa no se visualiza más en el mapa. Su símbolo se vuelve gris. -
Deslice el interruptor del grupo de esta posición
 a ésta
a ésta  si desea desactivar la visualización de todas las capas del grupo. Aunque la visualización de una capa esté activada, ésta no se muestra en el mapa.
si desea desactivar la visualización de todas las capas del grupo. Aunque la visualización de una capa esté activada, ésta no se muestra en el mapa.
Visualización de las capas en función de la escala del mapa
Ciertas capas están configuradas para ser visualizadas en un cierto intervalo de escalas del mapa. En efecto, mostrar elementos cartográficos muy abundantes y pequeños a una escala pequeña (cuando el mapa muestra un gran territorio con poco detalle) puede dificultar la lectura del mapa. Las capas de esas características se muestran en mapas de gran escala, que presentan los detalles de un territorio restringido.
Las capas que no se visualizan a causa de la escala del mapa se indican con el nombre y símbolo coloreados en gris pálido. Cuando usted cambia la escala del mapa, haciendo zoom adelante, el nombre y símbolo de la capa se vuelven oscuros indicando que ésta se muestra en el mapa si su visualización está activada.
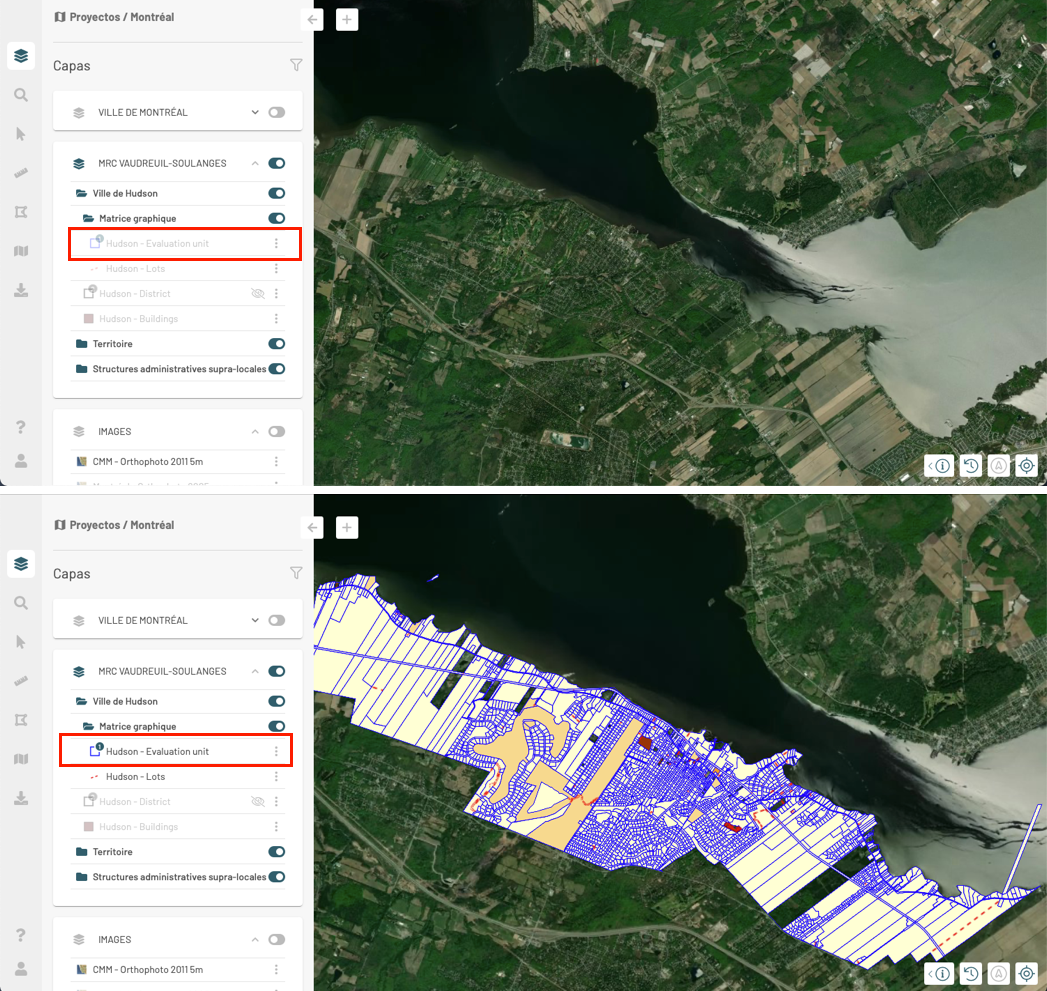
Mostrar las temáticas de una capa
Las capas pueden presentar temáticas, es decir que la apariencia de los elementos puede variar en función de uno o más atributos.
La cantidad de temáticas configuradas para una capa se indica en el icono de la capa. 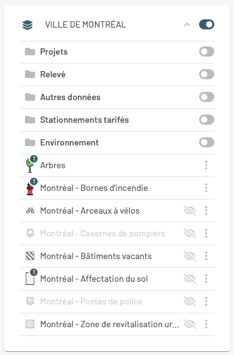
Para acceder a las temáticas de una capa:
-
Presione el icono de la capa para abrir la ficha Tématica(s) y mostrar la leyenda.
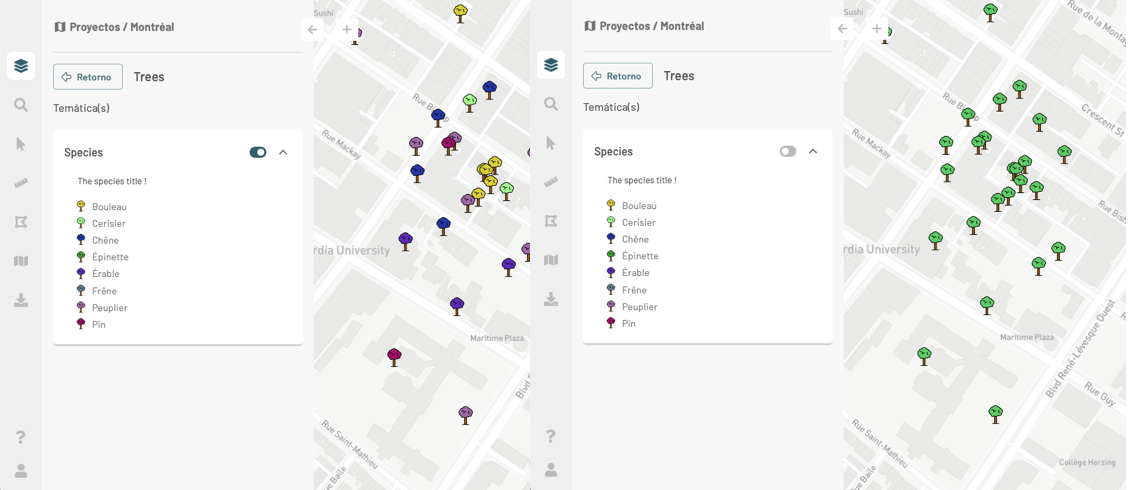
-
Utilise el interruptor para activar y desactivar las temáticas. Los cambios se ven en el mapa.
-
Presione
 o
o  para cerrar o abrir la ficha de la temática.
para cerrar o abrir la ficha de la temática. -
Presione Retorno para regresar al panel Capas.
Funciones asociadas a las capas
El icono  situado en la ficha de cada capa es un menú contextual que da acceso a distintas funciones asociadas a las capas: Visualizar el mapa con la extensión geográfica de la capa y volver los elementos de las capas seleccionables para, por ejemplo, modificarlos.
situado en la ficha de cada capa es un menú contextual que da acceso a distintas funciones asociadas a las capas: Visualizar el mapa con la extensión geográfica de la capa y volver los elementos de las capas seleccionables para, por ejemplo, modificarlos.
Visualizar la extensión geográfica de la capa
Para mostrar la extensión geográfica de una capa, aunque ésta no se visualice en el mapa:
-
Presione
 para abrir el menú contextual.
para abrir el menú contextual. -
Presione Visualizar la extensión de la capa. El mapa se visualiza automáticamente con la extensión geográfica de la capa.
-
Presione
 si desea visualizar el mapa con la extensión geográfica precedente.
si desea visualizar el mapa con la extensión geográfica precedente.
Volver seleccionables los elementos de la capa
Para llevar a cabo funciones tales como modificar los elementos de una capa o seleccionarlos con las herramientas de selección interactiva, antes usted debe volver seleccionables los elementos de la capa. Esto le permite determinar la capa donde se seleccionan los elementos, dejando los elementos de las otras capas no seleccionables.
-
Presione el icono
 de la capa que le interesa para abrir el menú contextual.
de la capa que le interesa para abrir el menú contextual. -
Presione Volver la capa seleccionable. El icono
 aparece en la ficha de la capa, indicando que sus elementos son seleccionables.
aparece en la ficha de la capa, indicando que sus elementos son seleccionables.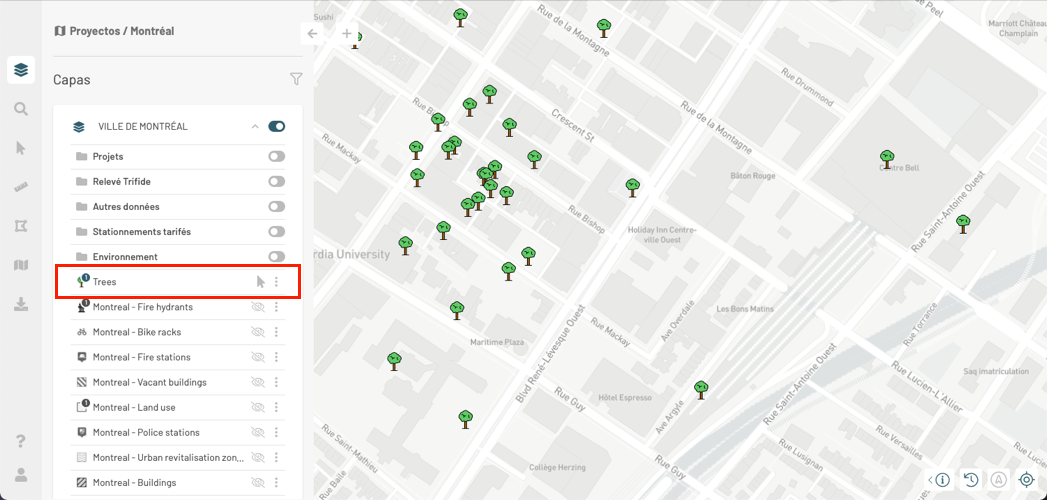
-
Para volver los elementos de la capa no seleccionables, presione directamente el icono
 que desaparece de la ficha de la capa o presione
que desaparece de la ficha de la capa o presione  para abrir el menu contextual.
para abrir el menu contextual. -
Presione Volver la capa no seleccionable. El icono
 desaparece de la ficha de la capa.
desaparece de la ficha de la capa.