Les données
Table des matières
Les données contenues dans l’application sont organisées en thèmes et sont accessibles à partir de l’interface cartographique. Les données d’un même thème constituent une couche à laquelle sont associées des informations descriptives. Les couches se superposent les unes sur les autres pour former la carte affichée dans l’interface cartographique.
Il y a deux types de couches en JMap Web : les cartes de base, qui forment le fond de la carte et les couches contenant des données d’intérêt et dont l’affichage s’active ou se désactive au besoin.
Afficher les couches et les cartes de base
-
Cliquez sur
 Menu pour ouvrir le menu et afficher ses onglets, Couches, Recherches et Mes cartes. Si l’extension JMap Documents est disponible, elle est accessible à travers l’onglet Documents.
Menu pour ouvrir le menu et afficher ses onglets, Couches, Recherches et Mes cartes. Si l’extension JMap Documents est disponible, elle est accessible à travers l’onglet Documents.L’onglet Couches contient la liste des couches organisées en deux groupes : Couches et Cartes de base.
La plage Filtrer permet de filtrer les couches et les cartes de base en fonction de leur nom ou d’une partie de leur nom.
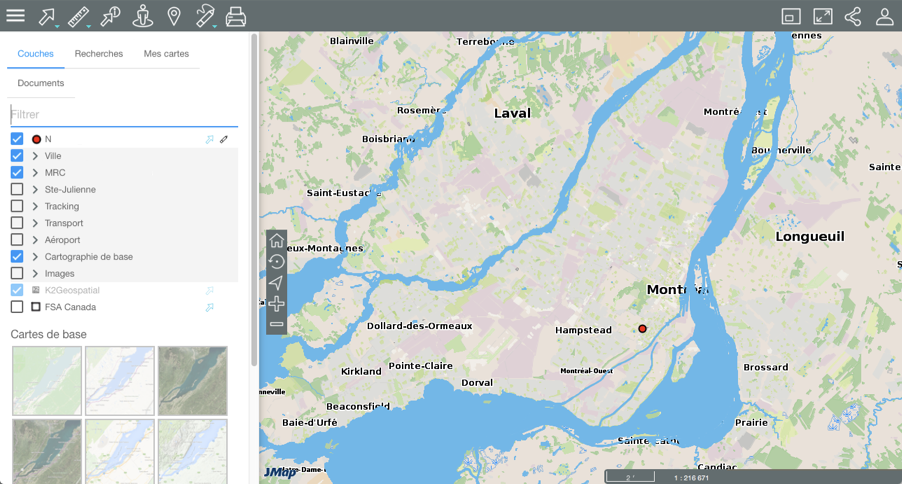
-
Cliquez sur
 Menu pour fermer le menu et afficher seulement la carte.
Menu pour fermer le menu et afficher seulement la carte.
Couches
Les couches contiennent des informations spatiales relatives à différents sujets.
Groupes de couches
Les couches peuvent être organisées en groupes de manière hiérarchique afin de faciliter le travail. Les groupes de couches sont indiqués en gris et présentent une flèche  à côté du nom du groupe. Pour visualiser les couches qui composent un groupe :
à côté du nom du groupe. Pour visualiser les couches qui composent un groupe :
- Cliquez sur la flèche
 à côté du nom du groupe. Cliquez sur les flèches
à côté du nom du groupe. Cliquez sur les flèches  pour ouvrir les différents sous-groupes de la hiérarchie.
pour ouvrir les différents sous-groupes de la hiérarchie. 
- Cliquez sur la flèche
 à côté du nom d’un groupe pour le fermer.
à côté du nom d’un groupe pour le fermer.
Visualiser une couche
-
Cochez la case située à gauche du nom du groupe et/ou de la couche pour l’afficher dans l’interface cartographique. Lorsqu’un groupe est coché, toutes les couches visibles (dont la case est cochée) qu’il contient sont affichées. Lorsqu’un groupe est décoché, aucune des couches qu’il contient ou qui sont contenues dans des sous-groupes n’est affichée. Cocher ou décocher un groupe ne modifie pas l’état visible/invisible des couches qu’il contient. Vous pouvez afficher plusieurs couches en même temps, la seule restriction étant la lisibilité de la carte.
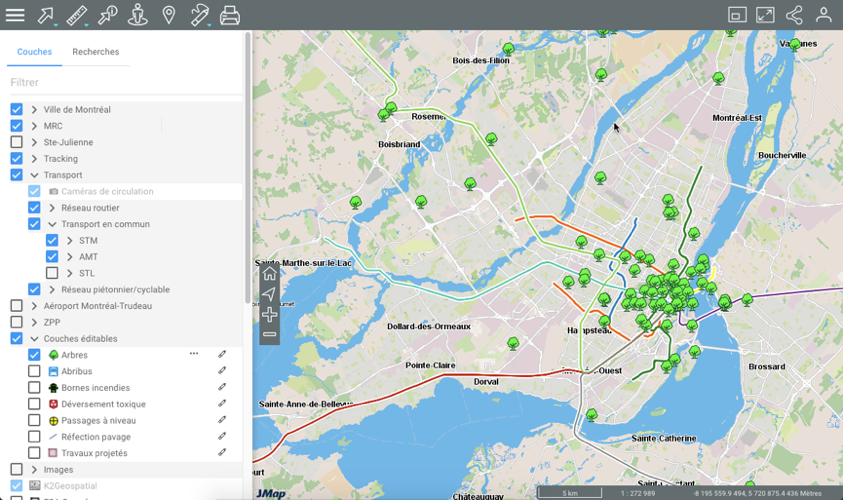
-
Décochez la case pour cesser l’affichage de la couche et/ou du groupe de couches.
Échelles de visibilité
Chaque couche est visible dans une étendue d’échelles cartographiques déterminée. Les couches dont le nom et l’icône ont des tons plus clairs, sont en dehors de leur étendue d’échelles de visibilité à l’échelle actuelle de la carte. Vous pouvez faire zoom avant ou arrière pour trouver leur étendue d’échelle de visibilité.
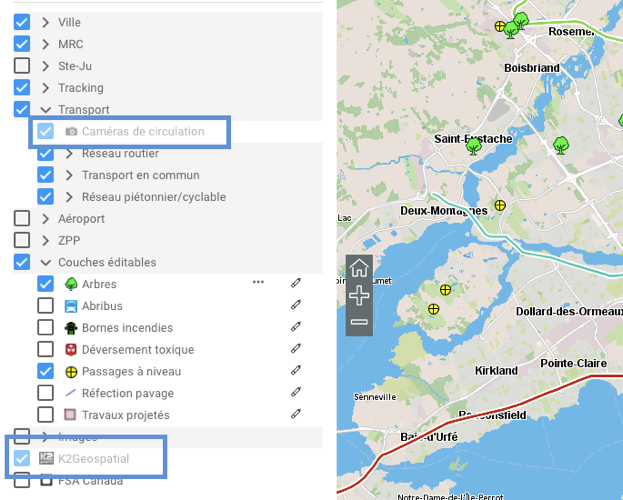
Dans la rangée de chaque couche il y a des icônes pour accéder à plusieurs fonctions. Certaines icônes s’affichent de manière permanente et d’autres s’affichent au passage du pointeur.
Afficher les thématiques
L’icône  indique que la couche possède une ou plusieurs thématiques, c’est à dire que l’apparence des éléments de la couche varie en fonction d’un ou de plusieurs attributs.
indique que la couche possède une ou plusieurs thématiques, c’est à dire que l’apparence des éléments de la couche varie en fonction d’un ou de plusieurs attributs.
-
Cliquez sur l’icône
 pour afficher la ou les thématiques.
pour afficher la ou les thématiques. -
Cochez la thématique que vous souhaitez afficher. La légende de la thématique s’affiche et la couche adopte l’apparence de la thématique. La légende peut être dynamique, c’est à dire qu’elle se rafraîchie constamment pour ne montrer que les classes qui sont visibles sur la carte affichée.
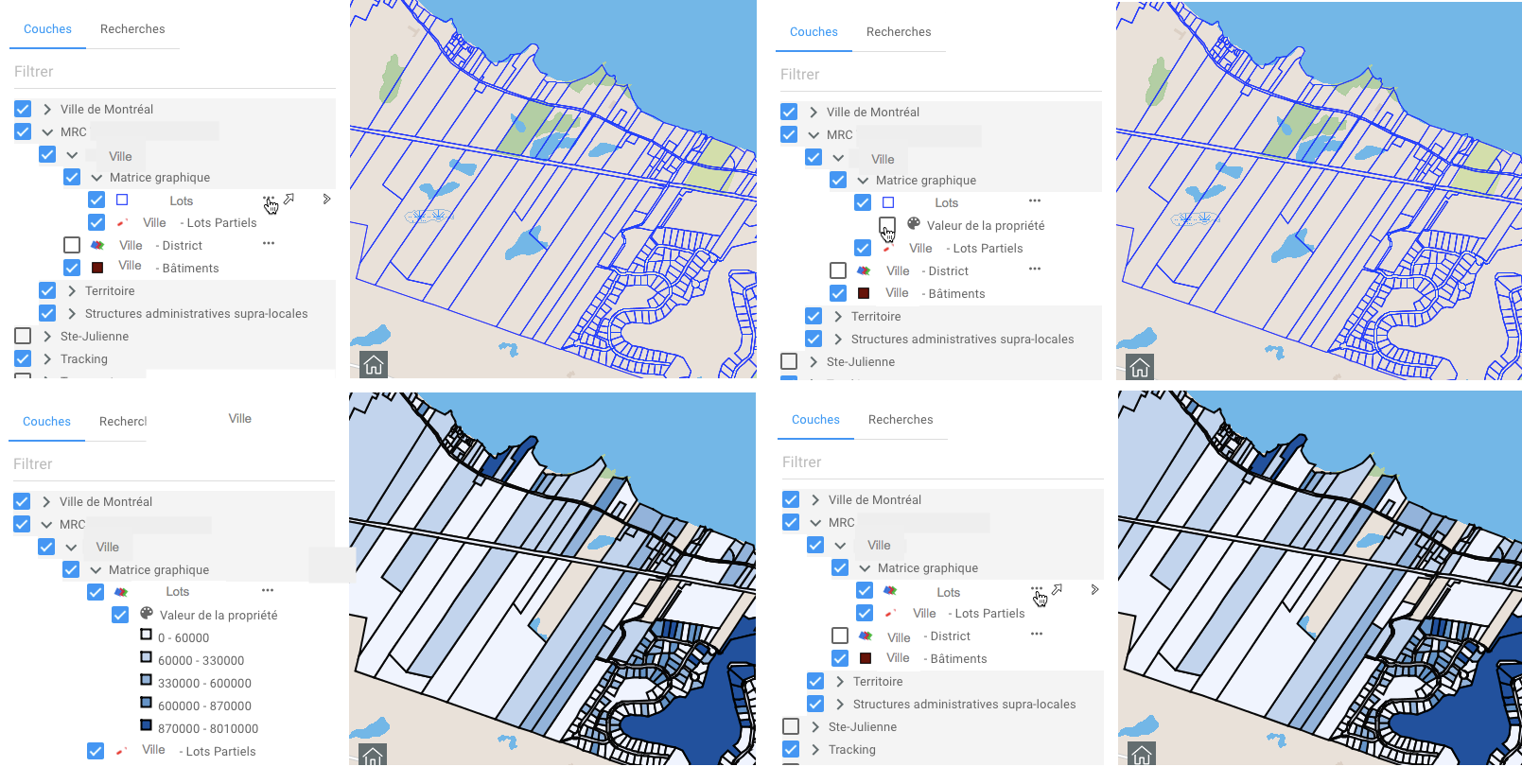
-
Décochez la thématique pour la désactiver.
-
Cliquez sur l’icône
 pour occulter la thématique.
pour occulter la thématique.
Rendre les couches sélectionnables
La flèche située à côté du nom d’une couche représente la fonction qui rend les éléments de la couche sélectionnables. Cette fonction est activée par défaut pour certaines couches de l’application, la flèche étant bleue  . Si la fonction n’est pas activée :
. Si la fonction n’est pas activée :
-
Cliquez sur la flèche
 . Elle devient bleue
. Elle devient bleue  indiquant que les éléments de la couche sont sélectionnables avec les outils de sélection interactive. La section Sélectionner des éléments dans la carte offre des détails sur ce sujet.
indiquant que les éléments de la couche sont sélectionnables avec les outils de sélection interactive. La section Sélectionner des éléments dans la carte offre des détails sur ce sujet.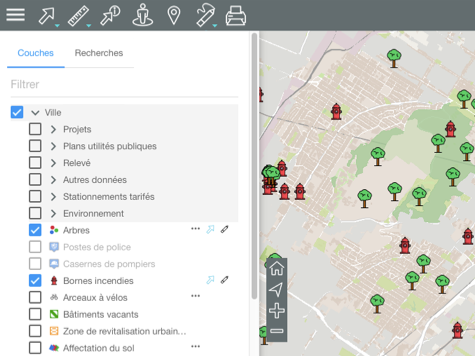
Vous pouvez sélectionner les éléments de plusieurs couches à la fois.
Vous pouvez rendre sélectionnable de manière indépendante chacune des couches qui composent un groupe.
-
Cliquez sur la flèche
 pour rendre les données de la couche non sélectionnables. Elle redevient grise
pour rendre les données de la couche non sélectionnables. Elle redevient grise  .
.
Rendre une couche éditable
L’icône  indique que la couche est éditable. Pour activer l’édition de la couche :
indique que la couche est éditable. Pour activer l’édition de la couche :
- Cliquez sur le crayon
 . Il devient bleu
. Il devient bleu  indiquant que les fonctionnalités d’édition sont actives. La section Éditer des données offre des détails sur le sujet.
indiquant que les fonctionnalités d’édition sont actives. La section Éditer des données offre des détails sur le sujet. - Cliquez sur le crayon
 pour désactiver l’édition de la couche. Il redevient gris
pour désactiver l’édition de la couche. Il redevient gris  .
.
La flèche  donne accès à d’autres fonctions telles qu’amener la carte à l’étendue géographique de la couche, ouvrir l’interface de configuration d’un filtre et afficher les métadonnées, si elles existent pour la couche.
donne accès à d’autres fonctions telles qu’amener la carte à l’étendue géographique de la couche, ouvrir l’interface de configuration d’un filtre et afficher les métadonnées, si elles existent pour la couche.
Afficher l’étendue géographique de la couche
-
Cliquez sur la flèche
 . Une loupe
. Une loupe  s’affiche.
s’affiche. -
Cliquez sur la loupe
 . La carte affiche l’étendue géographique de la couche de données, sur laquelle la carte est centrée.
. La carte affiche l’étendue géographique de la couche de données, sur laquelle la carte est centrée.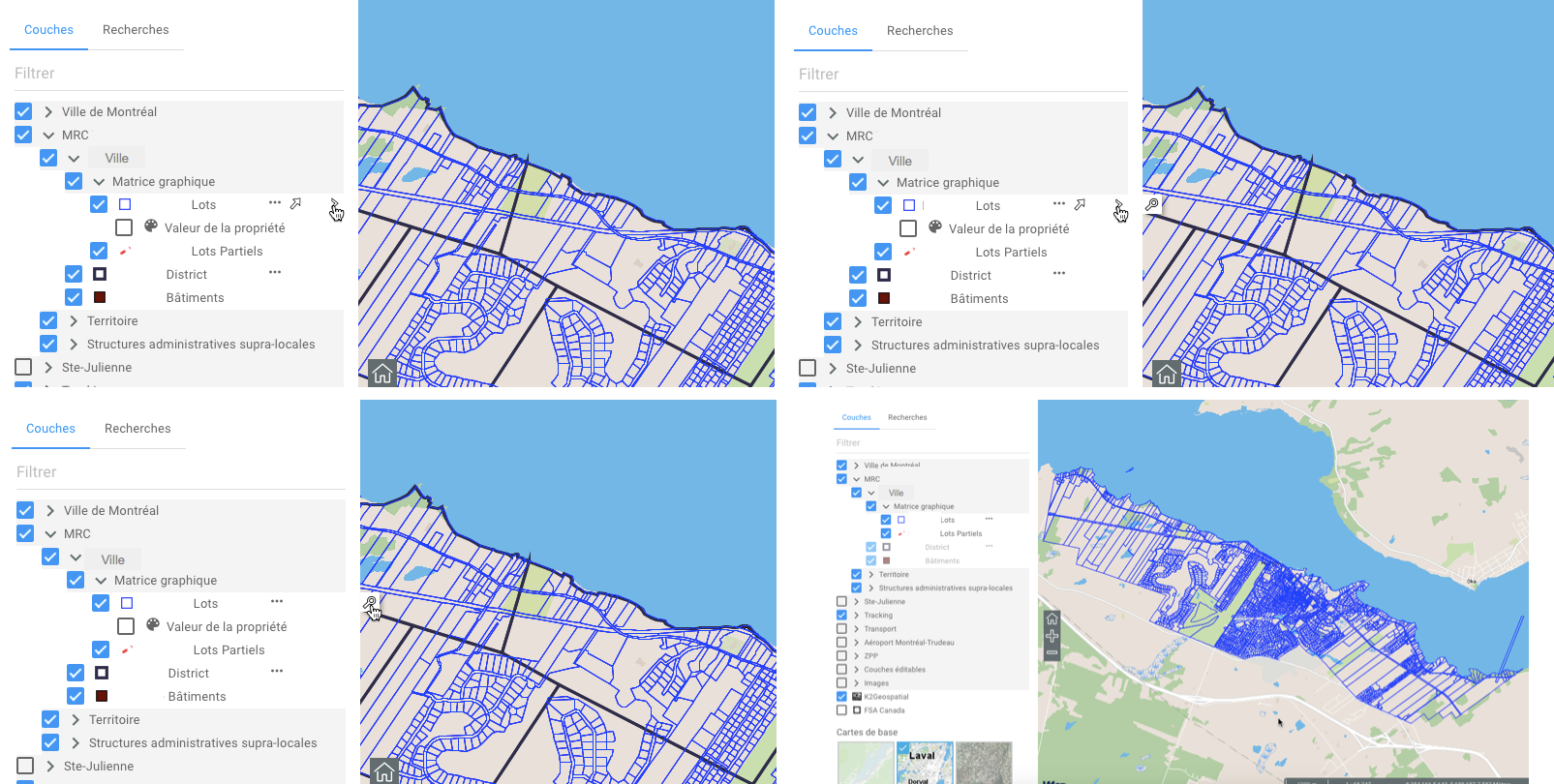
Afficher les métadonnées
-
Cliquez sur la flèche
 . Si l’icône
. Si l’icône  s’affiche, elle indique que la couche comporte des métadonnées.
s’affiche, elle indique que la couche comporte des métadonnées. -
Cliquez sur l’icône
 pour afficher les métadonnées.
pour afficher les métadonnées.
Configurer un filtre
Certaines couches vectorielles offrent la possibilité de configurer un filtre pour afficher certains éléments seulement. Pour configurer un filtre :
-
Cliquez sur la flèche
 pour afficher l’icône
pour afficher l’icône  .
. -
Cliquez sur l’icône
 pour ouvrir l’interface de configuration du filtre.
pour ouvrir l’interface de configuration du filtre. -
Cliquez sur
 pour ajouter un attribut. L’attribut s’affiche ainsi que les plages pour définir l’opérateur et la ou les valeurs de l’attribut. Les opérateurs varient en fonction du type d’attribut choisi.
pour ajouter un attribut. L’attribut s’affiche ainsi que les plages pour définir l’opérateur et la ou les valeurs de l’attribut. Les opérateurs varient en fonction du type d’attribut choisi. -
Cliquez sur OK. Seuls les éléments de la couche qui passent le filtre s’affichent dans la carte. L’icône
 affichée dans la rangée de la couche indique qu’il y a un filtre activé pour la couche.
affichée dans la rangée de la couche indique qu’il y a un filtre activé pour la couche.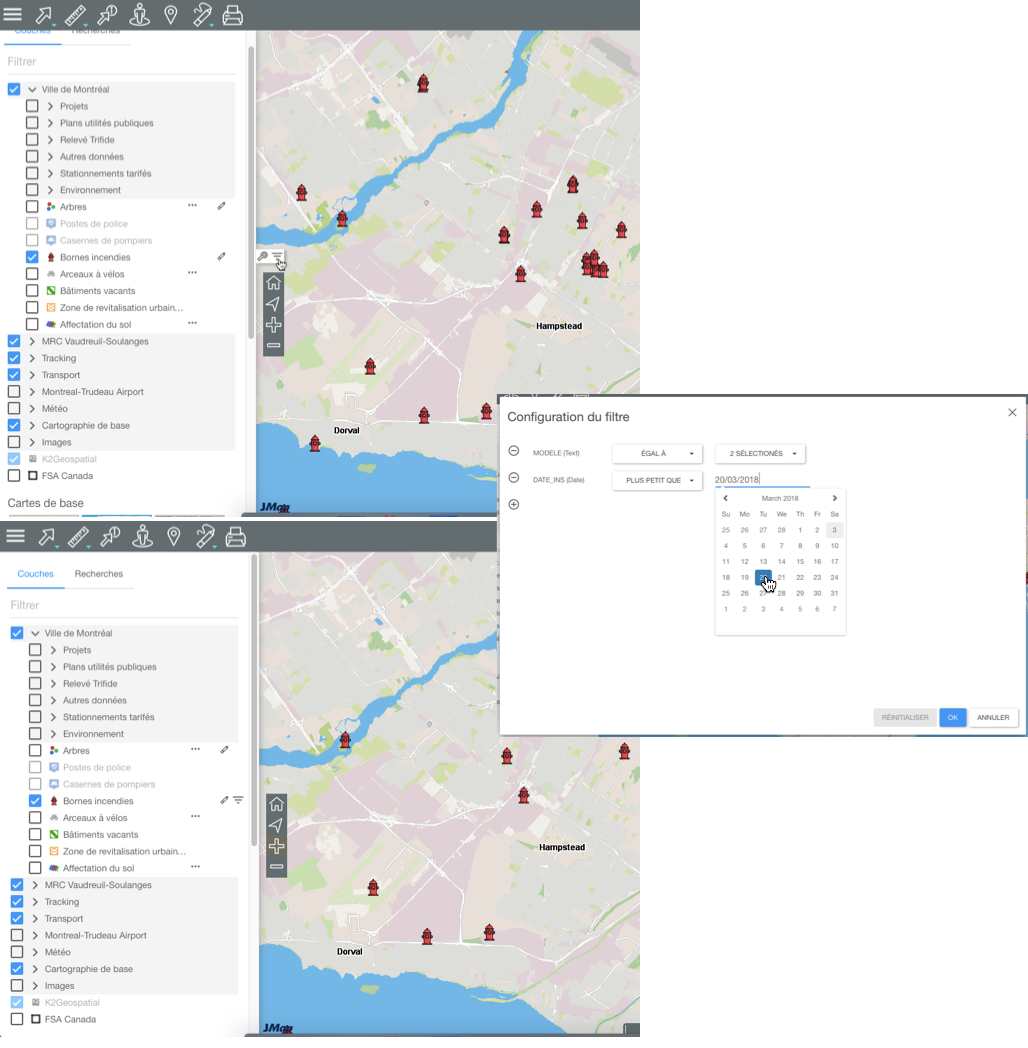
Opérateurs des filtres
Égal à : Cet opérateur permet de filtrer les éléments d’une couche pour afficher ceux dont la valeur de l’attribut (peu importe son type) est égale à une des valeurs sélectionnées par l’administrateur JMap ou par l’utilisateur de JMap Web.
Pas égal à : Cet opérateur permet de filtrer les éléments d’une couche pour afficher ceux dont la valeur de l’attribut (peu importe son type) est différente des valeurs sélectionnées par l’administrateur JMap ou par l’utilisateur de JMap Web.
Plus grand que : Cet opérateur permet de filtrer les éléments d’une couche pour afficher ceux dont la valeur de l’attribut (de type numérique ou date) est supérieure à la valeur sélectionnée par l’administrateur JMap ou par l’utilisateur de JMap Web.
Plus grand ou égal à : Cet opérateur permet de filtrer les éléments d’une couche pour afficher ceux dont la valeur de l’attribut (de type numérique ou date) est supérieure ou égale à la valeur sélectionnée par l’administrateur JMap ou par l’utilisateur de JMap Web.
Plus petit que : Cet opérateur permet de filtrer les éléments d’une couche pour afficher ceux dont la valeur de l’attribut (de type numérique ou date) est inférieure à la valeur sélectionnée par l’administrateur JMap ou par l’utilisateur de JMap Web.
Plus petit ou égal à : Cet opérateur permet de filtrer les éléments d’une couche pour afficher ceux dont la valeur de l’attribut (de type numérique ou date) est inférieure ou égale à la valeur sélectionnée par l’administrateur JMap ou par l’utilisateur de JMap Web.
Contient : Cet opérateur permet de filtrer les éléments d’une couche pour afficher ceux dont la valeur de l’attribut (de type texte) contient la valeur sélectionnée par l’administrateur JMap ou par l’utilisateur de JMap Web.
Est vide : Cet opérateur permet de filtrer les éléments d’une couche pour afficher ceux dont l’attribut (de type texte) n’a pas de valeur.
N’est pas vide : Cet opérateur permet de filtrer les éléments d’une couche pour afficher ceux dont l’attribut (de type texte) a une valeur.
Est nul : Cet opérateur permet de filtrer les éléments d’une couche pour afficher ceux dont la valeur de l’attribut (peu importe son type) est nulle.
N’est pas nul : Cet opérateur permet de filtrer les éléments d’une couche pour afficher ceux dont la valeur de l’attribut (peu importe son type) n’est pas nulle.
Est entre : Cet opérateur permet de filtrer les éléments d’une couche pour afficher ceux dont la valeur de l’attribut (de type numérique ou date) est dans l’intervalle défini par les deux valeurs entrées par l’administrateur JMap ou par l’utilisateur de JMap Web.
N’est pas entre : Cet opérateur permet de filtrer les éléments d’une couche pour afficher ceux dont la valeur de l’attribut (de type numérique ou date) est en dehors de l’intervalle défini par les deux valeurs entrées par l’administrateur JMap ou par l’utilisateur de JMap Web.
Derniers(ères) : Cet opérateur permet de filtrer les éléments d’une couche pour afficher ceux dont la valeur de l’attribut de type date se situe dans la période (exprimée en années, mois, semaine(s), jour(s), heure(s) entrée par l’administrateur JMap ou par l’utilisateur de JMap Web.
Intervalle : Ce type d’opérateur permet de filtrer les données d’une couche sur la base d’intervalles de temps définis à partir d’une date de début, d’une date de fin et d’une date de référence. L’utilisateur dispose ainsi d’un outil pour afficher des données qui varient dans le temps.
La couche doit contenir au moins deux attributs de type date et/ou timestamp, un des attributs étant la Date/Heure du début et l’autre la Date/Heure de fin. Les valeurs de ces dates peuvent être NULL, indiquant une date très éloignée dans le passé dans le cas de la Date de début ou une date très éloignée dans le futur dans le cas de la Date de fin.
Une date de référence est aussi nécéssaire. Cette date peut être une date précise (passée ou future) ou une Date/Heure courante, qui indique l’instant présent.
Seuls les éléments de la couche dont la date de référence est comprise entre la date de début et la date de fin sont affichés dans la carte.
La figure illustre ce filtre.
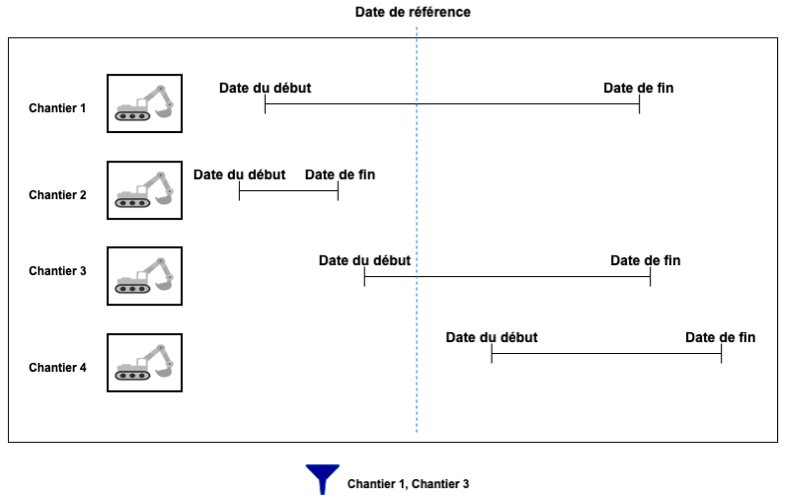
Cartes de base
Les cartes de base constituent le fond de l’interface cartographique et offrent le contexte pour situer les informations contenues dans les couches. Vous pouvez afficher une carte de base à la fois.
Elles peuvent être configurées spécifiquement pour l’application ou peuvent provenir de serveurs cartographiques Web. Lorsque vous passez le pointeur sur l’icône d’une carte de base, celle-ci affiche son nom.
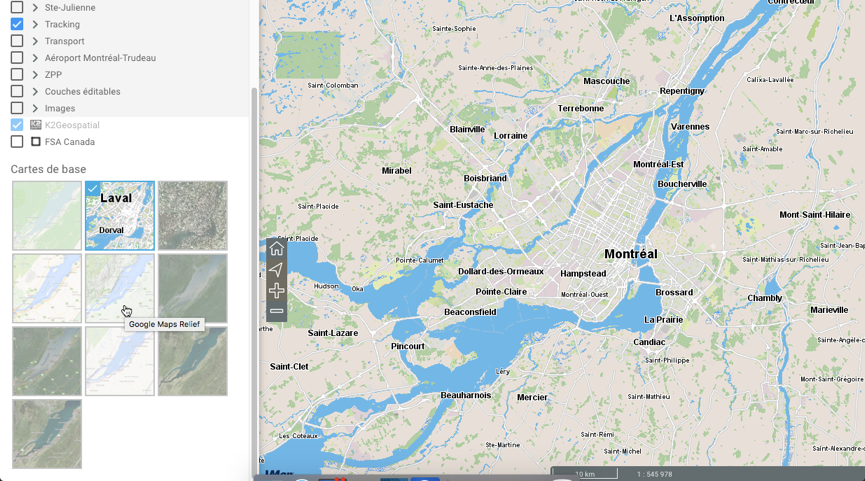
- Cliquez sur la carte de votre choix pour l’afficher.
Selon la configuration de votre application, vous pouvez disposer des cartes provenant directement des serveurs cartographiques Web tels que Google Maps, Bing, Mapbox et OpenStreetMap.