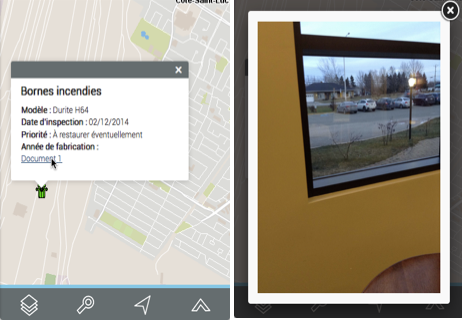JMap Web utilisé sur un téléphone intelligent
Table des matières
L’interface graphique de l’application permet d’accéder aux données et effectuer des recherches lorsque JMap Web est ouvert sur un téléphone intelligent.
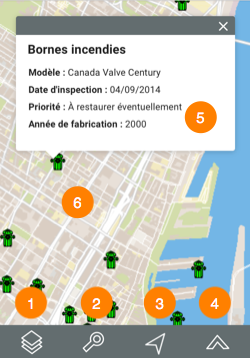
L’interface dont la surface est occupée principalement par la carte, se compose d’une barre d’outils qui permet l’accès à certaines des fonctionnalités de l’application. D’autres fonctionnalités sont accessibles directement à partir de la carte.
| 1 |  Couches de données. Couches de données. |
| 2 |  Recherches. Recherches. |
| 3 |  Géolocalisation. Géolocalisation.1. Touchez l’icône pour centrer la carte sur le point où vous êtes localisé (coordonnées géographiques de votre dispositif). Un point bleu indique votre localisation et le cercle bleu transparent qui l’entoure indique la précision de la localisation. 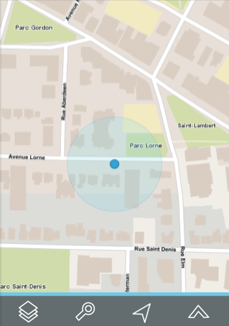 |
| 4 |  Autres fonctions. Autres fonctions.1. Touchez l’icône pour accéder aux autres fonctions. 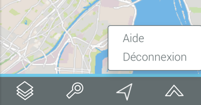 2. Touchez Aide pour déployer ce manuel dans une nouvelle page du navigateur. 3. Touchez Déconnexion pour retourner dans la page de connexion à l’application. |
| 5 | Infobulle d’information affichée lorsque vous touchez un élément cartographique. |
| 6 | Interface cartographique de l’application. Vous pouvez naviguer dans la carte en la touchant, de même qu’effectuer des zoom avant et arrière avec vos doigts. |
Couches de données
Les données contenues dans l’application sont organisées en thèmes. Les données d’un même thème constituent une couche à laquelle sont associées des informations descriptives. Les couches se superposent les unes sur les autres pour former la carte affichée dans l’interface cartographique.
Il y a deux types de couches en JMap Web :
-
Les cartes de base, qui forment le fond de la carte.
-
Les couches, qui des données d’intérêt et dont l’affichage s’active ou se désactive au besoin.
Pour afficher les couches, touchez  Menu. La liste des couches s’affiche. Les couches sont organisées en deux groupes : Couches et Cartes de base.
Menu. La liste des couches s’affiche. Les couches sont organisées en deux groupes : Couches et Cartes de base.
Couches
Les couches peuvent être organisées en groupes de manière hiérarchique afin de faciliter le travail. Les groupes de couches sont indiqués en gris et présentent une flèche  à côté du nom du groupe. Pour visualiser les couches qui composent un groupe :
à côté du nom du groupe. Pour visualiser les couches qui composent un groupe :
-
Touchez la flèche
 à côté du nom du groupe. Touchez les flèches
à côté du nom du groupe. Touchez les flèches  pour ouvrir les différents sous-groupes de la hiérarchie.
pour ouvrir les différents sous-groupes de la hiérarchie. -
Touchez la flèche
 à côté du nom d’un groupe pour le fermer.
à côté du nom d’un groupe pour le fermer.
Pour visualiser une couche :
-
Touchez l’interrupteur
 situé à gauche du nom du groupe et/ou de la couche pour l’afficher dans l’interface cartographique, pour le faire glisser et devenir verte. Vous devez toucher tous les interrupteurs de la hiérarchie pour afficher une couche. Vous pouvez afficher plusieurs couches en même temps, la seule restriction étant la lisibilité de la carte. Les couches s’affichent en fonction de l’échelle. Si vous ne voyez pas une couche, changez l’échelle pour l’afficher.
situé à gauche du nom du groupe et/ou de la couche pour l’afficher dans l’interface cartographique, pour le faire glisser et devenir verte. Vous devez toucher tous les interrupteurs de la hiérarchie pour afficher une couche. Vous pouvez afficher plusieurs couches en même temps, la seule restriction étant la lisibilité de la carte. Les couches s’affichent en fonction de l’échelle. Si vous ne voyez pas une couche, changez l’échelle pour l’afficher.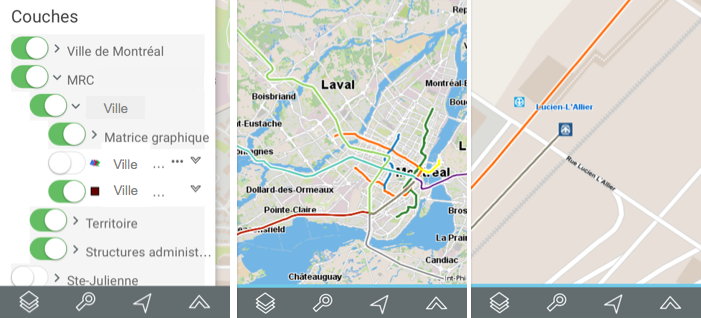
-
Touchez l’interrupteur pour cesser l’affichage de la couche
 .
.
Cartes de base
Les cartes de base constituent le fond de l’interface cartographique et offrent le contexte pour situer les informations contenues dans les couches. Vous pouvez afficher une carte de base à la fois. Elles peuvent être configurées spécifiquement pour l’application ou peuvent provenir de serveurs cartographiques Web.
-
Touchez la carte de votre choix pour l’afficher. La carte sélectionnée s’entoure d’un cadre bleu.
-
Selon la configuration de votre application, vous pouvez disposer des cartes provenant directement des serveurs cartographiques Web tels que Google Maps, Bing, Mapbox et OpenStreetMap.
-
Touchez sur l’interface cartographique pour cesser l’affichage de la liste de couches de l’application.
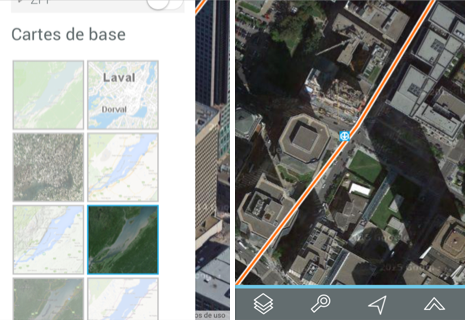
Recherches
L’application JMap Web vous offre deux types de recherches :
-
Recherches d’adresses et des lieux.
-
Recherches d’éléments d’une couche sur la base des valeurs de leurs attributs. Les éléments ainsi sélectionnés s’affichent sur la carte et vous pouvez les identifier.
Rechercher des adresses ou des lieux
Pour effectuer une recherche :
-
Touchez l’icône
 . La liste des requêtes s’affiche.
. La liste des requêtes s’affiche. -
Inscrivez les termes de votre recherche dans la plage Recherche.
-
Touchez Go. L’interface cartographique se centre sur le lieu recherché.
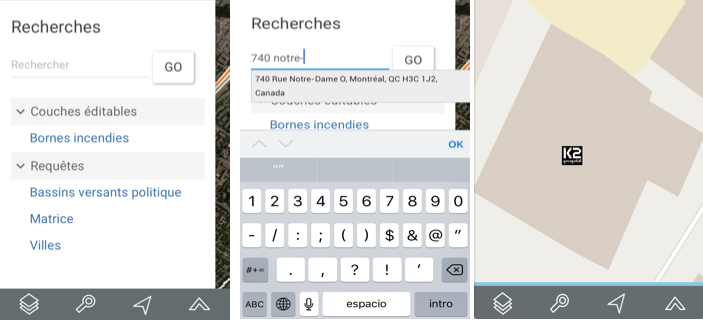
Rechercher en fonction des attributs des couches
Pour effectuer une recherche d’éléments d’une couche sur la base des valeurs de leurs attributs :
-
Touchez l’icône
 . La liste des requêtes s’affiche.
. La liste des requêtes s’affiche. -
Touchez le titre de la recherche que vous intéresse. Le formulaire de la requête s’affiche.
-
Touchez
 pour dérouler le menu de valeurs de chaque attribut. Sélectionnez les valeurs recherchées. Vous pouvez sélectionner des données pour quelques attributs seulement. Pour certains attributs, vous pouvez sélectionner plus d’une valeur.
pour dérouler le menu de valeurs de chaque attribut. Sélectionnez les valeurs recherchées. Vous pouvez sélectionner des données pour quelques attributs seulement. Pour certains attributs, vous pouvez sélectionner plus d’une valeur. -
Touchez Réinitialiser si vous souhaitez retourner au formulaire de requête vide, en effaçant les valeurs sélectionnées.
-
Touchez Rechercher, une fois que vous avez rempli votre formulaire de requête. Le résultat de la recherche s’affiche. Les éléments retenus sont identifiés avec des marques dans l’interface cartographique.
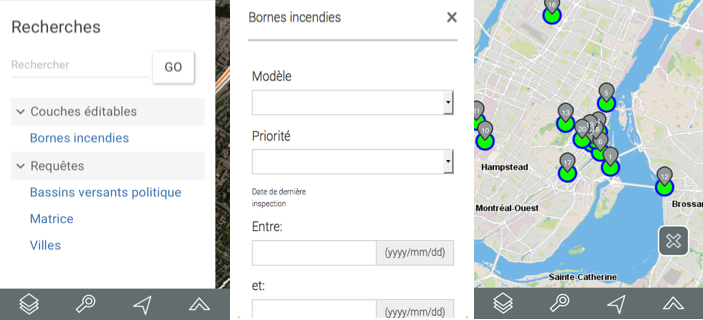
-
Touchez
 pour effacer la sélection.
pour effacer la sélection.
Afficher des informations
Les infobulles permettent de visualiser d’une manière très simple des informations sur un élément de la carte en particulier que vous sélectionnez en le touchant dans l’interface cartographique.
Elles peuvent inclure des hyperliens permettant d’ouvrir et télécharger des documents, des vidéos, des sites Web, des photos, etc.
Pour afficher une infobulle :
- Touchez l’élément d’intérêt pour activer une infobulle.
- Touchez
 pour fermer l’infobulle.
pour fermer l’infobulle.
Lorsque vous touchez un autre élément, l’infobulle du premier élément disparaît automatiquement.
Vous pouvez accéder aux hyperliens en les touchant.