Applications JMap Web et JMap Mobile
Le déploiement d'applications JMap Web et JMap Mobile nécessite une configuration de couches qui est différente de celle qui existe dans le projet à diffuser. Chaque couche est composée d'une combinaison de couches du projet sélectionné et est produite sous la forme d'images. Les images peuvent être produites sous la forme de tuiles adjacentes les unes aux autres (tuiles) et possiblement produites à l'avance et mises en cache, ou encore sous la forme d'images uniques qui couvrent toute la région affichée dans l'application et produites sur demande.
Il y a les couches de base et les couches superposées (overlay). Seulement une couche de base peut être affichée à la fois dans l'application mais l'utilisateur peut sélectionner celle de son choix. Les couches superposées se dessinent au-dessus de la couche de base et plusieurs peuvent être affichées simultanément. L'utilisateur peut rendre visible ou invisible chaque couche superposée
Les paramètres suivants s'appliquent aux applications JMap Web et JMap Mobile.
Général |
|
Accès contrôlé |
Option disponible pour JMap Web seulement. Cette option permet de déterminer si l'accès à cette application doit être contrôlé. Si cette option est activée, une fenêtre d'authentification apparaîtra au démarrage de l'application. Notez que cette option doit correspondre aux permissions définies lors de la configuration du projet. Si l'accès anonyme au projet n'est pas autorisé, une fenêtre de connexion devrait toujours être affichée. Autrement, il y aura systématiquement un refus d'accès. |
Suivre les appareils |
Option disponible pour JMap Mobile seulement. Activez cette option pour que les applications JMap Mobile transmettent en continu leur position géographique à JMap Server. Cette option permet de suivre en temps réel les déplacements des appareils mobiles lorsque l'application JMap Mobile est en fonction. Notez que cela requiert l'installation de l'extension Tracking pour JMap sur le serveur. |
Propriétés géographiques |
Appuyez sur ce bouton pour modifier les propriétés géographiques de l'application. Voir plus bas pour plus d'information sur le sujet. |
Niveaux hors-ligne |
Option disponible pour JMap Mobile seulement. Si un serveur GeoWebCache est configuré, il est possible de demander que certains niveaux de la carte soient disponibles hors-ligne, pour une navigation sur la carte sans aucune connexion réseau, sur les appareils mobiles. Consultez la section Utilisation d'un serveur GeoWebCache pour plus d'information. |
Authentification GeoWebCache |
|
Utilisateur |
Si vous utilisez un serveur GeoWebCache, entrez le compte utilisateur que GeoWebCache doit utiliser pour accéder à l'application déployée et au projet sélectionné. Ce compte utilisateur doit absolument avoir les permission nécessaires pour ouvrir le projet ouvert par cette application déployée. Consultez la section Utilisation d'un serveur GeoWebCache pour plus d'information. |
Mot de passe |
Entrez le mot de passe que GeoWebCache doit utiliser pour accéder à l'application déployée et au projet sélectionné. |
Vous devez ensuite créer des couches pour votre application JMap Web ou JMap Mobile. Pour créer une nouvelle couche, appuyez sur Ajouter une nouvelle couche et choisissez le type de couche à ajouter.
Types de couches |
|
Couche de base |
Créer un couche de base à partir des couches du projet JMap sélectionné. |
Google Maps |
Créer une couche de base qui affiche la carte de Google Maps. Pour que cette couche s'affiche correctement avec les autres couches, la projection du projet JMap doit obligatoirement être la même que celle utilisée par Google Maps, soit WGS84 / Pseudo-Mercator (EPSG:3857). Vous pouvez choisir les types de cartes (plan, satellite, etc.) que vous voulez ajouter. Vous pouvez aussi entrer une clé d'API si vous en possédez une. Important : Vous devez vous assurer d'utiliser cette option conformément à la licence d'utilisation de Google. |
Bing Maps |
Créer une couche de base qui affiche la carte de Bing Maps. Pour que cette couche s'affiche correctement avec les autres couches, la projection du projet JMap doit obligatoirement être la même que celle utilisée par Bing Maps, soit WGS84 / Pseudo-Mercator (EPSG:3857). Vous pouvez choisir les types de cartes (route, satellite, etc.) que vous voulez ajouter. Vous devez entrer votre clé d'API obtenue de Microsoft. Important : Vous devez vous assurer d'utiliser cette option conformément à la licence d'utilisation de Microsoft. |
OpenStreetMap |
Créer une couche de base qui affiche la carte de OpenStreetMap. Pour que cette couche s'affiche correctement avec les autres couches, la projection du projet JMap doit obligatoirement être la même que celle utilisée par OpenStreetMap, soit WGS84 / Pseudo-Mercator (EPSG:3857). Important : Vous devez vous assurer d'utiliser cette option conformément à la licence d'utilisation d'OpenStreetMap. |
Couche superposée |
Créer une couche superposée (overlay) à partir des couches du projet JMap sélectionné. |
Couche superposée vectorielle |
Option disponible pour JMap Mobile seulement. Créer une couche superposée (overlay) qui sera chargée sur les applications de type mobile sous la forme de données vectorielles. Seules les couches de points présentes dans le projet JMap sélectionné peuvent être utilisées pour ce type de couche. Si l'utilisateur de l'application mobile possède les permissions requises, il pourra modifier les données de cette couche dans l'application JMap Mobile. |
Les paramètres suivants s'appliquent lors de la création d'une couche de base JMap pour les applications JMap Web ou JMap Mobile.
Propriétés |
|
Nom de la couche |
Nom qui identifie la couche. Ce nom sera présenté à l'utilisateur dans le gestionnaire de couches de l'application. Le nom doit être unique. |
Format de l'image |
Sélectionnez le format utilisé pour la production des images de la couche. Pour les couches comportant des photos aériennes ou satellitaires, le format jpeg offre généralement les meilleurs taux de compression. |
Tuilée |
Détermine si les images de la couche seront produites sous la forme d'une série de tuiles ou sous la forme d'images générées à la volée et ajustées à la dimension de la carte. Seules les couches tuilées peuvent être mises en cache. |
Mise en cache |
Sélectionnez cette option vous vous souhaitez que GeoWebCache soit utilisé pour mettre en cache les images générés pour cette couche. Cette option n'est disponible que si l'option tuilée est sélectionnée pour cette couche. Consultez la section Utilisation d'un serveur GeoWebCache pour plus d'information. |
Hors ligne |
Sélectionnez cette option si vous souhaitez que cette couche puisse être accédée hors-ligne par les applications JMap Mobile. Cette option n'est disponible que si les options tuilée et mise en cache ont été sélectionnées pour cette couche. Consultez la section Utilisation d'un serveur GeoWebCache pour plus d'information. |
Transparente |
Sélectionnez cette option pour que le fond des images soit transparent. Cette option est généralement utilisée pour les couches superposées afin qu'elles ne cachent pas la couche de base. Cette option n'est disponible que pour les couches superposées. |
Visible |
Détermine si la couche sera initialement visible ou non visible à l'ouverture de l'application. Cette option n'est disponible que pour les couches superposées. |
Listée |
Détermine si la couche sera affichée dans la liste des couches présentées aux utilisateurs. Une couche peut être affichée sur la carte sans être affichée dans la liste. |
Composition de la couche |
|
Couches disponibles |
Liste des couches du projet qui sont disponibles pour inclure dans la nouvelle couche. |
Couches sélectionnées |
Liste des couches qui sont sélectionnées pour faire partie de la nouvelle couche. Vous pouvez définir l'ordre d'affichage des couches du projet qui composent la nouvelle couche. Toutes les couches sélectionnées seront dessinées ensemble dans les images produites par JMap Server. |
Options de la carte |
|
Logos |
Option disponible pour JMap Web seulement. Appuyez sur Éditer pour ajouter un logo sur la carte. Vous pourriez ajouter le logo de votre entreprise, par exemple. Sélectionnez l'image à utiliser, puis définissez sa position et ses paramètres d'affichage. Les fichiers images (GIF, PNG, JPEG) doivent se trouver dans le répertoire JMAP_HOME/applications/deployed/jmap/logos. |
Options du modèle d'application |
|
Outil de géolocalisation |
Sélectionnez cette option pour activer l'outil de géolocalisation dans l'application. Si cette option est désactivée, le bouton de géolocalisation sera absent de l'interface utilisateur. |
Outils d'édition des données |
Sélectionnez cette option pour activer les outils d'édition des données géométriques et de leurs attributs. Même si ces outils sont activés, l'utilisateur doit posséder les permissions nécessaires pour modifier des données d'une couche. |
Outils de sélection |
Sélectionnez cette option pour activer les outil de sélection dans l'application. Si cette option est désactivée, le bouton de sélection sera absent de l'interface utilisateur. |
Outils de Google (Adresses, Itinéraires, Street View) |
Sélectionnez cette option pour activer les fonctions de recherches d'adresses, de calcul d'itinéraires et de Street View de Google. Important : Vous devez vous assurer d'utiliser cette option conformément à la licence d'utilisation de Google. |
Les propriétés géographiques de l'application JMap Web ou JMap Mobile permettent de redéfinir certaines propriétés du projet pour cette application. Ce type d'application peut générer une charge de travail importante sur JMap Server et un espace de stockage considérable si vous utilisez un serveur GeoWebCache. En redéfinissant l'étendue globale de la carte et l'échelle maximale, vous pouvez améliorer ces aspects.
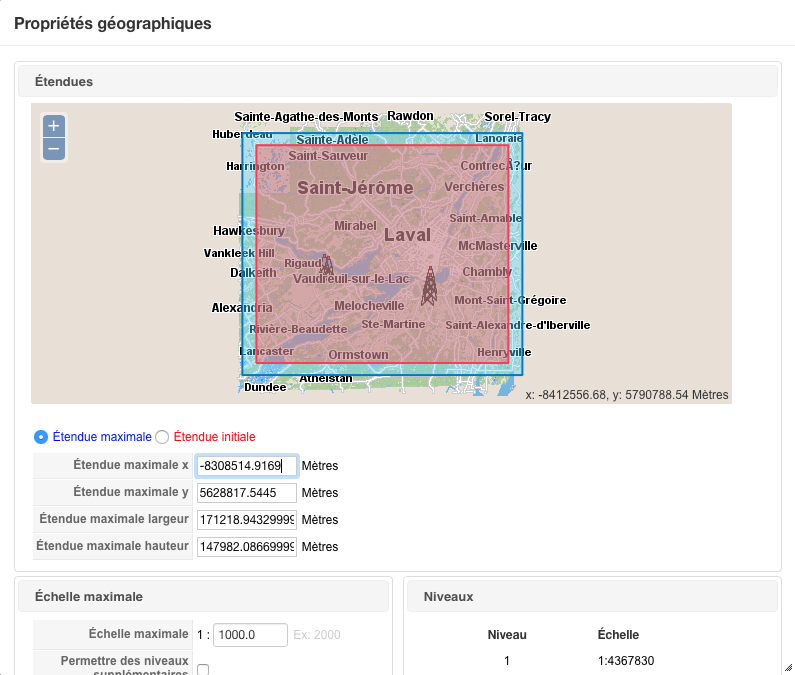
La fenêtre de propriétés géographiques permet de visualiser les données du projet et de définir les étendues maximales et initiales utilisées par l'application.
Propriétés géographiques |
|
Étendue maximale |
Permet de redéfinir les paramètres de l'étendue maximale des données à afficher. Par défaut, l'étendue des données du projet est utilisée, mais il est possible de spécifier une autre étendue. Limiter l'étendue maximale de la carte peut grandement réduire la taille des données en cache pour ce type d'application. Sur la carte au haut de la fenêtre, l'étendue maximale est représentée par le rectangle bleu. Vous pouvez sélectionner ce rectangle sur la carte et le déplacer ou le redimensionner. L'étendue initiale doit toujours être contenue dans l'étendue maximale. L'étendue initiales sera automatiquement ajustée si ce n'est pas le cas. Les paramètres de l'étendue maximale sont affichés au bas de la carte (coordonnée X, Y du point inférieur gauche, largeur et hauteur, dans le système de coordonnées du projet). Vous pouvez aussi saisir les paramètres directement dans les champs respectifs. |
Étendue initiale |
Permet de redéfinir l'étendue initiale de la carte. Par défaut, l'étendue initiale du projet est utilisée, mais il est possible de spécifier une autre étendue. Il s'agit de l'étendue qui sera affichée à l'ouverture de l'application. Sur la carte au haut de la fenêtre, l'étendue initiale est représentée par le rectangle rouge. Vous pouvez sélectionner ce rectangle sur la carte et le déplacer ou le redimensionner. L'étendue initiale doit toujours être contenue dans l'étendue maximale. L'étendue initiale sera automatiquement ajustée si ce n'est pas le cas. |
Échelle maximale |
Ce paramètre permet de redéfinir l'échelle maximale de la carte afin de limiter les possibilités d'agrandissement de la carte par l'utilisateur. Par défaut, l'échelle maximale définie dans le configuration du projet est utilisée, mais il est possible de spécifier une autre échelle. Spécifier une échelle maximale plus petite permet de réduire de beaucoup la taille des données en cache pour ce type d'application. |
Permettre des niveaux supplémentaires |
Cette option permet à JMap Web ou JMap Mobile, pour certains cas particuliers, d'afficher la carte à des échelles plus grandes (zoom plus proche) que celles utilisées normalement. L'échelle maximale normalement utilisée est d'environ 1:1000. Si l'échelle maximale définie plus haut est supérieure à 1:1000 (p. e. 1:500), vous devez sélectionner cette option afin d'autoriser JMap Web ou JMap Mobile à zoomer d'avantage. La plupart des cartes de base (Google, Bing OSM) ne peuvent pas s'afficher de manière optimale aux niveaux supérieurs à 1:1000. |
Niveaux / Échelles |
Affiche la liste des niveaux de zoom et les échelles qui seront utilisés par l'application, selon les valeurs des paramètres échelle maximale et étendue maximale, |