Los siguientes parámetros permiten configurar las aplicaciones JMap Web.
Opciones de la aplicación |
|
Proyecto |
Seleccione el proyecto que se abre al abrir la aplicación JMap Web. |
Idioma |
Seleccione el idioma que desea utilizar en JMap Web. Los elementos de la interfaz gráfica (menús, botones, textos en las ventanas, etc.) estarán en ese idioma. Si selecciona Automático, el idioma de la interfaz gráfica será el de los parámetros regionales definidos en el sistema operativo del usuario, o el inglés si el idioma no es soportado por JMap. La configuración del proyecto (nombre de las capas, infoburbujas, etc.) se visualizará en el idioma seleccionado, si las traducciones están disponibles en el proyecto. Si usted selecciona la opción Automático el idioma del proyecto será el de los parámetros regionales del usuario. Si el idioma del sistema no está disponible en el proyecto, se utilizará el idioma por defecto definido para el proyecto. |
Rotación del mapa |
Usted puede definir la rotación a aplicar al mapa a la apertura de la aplicación. |
Acceso controlado |
Esta opción determina si el acceso a la aplicación debe ser controlado. Si la opción es seleccionada, una ventana de autenticación aparece al iniciar la sesión. Si la opción no está seleccionada el proyecto permite la apertura de sesiones anónimas. |
Mostrar panel de las capas al inicio |
Determina si el panel lateral (que contiene la lista de capas y las consultas) se visualiza a la apertura de la aplicación. |
Herramienta de geolocalización |
Seleccione esta opción para activar la herramienta de geolocalización en la aplicación. Esta opción está disponible sólo cuando la aplicación se despliega con el protocolo HTTPS. Si la opción está desactivada, el botón de geolocalización está ausente en la interfaz de la aplicación. |
Zoom continuo |
Esta opción permite efectuar el zoom continuado en el mapa. Si la opción no se selecciona, los niveles de zoom se efectúan en incrementos predeterminados. La opción se desactiva automáticamente si Google Maps es un mapa base. A partir de JMap 7 Cairo, la opción está activada por defecto en los nuevos despliegues. |
Herramientas de edición de datos |
Seleccione esta opción para activar las herramientas de edición de los datos geométricos y de sus atributos. Aunque estas herramientas estén activadas, el usuario debe contar con los permisos pertinentes para poder modificar los datos de una capa. |
Herramientas de selección |
Seleccione esta opción para activar las herramientas de selección en la aplicación. Si la opción está desactivada, el menú Selección está ausente en la interfaz de la aplicación. |
Herramientas de Google |
Seleccione esta opción para activar las funciones de búsqueda de direcciones y lugares, de cálculo de itinerarios y de Street View de Google. Si la opción está desactivada, los botones Google estarán ausentes en la interfaz de la aplicación. Importante: Usted debe asegurarse de utilizar esta opción de manera conforme a la licencia de uso de Google. |
Herramientas para compartir |
Seleccione esta opción para activar las herramientas para compartir (enlace al mapa, mapa integrado y crear una imagen del mapa). Si la opción está desactivada, el menú Compartir está ausente en la interfaz de la aplicación. |
Compartir en las redes sociales |
Si la opción Herramientas para compartir esta seleccionada, usted puede seleccionar esta opción para compartir los mapas de la aplicación en las redes sociales (Facebook, LinkedIn, Twitter). |
GeoWebCache |
|
Usuario |
Si utiliza un servidor GeoWebCache, ingrese la cuenta de usuario que GeoWebCache utilizará para acceder a la aplicación desplegada y al proyecto seleccionado. Esta cuenta de usuario debe obligatoriamente tener los permisos necesarios para abrir el proyecto desplegado en la aplicación. La sección Utilización de un servidor GeoWebCache ofrece más información al respecto. |
Contraseña |
Ingrese la contraseña que GeoWebCache debe utilizar para acceder a la aplicación desplegada y al proyecto seleccionado. |
Avanzado |
|
Cross-Origin Request Sharing |
Marque esta opción si la aplicación debe ser integrada en un sitio web cuyo nombre de dominio (DNS) es distinto del de la aplicación. |
X-Frame Options |
Las opciones ofrecen el abanico de posibilidades para que la aplicación JMap Web sea llamada desde un iframe. |
Receptores autorizados X-Frame |
Añada todo URL de dominio autorizado a llamar la aplicación JMap Web desde un iframe. Separe los URL con un punto y coma (;). Ejemplo: http://172.17.101.14:8082;http://172.17.101.15:8083. |
Tiempo de espera de la sesión |
Marque esta opción para permitir el cierre de la sesión de un usuario al cabo de un período de inactividad determinado. |
REST API address |
JMap Web requiere los servicios REST de JMap Server. Ingrese la dirección de los servicios REST si éstos se despliegan en otro servidor. |
Configuración de las capas
Este tipo de aplicación requiere una configuración de capas distinta de la que existe en el proyecto que se va a publicar. JMap Web permite visualizar imágenes de mapas que son generadas por JMap Server a partir de las capas del proyecto. Con frecuencia una imagen contiene datos de varias capas combinadas.
Capas de imágenes en mosaico
Las imágenes producidas pueden ser mosaicos (imágenes de tamaño fijo) o no (imágenes de tamaños variables). En el caso de las imágenes en mosaico, éstas pueden ser generadas por adelantado o a la demanda y pueden ser puestas en caché para obtener mejores rendimientos. Las imágenes que no son en mosaico son generadas a la demanda. En general, las capas de imágenes en mosaico ofrecen mejor rendimiento y una experiencia más fluida al usuario , pero pueden introducir efectos de borde y pueden sobrecargar el servidor si son numerosas.
Capas base
Las capas base son capas que funcionan como un mapa de fondo. Los datos de las capa base son estáticos y no pueden ser interrogados por JMap. Se puede visualizar una sola capa base a la vez en la aplicación pero si hay varias disponibles, el usuario puede elegir la que va a utilizar.
Las capas base pueden estar compuestas por capas del proyecto JMap o pueden provenir de servicios externos (OpenStreetMap, Google Maps, Bing Maps). Cuando son producidas por JMap Server, en mosaico y puestas en caché, pueden se compartidas por varias aplicaciones JMap Web.
Usted puede añadir una capa presionando ![]() .
.
Tipos de capas |
||
Capa dinámica de JMap |
Las capas dinámicas pueden ser en mosaico o no, pero siempre se generan a la demanda y no pueden ser puestas en caché. Son una buena opción para los datos que cambian con frecuencia o que requieren una gran interactividad. El usuario podrá controlar la visibilidad de cada una de las capas que componen la capa dinámica, mostrar las temáticas y sus leyendas, editar los datos, seleccionar datos de manera interactiva, etc. 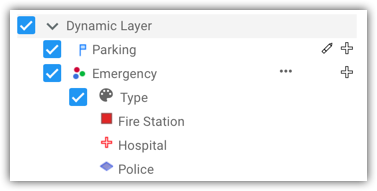 Una capa dinámica permite una gran interactividad con las capas que la componen. |
|
Capa dinámica JMap (proyecto completo) |
Las capas dinámicas para el proyecto completo son un tipo especial de capa dinámica que presenta las capas del proyecto con su organización jerárquica (grupos y subgrupos). Constituyen un medio rápido de desplegar una aplicación que representa fielmente un proyecto JMap. En contrapartida, dado que son dinámicas y pueden estar compuestas de una gran cantidad de capas, no ofrecen rendimientos óptimos cuando el número de usuarios es elevado. 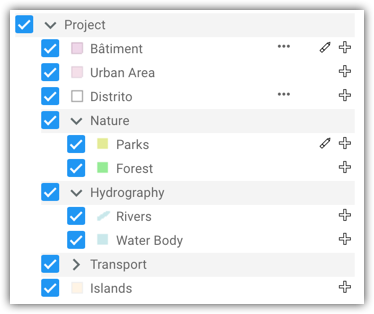 Una capa dinámica del proyecto entero muestra la estructura de las capas tal como esta definida en el proyecto y permite una gran interactividad con la totalidad de las capas. |
|
Capa estática de JMap |
Las capas estáticas son siempre en mosaico y con frecuencia están puestas en caché. Son una buena opción para datos que no cambian con frecuencia. Pueden ser capas base o no. Son menos interactivas que las capas dinámicas. El usuario podrá ver la composición de una capa estática (salvo que sea una capa base) pero no podrá controlar la visibilidad de cada una de las capas que la componen, ni visualizar las temáticas ni editar los datos. El usuario podrá visualizar las infoburbujas y efectuar selecciones interactivas en las capas que componen esta capa estática. Pueden ser utilizadas como mapas base. 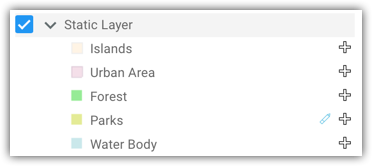 Una capa estática no permite la interactividad con las capas que la componen. |
|
Google Maps |
Crear una capa base que muestra el mapa de Google Maps. Para que esta capa se visualice correctamente con las otras capas, el proyecto JMap debe tener obligatoriamente la misma proyección que Google Maps, WGS84 / Pseudo-Mercator (EPSG:3857). Puede seleccionar el tipo de mapa (plano, satélite, etc.) que desea añadir.
|
|
Bing Maps |
Crear una capa base que muestra el mapa de Bing Maps. Para que esta capa se visualice correctamente con las otras capas, el proyecto JMap debe tener obligatoriamente la misma proyección que Bing Maps, WGS84 / Pseudo-Mercator (EPSG:3857). Puede seleccionar el tipo de mapa (plano, satélite, etc.) que desea añadir.
|
|
OpenStreetMap |
Crear una capa base que muestra el mapa de OpenStreetMap. Para que esta capa se visualice correctamente con las otras capas, el proyecto JMap debe tener obligatoriamente la misma proyección que OpenStreetMap, WGS84 / Pseudo-Mercator (EPSG:3857).
|
|
GeoWebCache |
Añadir una capa estática JMap reutilizando un caché de mosaicos existente disponible en GeoWebCache. Para obtener más detalles, consulte la sección Utilización de un servidor GeoWebCache. |
|
Capa WMTS |
Añadir una capa proveniente de un servidor compatible con WMTS (versión 1.0.0). Usted debe dar un nombre a la capa e indicar si desea que la capa sea visible a la apertura de la aplicación y que sea listada en el menú Capas. Puede utilizar una capa que existe en el proyecto o puede conectarse directamente a una fuente externa para obtener los datos. En ese caso debe indicar el URL GetCapabilities que retorna las capacidades del servidor WMTS. El URL es similar a: http://www.server.com/wmts?SERVICE=WMTS&VERSION=1.0.0&REQUEST=GetCapabilities Ejemplo: Luego debe seleccionar la capa que añade a la aplicación JMap Web. Sólo son seleccionable las capas cuyo sistema de proyección es semejante al del proyecto. |
|
Los parámetros siguientes se aplican a la creación de una capa de JMap (estática o dinámica) para JMap Web.
Propiedades |
|
Nombre de la capa |
Nombre que identifica la capa. Este nombre será presentado al usuario en el administrador de capas de la aplicación. El nombre debe ser único. |
Formato de la imagen |
Seleccione el formato utilizado para la producción de las imágenes de la capa. Para las capas que incluyen fotos aéreas o satelitales, el formato JPEG ofrece en general las mejores tasas de compresión. Este formato no permite ajustar la transparencia de la capa, que es opaca. |
Capa base |
Determine si la capa será una capa base o no. |
Visible |
Determine si la capa será visible o no al abrir la aplicación. Esta opción no se aplica para las capa base. |
Listada |
Determine si la capa se visualizará en la lista de capas. Una capa puede visualizarse en la interfaz cartográfica sin visualizarse en la lista de capas. |
En mosaico |
Determine si las imágenes de la capa serán generadas como una serie de mosaicos (tiles) o como imágenes generadas al vuelo y ajustadas a la dimensión del mapa. Las capas estáticas son creadas automáticamente en mosaico. |
Puesta en caché |
Seleccione esta opción si desea que se utilice GeoWebCache para poner en caché los mosaicos generados para esta capa. Esta opción está disponible sólo para las capas estáticas. La sección Utilización de un servidor GeoWebCache ofrece más información sobre el tema. |
Composición de la capa |
|
Capas disponibles |
Lista las capas del proyecto que están disponibles para ser incluidas en la nueva capa. |
Capas seleccionadas |
Lista las capas que están seleccionadas para formar la nueva capa. Puede definir el orden de presentación de las capas del proyecto que componen la nueva capa. Todas las capas seleccionadas serán dibujadas juntas en la imagen producida por JMap Server. |
Miniatura del mapa |
|
Seleccionar |
Si la capa es una Capa base, usted puede seleccionar una imagen para representarla en miniatura en la aplicación. La imagen que va a cargar debe tener una talla de 100x100 pixeles, de lo contrario será modificada para alcanzar esa talla. Si usted no selecciona una imagen, la miniatura contendrá una imagen por defecto. |
Las propiedades geográficas de las aplicaciones JMap Web permiten redefinir ciertas propiedades del proyecto para esta aplicación. Este tipo de aplicación puede generar una carga de trabajo importante en JMap Server y necesitar un espacio de almacenaje considerable cuando se utiliza un servidor GeoWebCache. Estos aspectos se pueden mejorar redefiniendo la extensión global del mapa y su escala máxima de visualización. Por defecto, JMap Web utilizará las mismas propiedades geográficas del proyecto.
Los parámetros siguientes se aplican.
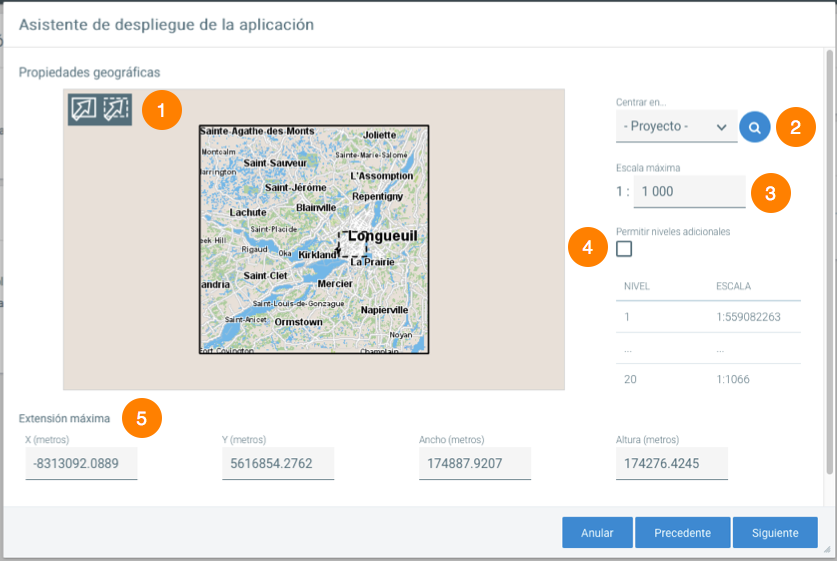
Interfaz de configuración de las propiedades geográficas de la aplicación.
Propiedades geográficas |
|
1 |
Utilice estas herramientas para redefinir las extensiones inicial y máxima si lo necesita. Por defecto se utilizan las extensiones del proyecto. Limitar la extensión máxima del mapa puede reducir marcadamente el volumen de datos en caché para este tipo de aplicaciones. La extensión máxima está representada por la línea de trazo pleno. La extensión inicial está representada por la línea de trazo puntillado. |
2 |
Centrar en... Esta función permite buscar datos en el mapa. En ciertos casos, las extensiones conocidas en JMap pueden ser incorrectas y el mapa que se visualiza por defecto puede aparecer como vacío. Para ayudarle a localizar correctamente los datos, usted puede utilizar esta herramienta para hacer zoom en la extensión de una capa en particular o sobre la extensión del proyecto completo. Una vez que los datos han sido localizados correctamente, usted puede redefinir extensiones inicial y máxima válidas. |
3 |
Escala máxima Este parámetro permite redefinir la escala máxima del mapa para limitar las posibilidades de ampliación del mismo por parte del usuario. Por defecto, se utiliza la escala máxima definida en la configuración del proyecto pero se puede especificar otra escala. Especificar una escala máxima más pequeña permite reducir considerablemente el volumen de los datos en caché de este tipo de aplicación. |
4 |
Nivel / Escala Muestra la lista de los niveles de zoom y las escalas que se utilizarán en la aplicación. Los niveles son determinados de acuerdo a los valores de los parámetros escala máxima y extensión máxima que se hayan establecido. Permitir niveles adicionales Esta opción permite a JMap Web, en ciertos casos particulares, publicar el mapa en escalas más grandes (zoom más cerca) que las utilizadas normalmente. La escala máxima utilizada con más frecuencia es 1:1000. Si la escala máxima definida más arriba es superior a 1:1000 (1:500 por ejemplo), debe seleccionar esta opción para permitir a JMap Web a hacer un zoom a esa escala. La mayoría de los mapas base (Google, Bing, OSM) no se visualizan de manera óptima a escalas superiores a 1:1000. |
5 |
Extensión máxima Los parámetros de la extensión máxima se publican en la parte inferior del mapa (la coordenada X, Y del punto inferior izquierdo, ancho y altura, en el sistema de coordenadas del proyecto). Puede también ingresar los parámetros directamente en los campos pertinentes. |