In JMap, map data is organized in layers. These layers are displayed transparently on the map and are piled one on top of the other. They are independent from one another and can be turned on or off. Layer order is important as some more opaque layers can hide elements found in lower layers. A layer must be visible in order to be displayed on a map and it must be selectable in order for users to select its elements.
The JMap administrator creates project layers as they appear when the project is opened. You can change the order of the layers as well as other settings; these changes will be lost when closing the application unless saved in a context. Refer to Layer Settings and Map Contexts for more information.
The JMap administrator also determines the frequency of automatic updating for each layer, i.e. how often your application will automatically reload the layer data from the JMap server.
Layer Management
The layer management window allows you to turn layers on and off, change the order of layers, modify their settings, and so forth. Two displays are available for layer management: hierarchical display and list display.
The hierarchical display shows the layers logically grouped together in a tree structure. The hierarchy is defined by the JMap administrator. Each group of layers can be turned on or off. Layer order is determined by the system administrator and does not necessarily reflect the order in which layers are displayed on the map. When a group is turned on, all the visible layers it contains are displayed. When a group is turned off, none of the layers it contains and none of the layers in its sub-groups are displayed. Turning a group on or off does not affect the visibility of the layers it contains.
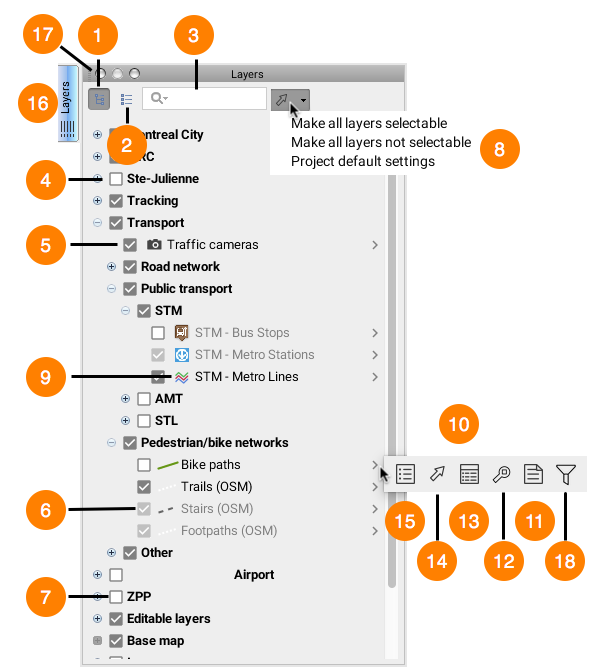
Layer manager window in hierarchy display
1 |
Press this button to switch to the hierarchical display. |
2 |
Press this button to switch to the list display (view details below). |
3 |
When entering a query in the search field, only the layers whose name contain the contents of your query will be displayed in the layer manager. |
4 |
The group of layers is invisible. None of the layers that are part of this group will be displayed (even if some of them are checked as being visible). |
5 |
The layer is visible. Click on it to make it invisible. |
6 |
The layer is visible, but the map's current scale does not allow it to be displayed. Placing the mouse pointer over the check box allows you to view the scale at which the layer will be visible. |
7 |
The layer is invisible. Click on it to make it visible. |
8 |
This option allows you to perform the following (in a single click): - make all layers selectable, - make all layers not selectable, - return to project default settings. |
9 |
Graphical representation of layer on map. When the layer is a thematic, clicking on it allows you to obtain its legend. |
10 |
Pop-up menu, accessible for each layer. |
11 |
This option allows you to access layer metadata. Refer to the Layer Metadata section. |
12 |
Zoom to display the full extent of the layer, allowing you to view the entire territory on which the elements of this layer are found. |
13 |
This option allows you to access the elements explorer. |
14 |
This option allows you to make the layer selectable or not selectable. |
15 |
This option allows you to access the layer's settings. |
16 |
This option allows you to hide the layer manager, minimizing it into a tab. |
17 |
This option allows you to close the layer management window. |
18 |
This option allows you to access the filter. |
The list display presents the map layers in an organized list; all layers are displayed at the same level. The order of the layers in the list reflects the order according to which they are displayed on the map. The layer at the bottom of the list is the first one drawn on the map, and the layer at the top is the last one drawn. This interface allows you to change layer order by dragging a layer up or down in the list.
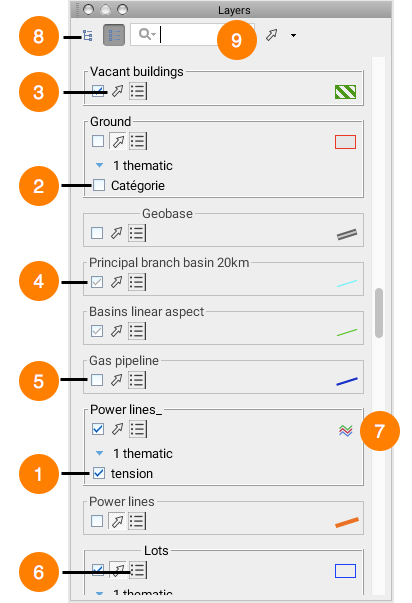
Layer management window in list display
1 |
The thematic is enabled. |
2 |
The thematic is disabled. |
3 |
This option allows you to make the layer selectable or not selectable. |
4 |
The layer is visible, but the map's current scale does not allow it to be displayed. Placing the mouse pointer over this check box allows you to view the scale at which the layer will be visible. |
5 |
The layer is invisible. |
6 |
This option allows you to access the layer's settings. |
7 |
This option allows you to display the thematic's legend. |
8 |
A single click on this button brings you back to the hierarchical layer manager. |
9 |
When entering a query in the search field, only the layers whose names contain the contents of your query will be displayed in the layer manager. |