The style determines the graphical representation of elements on the map. This section allows you to modify the style of a layer's elements. There is a specific interface for each type of element (point, line, polygon, text, image, etc.) but several settings are common to all types. You can also define multiple styles for the same layer; each style is then used for a specific range of scales. Lastly, you can modify the style of selected elements on a layer.
The following interface displays existing styles for a layer.
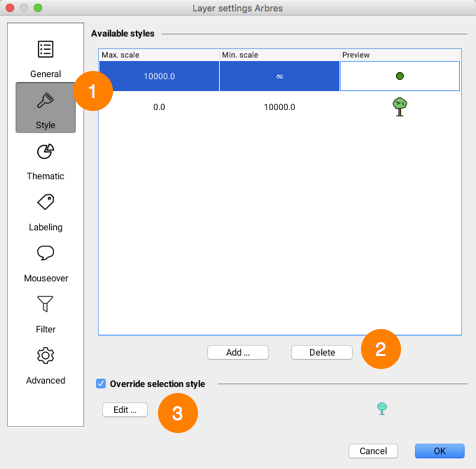
Interface for managing layer styles
1 |
This list displays existing styles for the layer. Each style applies to a specific range of scales. |
2 |
Press Add... to create a new style for a given range of scales. Select a row in the table and press Delete in order to delete the corresponding style. |
3 |
By default, the selection style for a layer is automatically created from the layer style and uses the project's default selection color. You can modify a layer's selection style by checking Override selection style and clicking on the Edit... button. |
General Style Properties
Some style properties are available for most types of elements.
Antialiasing is a method of representing perfect, continuous vectors on imperfect, discontinuous display devices so that they look as perfect as possible. In every style configuration section of JMap, you can enable antialiasing. This will result in better looking maps. However, display performances are reduced when antialiasing is enabled, so use it judiciously.
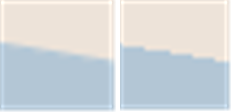
Example of polygon border with antialiasing (left) and without antialiasing (right)
Partial object transparency can be used for every type of map element. A map element with a transparency value of 0% will be completely opaque, while one with a value of 100% will be invisible.
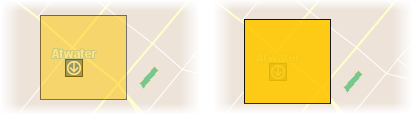
Example of polygon with 50% (left) and 10% (right) transparency
The blinking function makes layer elements blink on the screen. This property is not normally used for all of a layer's data but rather for a subgroup of elements with a thematic.
Style Properties for a Layer of Points
Style parameters |
|
Symbol |
Select the symbol you wish to use to represent the elements. The symbol can be a vector symbol or an image. Vector symbols are provided with JMap and offer special characteristics compared to images. They can be resized without distortion and their fill color and border can be modified. However, they cannot be customized easily. Images are provided by the administrator and thus can be easily customized. |
Size |
Specify the size of the symbol. A value of 1 corresponds to the original size of the symbol or image. |
Orientation |
Specify the rotation to apply to the symbol. |
Rotate symbol with the map |
Select this option to have the symbol rotated when the map is rotated. If this option is not selected, the symbol will maintain its default angle, regardless of the map rotation. |
Proportional size |
Select this option if you want the size of the symbols displayed to vary in proportion to the map scale. You must enter the reference scale at which the symbols will be displayed in their normal size. |
Offset symbol |
You can enter values in pixels to offset the symbol vertically (Y) or horizontally (X). If the field indicates 0, 0, the symbol will be centered on the coordinates of the point. |
Fill color |
Specify the color of the interior of the vector symbol. For vector symbols only. |
Transparent fill |
Select this option to have the inside of the vector symbol completely transparent. For vector symbols only. |
Line color |
Specify the color of the lines of the vector symbol. For vector symbols only. |
Border thickness |
Specify the thickness of the border of the vector symbol. For vector symbols only. |
Style Properties for a Layer of Lines
Style parameters |
|
Line |
Specify the color of the line. |
Line thickness |
Specify the thickness of the line, in pixels. |
Stroke |
Specify the stroke style (dashed, solid, with border, etc.) to use to draw the line. JMap provides many stroke styles. |
Border color |
If the line has a border, specify its color. Refer to the Stroke parameter above for information on choosing a line with a border. |
Border thickness |
If the line has a border, specify its width. Refer to the Stroke parameter above for information on choosing a line with a border. |
Arrow |
Specify the arrow option you wish to use: None: No arrow. Forward: Place an arrow on the line pointing towards the last point of the line. Backward: Place an arrow on the line pointing toward the first point of the line. |
Position (%) |
If an arrow is used, this parameter determines its relative position. A value of 50% places the arrow in the center of the line. |
Style Properties for a Layer of Polygons
Style parameters |
|
Color |
Specify the color of the polygon's interior. |
Transparent fill |
Select this option to have the inside of the polygon completely transparent. |
Pattern |
Specify the fill pattern to use. JMap provides many patterns. |
Pattern color |
If a pattern is used, specify its color. |
Transparent pattern fill |
If a fill pattern is used, select this option to make the pattern background completely transparent. |
Border color |
Specify the color of the polygon's border. |
Border thickness |
Specify the thickness of the polygon's border. |
Stroke |
Specify the stroke style (dashed, solid, with border, etc.) to use to draw the border of the polygon. JMap provides many stroke styles. |
Transparency (%) |
Specify the transparency to apply to the polygon's border. |
Style Properties for Annotation (text) Layers
Style parameters |
|
Font |
Specify the font used to display the text. |
Bold |
Select this option to use bold text. |
Italic |
Select this option to use italicized text. |
Underlined |
Select this option to use underlined text. |
Outlined |
Select this option to use outlined text. The color of the outline may differ from that of the text, which improves the readability of the map. |
Striked through |
Select this option to use text that is striked through. |
Text color |
Specify the color of the text. |
Outline color |
If outlined text is used, specify the color of the outline. |
Style Properties for a Layer of Images
Only partial transparency may be adjusted for image layers.
Selection Style
Each layer possesses a selection style. Selection styles are used to represent elements when they are selected on the map. By default, the selection style is automatically generated using the layer's basic styles and the project's default selection color.
To modify the selection style, select Override selection style and press the Edit... button.