This section allows you to create or modify a layer's thematics. Each layer can have 0, 1 or more thematics and each of these can be enabled or disabled. The JMap administrator can define the default thematics that will be available for each layer of a project. As a user, you can also define your own thematics. Refer to Thematic Maps for general information on thematics in JMap.
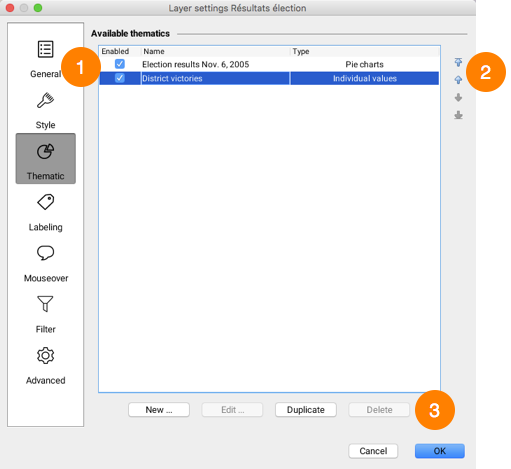
Thematic management interface
1 |
This table shows the list of existing thematics for this layer. The first column is used to enable or disable thematics. Only enabled thematics are displayed on the map. |
2 |
These arrows are used to modify the order of the layer's thematics. If several thematics are enabled at the same time on the layer, it is important to consider their order to avoid having some layers hide others. It is normal that some thematics cannot be displayed simultaneously. |
3 |
Press New... to create a new thematic. The thematic creation interfaces vary depending on the type of thematic selected. Press Edit... to modify an existing thematic. Note that thematics created by the JMap administrator cannot be modified. Press Duplicate to copy the selected thematic. An identical thematic will be created with a new name. Press Delete to delete the selected thematic(s). |
Creating Classification Thematics
Creating a graduated styles thematic
To create a new thematic of this type, you need to select the numeric attribute to use, define the number of categories, select the range calculation method and define the category styles.
There are several methods for calculating the ranges of values for the categories of this type of thematic. See Methods for calculating ranges for more information.
Attribute |
|
Attribute |
Select the numeric bound attribute to use. |
Do not draw elements with out-of-sample values |
If this option is selected, elements with values outside of the value range will not be displayed. This can happen when the data is modified after the thematic was created. |
Create a category for null values |
Select this option if you want null values to be represented in the thematic. |
Categories |
|
Categories |
Enter the desired number of categories. |
Range method |
Select the method used to determine the bounds of the value ranges. Refer to Methods for calculating ranges for more information. |
Remove duplicated categories |
In some cases, categories can have the exact same value limits. Select this option to avoid having identical categories. This can happen with very small data sets or if limits are rounded to big numbers. |
Round at |
Select the precision to use to round category range limits. It is often more useful to have rounded limits than very precise ones (e.g. country populations rounded to the nearest million). |
The next section allows you to define the styles of the categories. There are two possibilities: create custom range styles or use predefined color schemes.
Custom range styles
You must define the from and to values of the style by indicating the style variables that will vary (e.g. border thickness, symbol size, fill color, etc.). The category styles are then generated by interpolation between the from and to styles. Optionally, a third style can be used to create an inflexion point. If an inflexion is defined, the generated styles will pass through the inflexion point at the specified position in percentage. The interface is different based on the element type of the layer.
Custom range styles |
|
Use inflexion point at |
Select this option to use an inflexion point and specify the position of the inflexion. |
Edit base style |
Use this link to modify the style of the layer without leaving the Thematics section. The base style is used to produce the styles of the categories. |
Color schemes
Instead of manually defining styles, you can select a color scheme to generate the styles of the thematic's categories.
Color schemes |
|
Type |
3 types of color schemes are available: Sequential: The colors form a gradient of sequential colors (e.g. from white to red). Diverging: The colors form a gradient with a central color (e.g. from blue to white to red). Here emphasis is placed on central categories. Qualitative: Colors do not follow any sequence. |
Apply to |
You can choose to apply the palette to the available visual variables (e.g. fill, border, etc.), depending on the type of element on the layer. |
Creating a graduated symbols thematic
Only numeric attributes can be used for this type of thematic.
There are several methods for calculating the ranges of values for the categories of this type of thematic. See Methods for calculating ranges for more information.
The creation process is the same as for creating a graduated styles thematic, as described above.
Creating an individual values thematic
Numeric and alphanumeric attributes can be used with this type of thematic.
To create a new thematic of this type, basically all you need to do is to select the attribute to use.
Individual values thematic |
|
Attribute |
Select the bound attribute to use. It can be numeric or alphanumeric. |
Do not draw elements with out-of-sample values |
If this option is selected, elements with values not present in the value sample will not be displayed. This can happen when the data is modified after the thematic was created. |
Create a category for null values |
Select this option if you want null values to be represented in the thematic. |
JMap uses random colors for this type of thematic. You can modify styles manually or click on Color Schemes to use a predefined color scheme.
Creating an individual custom values thematic
Numeric and alphanumeric attributes can be used with this type of thematic.
The creation process is similar to creating an individual values thematic, except that you have the option to modify the list of individual values by adding, removing or modifying categories.
Creating Proportional Quantities Thematics
Creating a proportional symbols thematic
Only numeric attributes can be used for this type of thematic.
To create a new thematic of this type, you need to select the numeric attribute to use and define the from and to styles. The symbol size and color will be interpolated between the from and to values.
Creating a pie charts thematic
Only numeric attributes can be used for this type of thematic.
To create a new thematic of this type, you need to select one or more numeric attributes to use and define the chart style.
Pie charts thematic |
|
Attributes |
Select one or more numeric attributes. Each attribute will be represented by a piece of the pie chart. The size of the chart will be determined by the sum of those attribute values. |
Do not draw elements with out-of-sample values |
If this option is selected, elements with values not present in the value sample will not be displayed. This can happen when the data is modified after the thematic was created. |
Ignore negative values |
Select this option to ignore negative values. |
Pie chart style |
|
Chart size |
Select the from size (smaller) and the to size (bigger). The chart size will be determined by interpolation between these two values. |
Border thickness |
To draw a border around the chart, select a non zero border thickness. |
Start angle |
Select one of the directions to use as the starting angle of the chart. The first piece of the pie chart will start at the specified angle. |
Draw shadow |
Select this option to draw a shadow for the pie charts. |
Labels |
Select the label type (or none) to indicate the value or relative percentage of each piece of the pie chart. |
Colors |
Select the color of each portion of the pie chart. |
Creating a bar charts thematic
Only numeric attributes can be used for this type of thematic.
The creation process is similar to creating a pie charts thematic, as described above.
Creating a legend
The last step in creating any type of thematic consists of creating its legend.
Legend |
|
Title |
Enter a title for the legend. |
Subtitle |
Enter a subtitle for the legend. |
Dynamic legend |
For classification thematics only. Check this option to make the legend dynamic. A dynamic legend is constantly refreshed to display only the classes that are visible on the map displayed. |
Preview |
A preview of the thematic is displayed. |