This section presents the tools that allow you to navigate on the map as well as the geographic information pertaining to the map displayed.
Navigation tools
The following buttons allow you to navigate on the map:
 |
Adjusts the map interface to the full size of the screen. 1.Click on the icon to enlarge the interface to full screen or to return to the initial interface in the web browser. |
 |
Opens a window displaying an overview of the map. A grey rectangle shows the view displayed on the screen. 1.Click on the icon and move the grey rectangle to navigate on the map. 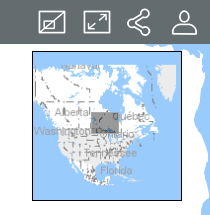 |
 |
Allows you to return to the initial view displayed when opening the Atlas. 1.Click on the icon to return to the initial view. |
 |
1.Click on the icon. The navigator will request your authorization in order to access your device's coordinates. The icon turns blue 2.Authorize the to access your coordinates. The point where you are located (geographic coordinates of your computer or mobile device) is centered in the map and shown in blue, surrounded by an area that indicates the imprecision of the location. 3.Click on the icon again to disable the function. The icon turns grey The geolocation function must be enabled in your web browser. |
 |
1.Click on this icon to enlarge the center of the map (the zoom factor is determined by default in the web browser you use). If you are using a mouse, you can zoom in using its scroll wheel. You can also press the Shift key of your keyboard while simultaneously clicking the left mouse button, then drag the mouse pointer to the desired area. A red rectangle displays to help you select the zone to enlarge with precision. |
 |
1.Click on this icon to reduce the center of the map (the zoom factor is determined by default in the web browser you use). You can zoom out using your mouse's scroll wheel. |
If you are using a mouse, follow these steps to drag the map:
1.Click the left mouse button.
2.Drag the map while holding the left mouse button.
3.Release the left mouse button when you are on the desired position.
If you are not using a computer, follow these steps to drag the map:
1.Touch the map at the desired point.
2.Hold your finger down and drag the map to the desired position.
At all times, the geographic information regarding the current map is displayed in the lower right corner of the map interface.

1 |
The graphic scale according to which the map is displayed. The distance is expressed in the unit selected in the Preferences. |
2 |
Numeric scale according to which the map is displayed. The distance is expressed in the unit selected in the Preferences. |
3 |
Geographic coordinates of the mouse pointer, expressed in the unit selected in the Preferences. |
 .
.