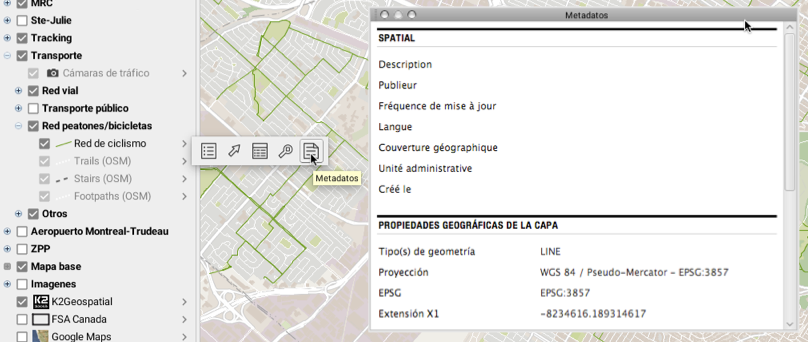Capas cartográficas
Índice
En JMap, los datos cartográficos están organizados en capas que se visualizan en el mapa como si fuesen transparencias apiladas las unas sobre las otras. Pueden ser activadas o desactivadas de manera independiente las unas de las otras. El orden de las capas en el mapa es importante porque algunas de ellas pueden ser más opacas y ocultar elementos de las capas inferiores. Sólo una capa visible será visualizada en el mapa. Igualmente, para que sus elementos puedan ser seleccionados, la capa debe ser seleccionable.
El administrador de JMap ha creado las capas del proyecto tales como se presentan a la apertura de la aplicación. Usted puede modificar el orden de esas capas así como otros parámetros, pero todos esos cambios se perderán al cerrar la aplicación. Si desea conservar esos cambios debe guardarlos en forma de un contexto. Las secciones Configuración de las capas y Contextos cartográficos ofrecen los detalles del tema.
El administrador JMap ha determinado también la frecuencia de actualización de la que la capa, es decir la frecuencia con la que los datos de la capa se recargan a partir del servidor JMap.
Administrador de capas
El administrador de capas permite activar y desactivar las mismas, así como modificar su orden y sus parámetros. El administrador ofrece dos modos de visualización de las capas: el modo Jerarquía y el modo Lista.
El modo Jerarquía muestra las capas organizadas y agrupadas de manera lógica en forma arborescencia. La jerarquía es definida por el administrador de JMap. Cada grupo de capas puede estar activado o desactivado. El orden de las capas es definido por el administrador y no refleja necesariamente el orden en que las capas están dispuestas realmente en el mapa. Cuando un grupo está activado, todas las capas visibles que contiene pueden ser visualizadas. Cuando un grupo está desactivado, ninguno de sus subgrupos ni sus capas puede ser visualizado. Activar o desactivar un grupo no modifica el estado de visibilidad o invisibilidad de las capas que contiene.
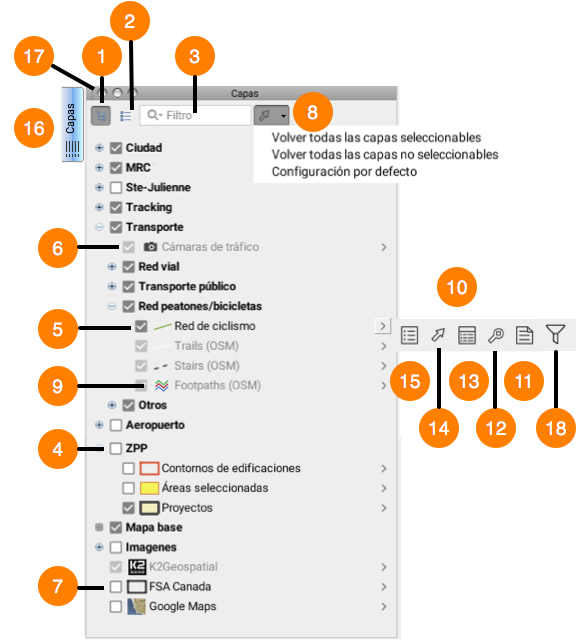
| 1 | Presione este botón para cambiar al modo Jerarquía. |
| 2 | Presione este botón para cambiar al modo Lista (los detalles se indican más abajo). |
| 3 | El filtro permite que en el administrador se vean solamente las capas cuyos nombres contienen el término buscado. |
| 4 | El grupo de capas está invisible. Ninguna de las capas que contiene este grupo será visualizada (aunque algunas de ellas estén marcadas como visibles). |
| 5 | La capa está visible. Haga clic para volverla invisible. |
| 6 | La capa está visible pero la escala actual del mapa no permite verla. Al pasar el puntero sobre la casilla, podrá ver el rango de escalas en el que se visualiza la capa. |
| 7 | La capa está invisible. Haga clic para volverla visible. |
| 8 | Esta opción permite, en un clic:- volver todas las capas seleccionables,- volver todas las capas no seleccionables,- volver a la configuración inicial. |
| 9 | Representación gráfica de la capa en el mapa. Cuando se trata de una temática (como en el ejemplo), un clic en esta representación permite obtener la leyenda de la temática. |
| 10 | Menú contextual disponible para cada capa. |
| 11 | Acceso a los metadatos de la capa. Más detalles en la sección Metadatos de las capas. |
| 12 | Zoom a la extensión geográfica de la capa, para mostrar la totalidad del territorio en el que se distribuyen sus elementos. |
| 13 | Acceso al explorador de elementos. |
| 14 | Esta opción permite volver la capa seleccionable o no. |
| 15 | Esta opción permite acceder a los parámetros de la capa. |
| 16 | Esta opción vuelve flotante la ventana Capas para desplazarla por la pantalla. |
| 17 | Esta opción permite cerrar la ventana Capas. |
| 18 | Acceso al filtro. |
El modo Lista presenta las capas en una lista ordenada donde todas las capas están al mismo nivel. El orden de las capas en la lista refleja su orden en el mapa. La capa ubicada más abajo se dibuja en primer término y la ubicada más arriba lo hace en último término. Esta interfaz permite cambiar el orden de las capas deslizándolas hacia arriba o hacia abajo.
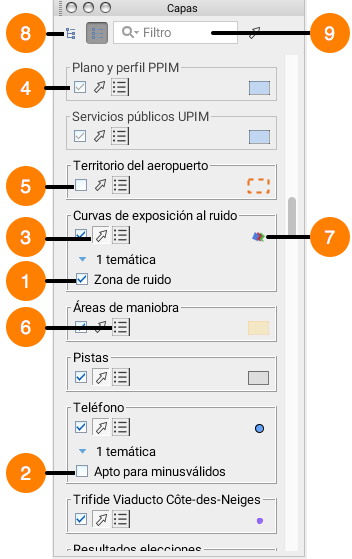
| 1 | La temática está activada. |
| 2 | La temática está desactivada. |
| 3 | Esta opción permite volver la capa seleccionable o no seleccionable. |
| 4 | La capa está activada, pero la escala actual del mapa no permite verla. El pasaje del puntero sobre la casilla permite ver la escala a la cual la capa se visualiza. |
| 5 | La capa está desactivada por lo que no se visualiza. |
| 6 | Esta opción permite acceder a los parámetros de la capa. |
| 7 | Esta opción permite visualizar la leyenda de la temática. |
| 8 | Un clic en el botón permite volver al modo Jerarquía. |
| 9 | El campo de búsqueda permite que en el administrador se vean sólo las capas que contienen en su denominación el término buscado. |
Explorador de elementos
El explorador de elementos muestra los atributos vinculados a los elementos de las capas. Cada tabla corresponde a una capa en particular y cada línea de la tabla representa un elemento de la capa. Esta interfaz ofrece varias posibilidades para trabajar con los atributos.
El explorador de elementos se visualiza en el administrador de capas:
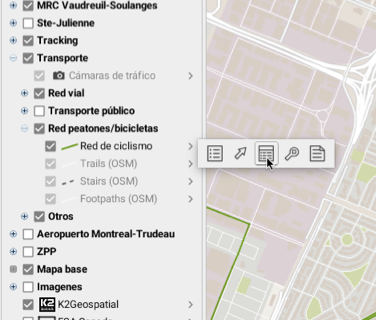
Es posible mostrar la información sobre un elemento en el explorador, a partir del menú contextual del mapa:
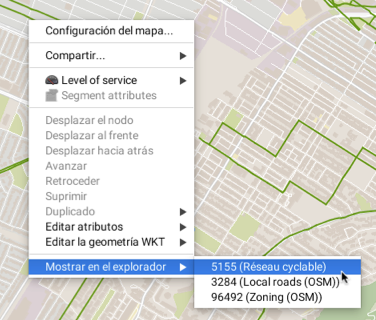
El explorador de elementos puede ser activado a partir del administrador de capas. También puede ser abierto haciendo clic en el botón derecho del ratón situado sobre un elemento del mapa y seleccionando el menú Mostrar en el explorador. El explorador de elementos se abre y selecciona la línea de atributos correspondiente al elemento. De manera inversa, un doble clic en una línea de la tabla genera un zoom sobre el elemento correspondiente en el mapa, el cual parpadea brevemente.
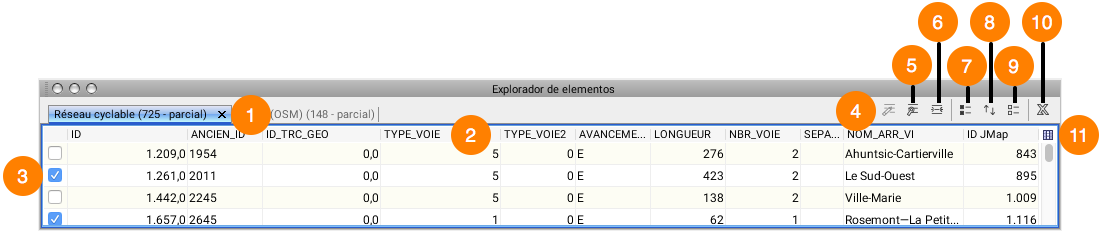
| 1 | Cada pestaña corresponde a una capa. El nombre de la capa está indicado en ella así como el número de elementos que están cargados. Este número puede ser inferior al número total de elementos que contiene la capa. En tal caso, la indicación parcial se añade al título de la pestaña. |
| 2 | Cada atributo de la capa está representado por una columna de la tabla. El encabezado de la columna contiene el título del atributo. Puede ordenar la tabla según los valores de un atributo haciendo clic en el encabezado de la columna correspondiente. Puede también ordenar la tabla en base a los valores de varios atributos manteniendo presionado CTRL y haciendo clic en sus encabezados. Finalmente, las columnas pueden desplazarse tomando una columna por el encabezado y deslizándola horizontalmente. |
| 3 | Las casillas de la primera columna permiten seleccionar elementos. Todos los elementos seleccionados en la tabla aparecerán seleccionados en el mapa. De manera inversa, todos los elementos seleccionados con las herramientas de selección en el mapa, aparecerán seleccionados en la tabla. |
| 4 | Presione este botón para activar el modo Edición. Éste permite modificar los valores de los atributos. Esta función está disponible solamente para las capas editables, incluidas las capas personales. |
| 5 | Presione este botón para activar la función de zoom automático. Si esta función está activada, cuando selecciona líneas en la tabla el mapa se centra en los elementos seleccionados. |
| 6 | Presione este botón para activar la función de resaltado automático. Si esta función está activada, cuando selecciona líneas en la tabla los elementos correspondientes en el mapa destellan o parpadean. |
| 7 | Este botón permite abrir las tablas de atributos en una hoja de cálculo Excel. |
| 8 | Presione este botón para anular la selección de todos los elementos de la capa. |
| 9 | Presione este botón para invertir la selección en la capa. Todos los elementos seleccionados dejarán de estarlo y viceversa. |
| 10 | Presione este botón para seleccionar todos los elementos de la capa. |
| 11 | Este botón permite seleccionar los atributos que desea visualizar en el explorador.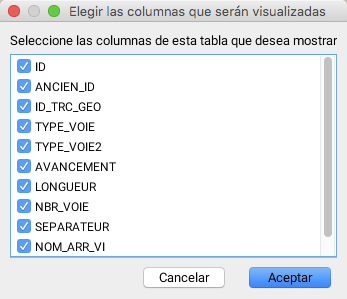 |
Mapas temáticos
Los mapas temáticos permiten presentar la información sobre un tema en particular. Por ejemplo, un mapa temático sobre la criminalidad puede presentar los diferentes sectores de la ciudad coloreados según su tasa de criminalidad. En otro ejemplo, un mapa puede ilustrar los resultados de una elección mostrando la repartición de los votos entre los partidos políticos en cada sector de la ciudad con un gráfico circular. Con JMap se pueden crear mapas temáticos personalizados a partir de los atributos de las capas disponibles en la aplicación. El administrador de JMap puede definir temáticas, pero los usuarios pueden modificarlas o crear otras nuevas. Una misma capa puede tener varias temáticas y cada una de ellas puede estar activada o desactivada. Cada temática posee su propia leyenda que puede ser visualizada a partir del administrador de capas.
Existen dos categorías de temáticas en JMap: las temáticas de clasificación y las temáticas de cantidades proporcionales.
Temáticas de clasificación
Las temáticas de clasificación distribuyen los elementos cartográficos en un cierto número de clases o categorías. Cada clase se visualiza con un estilo propio que se logra mediante la variación de distintas características visuales (color de relleno, estilo de trazo, etc.). Todos los elementos pertenecientes a la misma clase se visualizan con la misma apariencia.
A continuación se presentan los diferentes tipos de temáticas de clasificación.
Estilos graduados
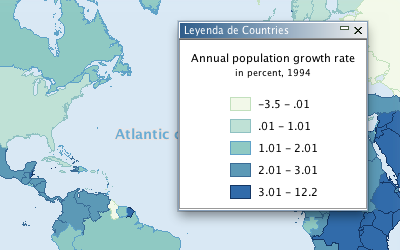
Estas temáticas utilizan una gradación de una o varias variables visuales para mostrar los elementos de las diferentes clases.
Algunos ejemplos de gradación de variables visuales son: el color de relleno de los polígonos varía gradualmente del blanco al azul, el tamaño de un símbolo puntual varía gradualmente de 1 a 5, el espesor de las líneas varía gradualmente de 1 a 4, etc. En todos los casos existe un número finito de clases y cada elemento de la capa pertenece a una sola de las clases. Este tipo de temática puede ser realizada solamente a partir de atributos numéricos.
Existen varios métodos para calcular los intervalos de valores que definen las clases de este tipo de temáticas. La sección Métodos de cálculo de los intervalos ofrece más detalles al respecto.
Símbolos graduados
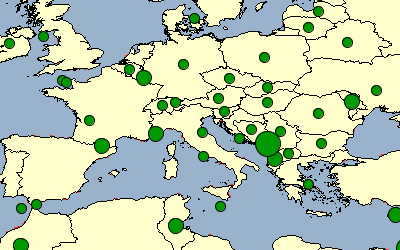
Las temáticas de tipo símbolos graduados muestran símbolos circulares superpuestos a los elementos cartográficos a los cuales califican. El tamaño de los símbolos se gradúa según un número finito de clases basadas en un atributo numérico.
Existen varios métodos para calcular los límites de las clases de la temática. La sección Métodos de cálculo de los intervalos ofrece más detalles al respecto.
Valores individuales
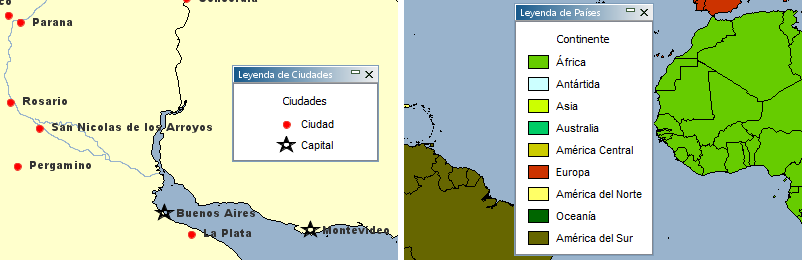
Las temáticas de tipo valores individuales muestran todos los elementos que tienen el mismo valor de un atributo dado, con las mismas propiedades gráficas. No se utilizan intervalos de valores sino valores individuales. Hay tantas clases o categorías como valores diferentes presenta el atributo. El número máximo posible de valores diferentes es 512. No se podrá crear una temática de este tipo si el número de valores del atributo excede este máximo. Para crear este tipo de temáticas se pueden utilizar atributos numéricos o alfanuméricos.
Valores individuales personalizados
Estas temáticas son semejantes a las de valores individuales pero permiten añadir valores adicionales a los ya existentes en los datos. Esto puede ser útil en los casos en los que los datos utilizados en el momento de crear la temática no contienen todos los valores posibles de un atributo dado.
Temáticas de cantidades proporcionales
Las temáticas de cantidades proporcionales muestran los elementos cartográficos con variables visuales que cambian de manera continua según un espectro de valores numéricos. No hay clases sino una infinidad de representaciones posibles.
Símbolos proporcionales
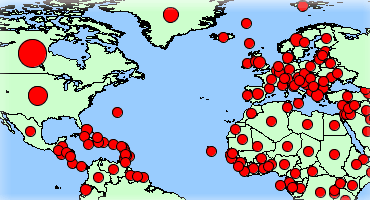
Las temáticas de tipo símbolos proporcionales muestran símbolos circulares superpuestos sobre el centro de los elementos a los cuales califican. El tamaño de los símbolos es determinado mediante la interpolación entre los valores mínimo y máximo de un atributo numérico dado.
Gráficos circulares
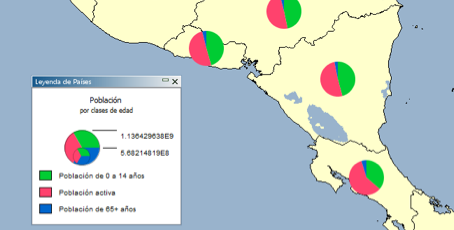
Estas temáticas muestran gráficos circulares (también llamados gráficos de pastel) superpuestas sobre el centro de los elementos a los cuales califican. Se basan sobre uno o más atributos numéricos. Cada parte del gráfico (porción del pastel) está asociada a un atributo dado. El tamaño del gráfico es proporcional a la suma de los valores de los atributos de los elementos. Se determina por interpolación entre los valores mínimo y máximo de las sumas de valores de los atributos.
Gráficos de barras
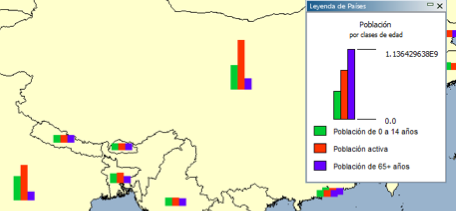
Estas temáticas muestran gráficos de barras superpuestos al centro de los elementos a los cuales califican. Se basan sobre uno o más atributos numéricos. Cada barra está asociada a un atributo dado. El tamaño del gráfico es proporcional a la suma de los valores de los atributos de los elementos. Se determina por interpolación entre los valores mínimo y máximo de las sumas de valores de los atributos.
Métodos de cálculo de los intervalos de valores de las clases
Varios métodos pueden emplearse para establecer los intervalos de valores que definen las categorías de las temáticas que utilizan estilos o símbolos graduados:
| Método | Descripción |
|---|---|
| Intervalos iguales | Los intervalos serán de igual tamaño entre los valores mínimo y máximo del atributo (ej.: 0-10,10-20, 20-30). |
| Número igual de elementos | Los límites de los intervalos se calcularán de manera tal que en cada clase o categoría se encuentre un número igual de elementos. |
| Desviación estándar | Los límites de los intervalos se calcularán de modo que el valor promedio se ubique en medio de las categorías y que los valores que definen cada categoría estén comprendidos en los valores de desviación estándar calculados. |
| Intervalos definidos | El tamaño del intervalo es definido por el usuario y es constante para todas las categorías; el valor mínimo constituye el inicio, luego se añade el intervalo definido para cada categoría. |
| Intervalos por porcentaje | El intervalo para cada categoría se expresa en forma de porcentaje del rango total de valores (ej.: 4 categorías con 20%, 20%, 35% y 25%). El total debe ser igual al 100%. |
| Intervalos personalizados | El usuario define todos los límites de los intervalos. |
Metadatos de las capas
JMap Pro provee información sobre las capas tal como la procedencia de los datos, la fecha de la ultima actualización, indicadores sobre la calidad de los datos, etc. El administrador de JMap configura esta información que constituye los metadatos de la capa.
Cuando la capa posee metadatos, una síntesis de estos puede visualizarse al pasar el puntero sobre el nombre de la capa, en el administrador de capas.
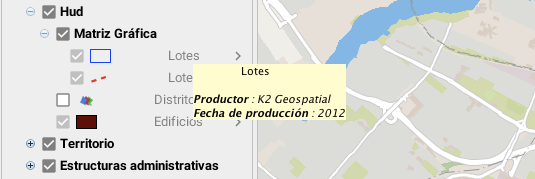
Para acceder a la versión completa de los metadatos, se debe presionar el botón de metadatos en el menú de configuración de la capa.