Consultar los datos
Índice
Las consultas permiten seleccionar elementos de una capa sobre la base de los valores de sus atributos. Usted puede entonces examinar los atributos de los elementos seleccionados y exportar esos datos en distintos formatos.
Las búsquedas o consultas de la aplicación se encuentran en el panel Consultas.
Para efectuar una consulta usted debe previamente volver seleccionables los elementos de la capa . La sección Volver seleccionables los elementos de la capa presenta el procedimiento para hacerlo.
El panel Consultas
El panel Consultas contiene las consultas disponibles en la aplicación.
-
Presione
 para abrir el panel Consultas. El icono cambia de color
para abrir el panel Consultas. El icono cambia de color  .
.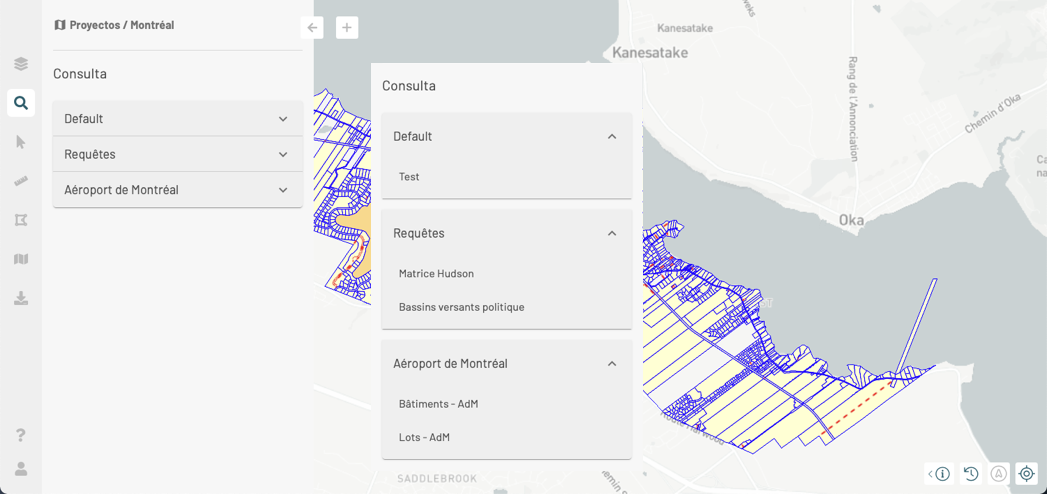
Como las capas, las consultas pueden reunirse en grupos temáticos.
-
En la ficha de un grupo, presione
 para abrir la ficha y mostrar las consultas que contiene el grupo.
para abrir la ficha y mostrar las consultas que contiene el grupo. -
Presione
 para cerrar la ficha del grupo.
para cerrar la ficha del grupo.
Efectuar una consulta
Para efectuar una consulta:
-
Presione el nombre de la consulta que le interesa efectuar para abrir el formulario e indicar los términos de la búsqueda.
-
Presione Retorno para cerrar el formulario de consulta y volver al panel Consultas.
-
Complete el formulario seleccionando los valores en la lista desplegable o inscribiendo los valores en los campos de texto.
En las listas desplegables usted puede escribir una parte del valor buscado y la lista filtra automáticamente los valores. Usted selecciona el deseado presionando sobre el mismo.
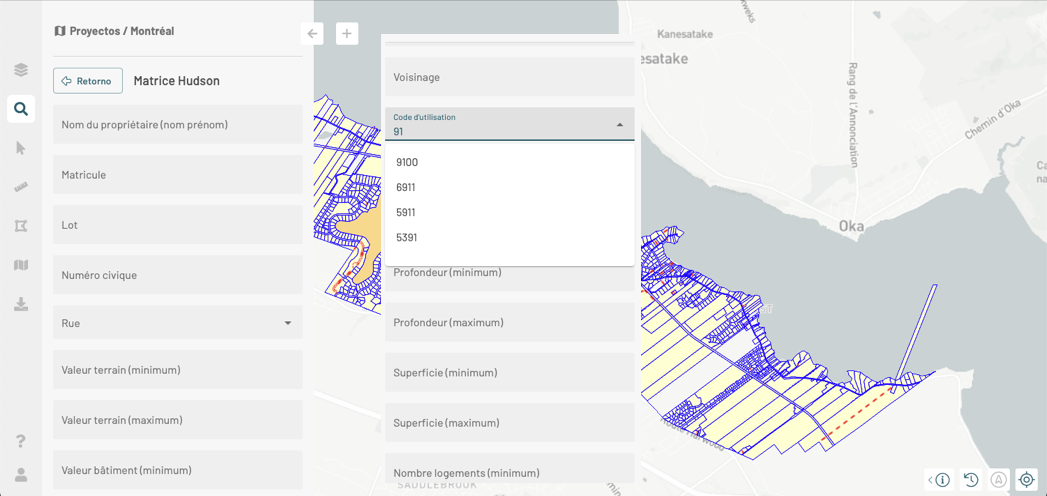
-
Presione Buscar para ejecutar la consulta. La sección siguiente describe las herramientas disponibles para utilizar los resultados de la consulta.
Resultado de una consulta
Una consulta selecciona los elementos de la capa cuyos valores de atributos corresponden a los términos indicados en el formulario. Varias herramientas están disponibles para utilizar esos datos.
Los elementos seleccionados como resultado de la consulta quedan seleccionados hasta que usted los deselecciona o vuelve la capa no seleccionable.
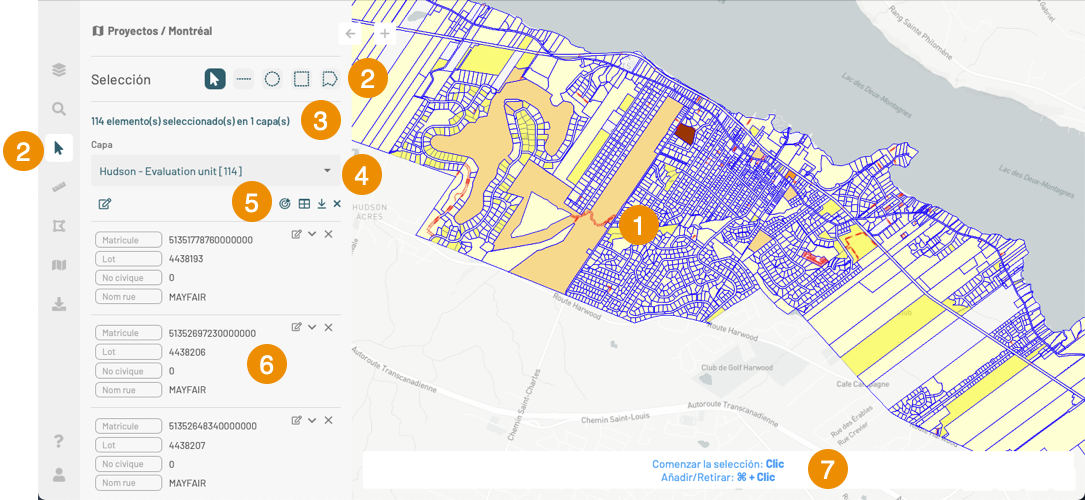
| 1 | Los elementos cartográficos seleccionados se indican en amarillo en el mapa. Si usted hace clic en un elemento, éste se mantiene seleccionado mientras que los otros elementos se deseleccionan. |
| 2 | Las herramientas de selección interactiva se muestran en el panel. La sección Herramientas de selección interactiva detalla cada una de las herramientas. Usted puede usarlas para seleccionar elementos del mapa. Cuando usted selecciona elementos en el mapa mediante estas herramientas, los elementos seleccionados en la consulta se deseleccionan. |
| 3 | Esta leyenda indica la cantidad de elementos seleccionados y la cantidad de capas implicadas. |
| 4 | El nombre de cada capa con la cantidad de elementos seleccionados en cada una son también indicados. |
| 5 | Las siguientes herramientas están disponibles para trabajar con los elementos seleccionados: 1. Presione  para modificar en lote los elementos seleccionados. La sección Editar datos contiene los detalles de este tema. para modificar en lote los elementos seleccionados. La sección Editar datos contiene los detalles de este tema.2. Presione  para centrar el mapa en el conjunto de elementos seleccionados. La escala del mapa cambia y es posible que la capa no se pueda visualizar (escala del mapa por fuera del rango de visualización de la capa). para centrar el mapa en el conjunto de elementos seleccionados. La escala del mapa cambia y es posible que la capa no se pueda visualizar (escala del mapa por fuera del rango de visualización de la capa).3. Presione  para abrir una tabla que presenta los datos de los atributos de los elementos seleccionados. El icono cambia de color. La sección Tabla de los atributos presenta los detalles de la tabla. para abrir una tabla que presenta los datos de los atributos de los elementos seleccionados. El icono cambia de color. La sección Tabla de los atributos presenta los detalles de la tabla. 4. Presione  nuevamente para cerrar la tabla. nuevamente para cerrar la tabla.5. Presione  para descargar un archivo en formato Excel que contiene los valores de los atributos de los elementos seleccionados. para descargar un archivo en formato Excel que contiene los valores de los atributos de los elementos seleccionados.6. Presione  para deseleccionar todos los elementos. para deseleccionar todos los elementos. |
| 6 | Una ficha de cada elemento seleccionado presenta los valores de los atributos: 1. Deslice la lista de fichas con el cursor para recorrerla. 2. Presione la ficha de un elemento para centrar el mapa en ese elemento. Presione  si desea volver a la vista precedente. si desea volver a la vista precedente.3. Presione  para desplegar la ficha y visualizar todos los atributos. para desplegar la ficha y visualizar todos los atributos.4. Presione  para cerrar la ficha. para cerrar la ficha.5. Presione  para modificar el elemento. La sección Editar datos contiene los detalles de este tema. para modificar el elemento. La sección Editar datos contiene los detalles de este tema.6. Presione  para deseleccionar el elemento. Los otros elementos se mantienen seleccionados. para deseleccionar el elemento. Los otros elementos se mantienen seleccionados. |
| 7 | Instrucciones para seleccionar elementos en el mapa de manera interactiva. Si usted utiliza este método, los elementos seleccionados mediante la consulta se deseleccionan. |
Tabla de los atributos
La tabla de los atributos presenta los valores de los atributos de los elementos seleccionados. Cada elemento ocupa una línea y cada atributo ocupa una columna de la tabla.
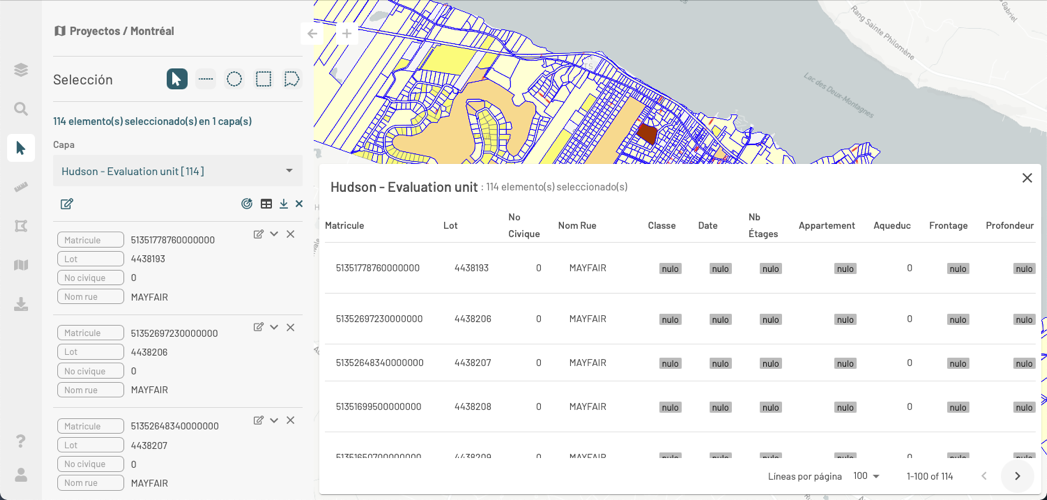
Usted puede seleccionar la cantidad de elementos (líneas) que desea presentar en cada página:
-
Presione Líneas por página para mostrar las opciones.
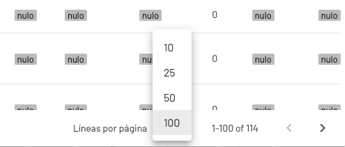
-
Seleccione la opción que le conviene. La tabla se ajusta a su elección.
-
Utilice las flechas para navegar en las páginas de la tabla.
Puede ordenar los elementos en función de los valores de un atributo:
-
Pase el cursor sobre el encabezado de la columna del atributo que desea utilizar para ordenar los valores. Una flecha
 aparece al lado del nombre del atributo.
aparece al lado del nombre del atributo. -
Presione la flecha
 para activar el ordenamiento. La flecha se oscurece
para activar el ordenamiento. La flecha se oscurece  y los elementos se ordenan de manera ascendente en función del valor del atributo.
y los elementos se ordenan de manera ascendente en función del valor del atributo. -
Presione nuevamente para cambiar el sentido del ordenamiento. La flecha cambia a
 y los elementos se ordenan de manera descendente.
y los elementos se ordenan de manera descendente.
Puede utilizar la tabla para navegar entre los elementos seleccionados:
-
Presione la línea de un elemento en la tabla. El mapa se centra en el elemento.
-
Presione
 para volver a la vista precedente.
para volver a la vista precedente.
Finalmente, presione  para cerrar la tabla. Los elementos permanecen seleccionados.
para cerrar la tabla. Los elementos permanecen seleccionados.