Seleccionar elementos en el mapa
Índice
Las herramientas de selección le permiten seleccionar en el mapa y de manera interactiva elementos de una o de varias capas. Usted puede entonces examinar los atributos de los elementos y exportarlos en distintos formatos.
Las herramientas se encuentran en el panel Selección.
Para seleccionar elementos, previamente usted debe volver los elementos de la capa seleccionables. La sección Volver los elementos de la capa seleccionables presenta las instrucciones para hacerlo.
El panel Selección
El panel Selección contiene las herramientas de selección disponibles en la aplicación.
-
Presione
 para abrir el panel Selección. El icono cambia de color
para abrir el panel Selección. El icono cambia de color  .
.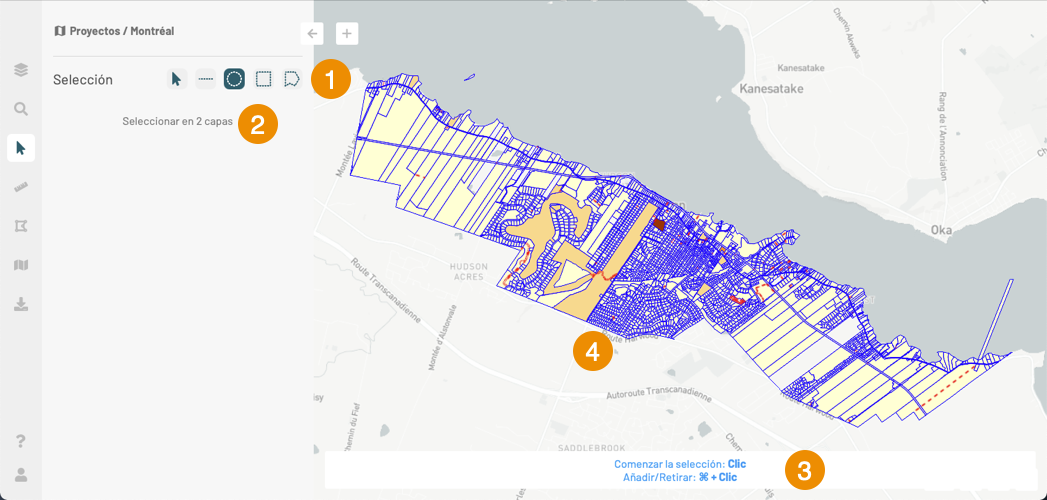
1 Herramientas de selección. 2 La leyenda indica el número de capas cuyos elementos son seleccionables. 3 Ayuda para la selección interactiva. 4 El mapa muestra las capas cuyos elementos son seleccionables. -
Seleccione la herramienta presionando el icono correspondiente. El icono cambia de color indicando que la herramienta está activa. La sección Herramientas de selección interactiva describe el modo de uso de cada una de ellas.
-
Seleccione los elementos en el mapa. Puede seleccionar elementos de distintas capas al mismo tiempo.
-
Manteniendo la tecla ⌘ o CTRL presionada, añada elementos a la selección, utilizando la misma u otra herramienta. La ayuda indica el procedimiento para añadir o retirar elementos de la selección.
La sección Resultado de la selección detalla las herramientas disponibles para trabajar con los elementos seleccionados.
Herramientas de selección interactiva
Varias herramientas están disponibles para seleccionar elementos:
| Icono | |
|---|---|
 | Selección puntual Permite seleccionar un elemento a la vez, haciendo un clic sobre el mismo. 1. Presione un elemento para seleccionarlo. 2. Manteniendo la tecla ⌘ o CTRL presionada, haga clic en otro elemento para añadirlo a la selección. 3. Manteniendo la tecla ⌘ o CTRL presionada, haga clic en un nuevo elemento para añadirlo a la selección o en un elemento ya seleccionado para retirarlo de la selección. A medida que usted selecciona elementos, la información se muestra en el panel Selección. |
 | Selección lineal Permite seleccionar elementos trazando una línea. Los elementos que son atravesados por la línea son seleccionados. Nota: Esta opción no funciona con las capas de puntos. 1. Haga clic para indicar el comienzo de la línea. 2. Deslice el cursor para trazar la línea. 3. Haga doble-clic o presione Espace para terminar la línea. Si usted traza una nueva línea, los elementos seleccionados con la primer línea se deseleccionan. La información de los elementos seleccionados se muestra en el panel Selección. |
 | Selección circular Permite seleccionar elementos trazando un círculo. Los elementos que están parcial o totalmente incluidos en el círculo son seleccionados. 1. Haga clic para indicar el centro del círculo. 2. Deslice el cursor para determinar el radio del círculo. 3. Haga clic nuevamente o presione Espace para terminar el círculo. Si traza un nuevo círculo, los elementos ya seleccionados con el primero se deseleccionan. La información de los elementos seleccionados se muestra en el panel Selección. |
 | Selección rectangular Permite seleccionar elementos trazando un rectángulo. Los elementos que están parcial o totalmente incluidos en el rectángulo son seleccionados. 1. Haga clic una vez para establecer un vértice del rectángulo. 2. Deslice el cursor para definir el rectángulo. 3. Haga clic una segunda vez para establecer el vértice opuesto del rectángulo. Si traza un nuevo rectángulo, los elementos ya seleccionados con el primero se deseleccionan. La información de los elementos seleccionados se muestra en el panel Selección. |
 | Selección poligonal Permite seleccionar elementos trazando un polígono. Los elementos que están parcial o totalmente incluidos en el polígonoson seleccionados. 1. Haga clic una vez para establecer el primer vértice del polígono. 2. Haga clic para establecer los puntos siguientes. 3. Haga doble-clic o presione Espace para terminar el polígono. Si traza un nuevo polígono, los elementos ya seleccionados con el primero se deseleccionan. La información de los elementos seleccionados se muestra en el panel Selección. |
Resultado de la selección
Los resultados se visualizan en el panel Selección y en el mapa.
Los elementos permanecen seleccionados hasta que son deseleccionados o hasta que usted los vuelve no seleccionables.

| 1 | Los elementos cartográficos seleccionados se indican en el mapa coloreados en amarillo. Si usted presiona un elemento mientras que la herramienta de selección puntual está activada, el elemento permanece seleccionado pero los otros elementos se deseleccionan. |
| 2 | Esta leyenda indica el número de elementos seleccionados y el número de capas implicadas. |
| 3 | Capa Seleccione la capa para la cual usted desea visualizar las fichas de los elementos seleccionados, la tabla de atributos, exportar los datos hacia un archivo Excel o deseleccionar los elementos. Estas operaciones se aplican sólo a la capa que usted elige. El nombre de cada capa se acompaña de la cantidad de elementos seleccionados. |
| 4 | Herramientas disponibles para trabajar con los elementos seleccionados de la capa que usted indica en la sección Capa: 1. Presione  para modificar en lote los elementos seleccionados. La sección Editar datos contiene los detalles de este tema. para modificar en lote los elementos seleccionados. La sección Editar datos contiene los detalles de este tema.2. Presione  para centrar el mapa en el conjunto de elementos seleccionados en la capa. Si la escala del mapa cambia, es posible que la capa no se visualice (porque la escala del mapa está fuera del rango de escalas de visualización de la capa). para centrar el mapa en el conjunto de elementos seleccionados en la capa. Si la escala del mapa cambia, es posible que la capa no se visualice (porque la escala del mapa está fuera del rango de escalas de visualización de la capa). 3. Presione  para abrir la tabla que presenta los datos de los atributos de los elementos seleccionados. La sección Tabla de los atributos presenta los detalles de la tabla. para abrir la tabla que presenta los datos de los atributos de los elementos seleccionados. La sección Tabla de los atributos presenta los detalles de la tabla. 4. Presione  nuevamente para cerrar la tabla. nuevamente para cerrar la tabla.5. Presione  para descargar un archivo en formato Excel que contiene los valores de los atributos de los elementos seleccionados. para descargar un archivo en formato Excel que contiene los valores de los atributos de los elementos seleccionados.6. Presione  para deseleccionar todos los elementos de la capa. Los elementos de las otras capas permanecen seleccionados. para deseleccionar todos los elementos de la capa. Los elementos de las otras capas permanecen seleccionados. |
| 5 | Una ficha de cada elemento seleccionado presenta los valores de los atributos: 1. Deslice la lista de fichas con el cursor para recorrerla. 2. Presione la ficha de un elemento para centrar el mapa en ese elemento. Presione  si desea volver a la vista precedente. si desea volver a la vista precedente.3. Presione  para desplegar la ficha y visualizar todos los atributos. para desplegar la ficha y visualizar todos los atributos.4. Presione  para cerrar la ficha. para cerrar la ficha.5. Presione  para modificar el elemento. La sección Editar datos contiene los detalles de este tema. para modificar el elemento. La sección Editar datos contiene los detalles de este tema.6. Presione  para deseleccionar el elemento. Los otros elementos se mantienen seleccionados. para deseleccionar el elemento. Los otros elementos se mantienen seleccionados. |
| 6 | Instrucciones para seleccionar elementos en el mapa de manera interactiva. |
Tabla de los atributos
La tabla de los atributos presenta los valores de los atributos de los elementos seleccionados. Cada elemento ocupa una línea y cada atributo ocupa una columna de la tabla.
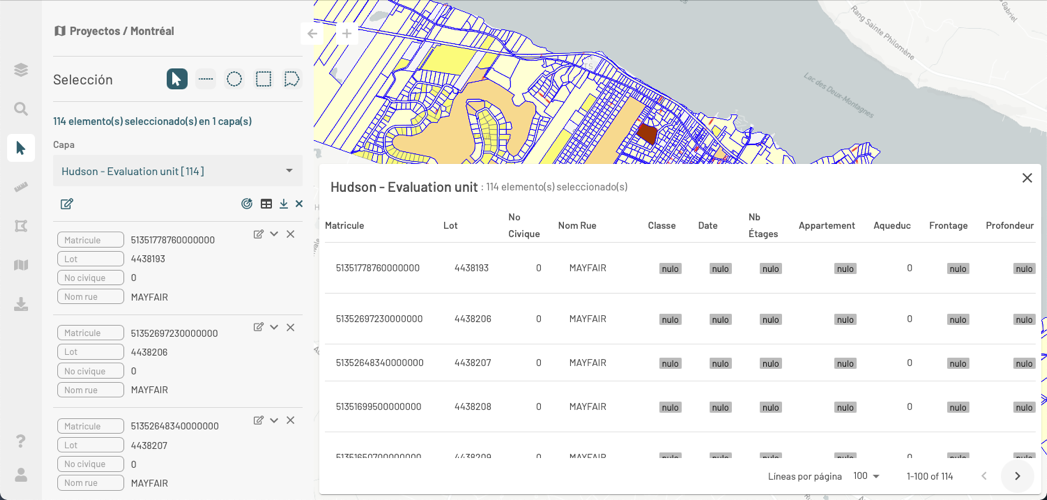
Usted puede seleccionar la cantidad de elementos (líneas) que desea presentar en cada página:
-
Presione Líneas por página para mostrar las opciones.
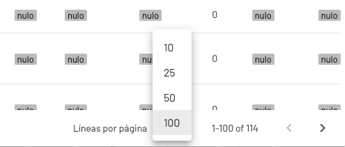
-
Seleccione la opción que le conviene. La tabla se ajusta a su elección.
-
Utilice las flechas para navegar en las páginas de la tabla.
Puede ordenar los elementos en función de los valores de un atributo:
-
Pase el cursor sobre el encabezado de la columna del atributo que desea utilizar para ordenar los valores. Una flecha
 aparece al lado del nombre del atributo.
aparece al lado del nombre del atributo. -
Presione la flecha
 para activar el ordenamiento. La flecha se oscurece
para activar el ordenamiento. La flecha se oscurece  y los elementos se ordenan de manera ascendente en función del valor del atributo.
y los elementos se ordenan de manera ascendente en función del valor del atributo. -
Presione nuevamente para cambiar el sentido del ordenamiento. La flecha cambia a
 y los elementos se ordenan de manera descendente.
y los elementos se ordenan de manera descendente.
Puede utilizar la tabla para navegar entre los elementos seleccionados:
-
Presione la línea de un elemento en la tabla. El mapa se centra en el elemento.
-
Presione
 para volver a la vista precedente.
para volver a la vista precedente.
Finalmente, presione  para cerrar la tabla. Los elementos permanecen seleccionados.
para cerrar la tabla. Los elementos permanecen seleccionados.